Как редактировать видео для YouTube

Автор: Ольга Кровякова - 21 марта 2019 г.
Наверное, у каждого пользователя компьютера рано или поздно возникает необходимость в сохранении интересных фрагментов видео, которые могут быть в составе больших и не очень интересных (нужных) файлов AVI. Цели этого действия могут быть у каждого свои. Например, одному надо сохранить важный видео фрагмент и одновременно освободить место на своем жестком диске, а другой захочет опубликовать какие-то интересные моменты из своей любительской записи, которая, на самом деле, может быть очень большим и довольно скучным фильмом, на известном видеопортале YouTube. С этой задачей с успехом справится бесплатный видеоредактор SolveigMM AVI Trimmer + MKV – просто, быстро и без потери качества аудио/видео информации.
Для примера мы взяли исходный файл AVI.
Примечание: AVI Trimmer + MKV позволяет вырезать/сохранять любое количество фрагментов, практически за секунды и в несколько кликов мыши.
1. Скачайте и установите данную программу.
2. Запустите SolveigMM AVI Trimmer + MKV.
3. Чтобы открыть исходный файл AVI, нужно кликнуть по кнопке, как указано на рис. 1. При этом должно открыться еще одно окно программы “ActiveMovie Window”, в котором вы можете наблюдать непосредственно само видео, проигрывать его и останавливать.
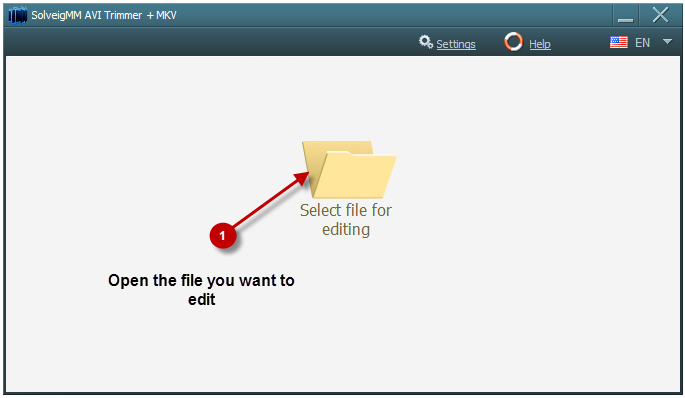
Рисунок 1 — Шаг 1
4. Далее, найдите начало первого эпизода, который требуется сохранить (рис. 2). Вы можете сделать это с помощью ползунка и кнопок управления Воспроизведение и Пауза.
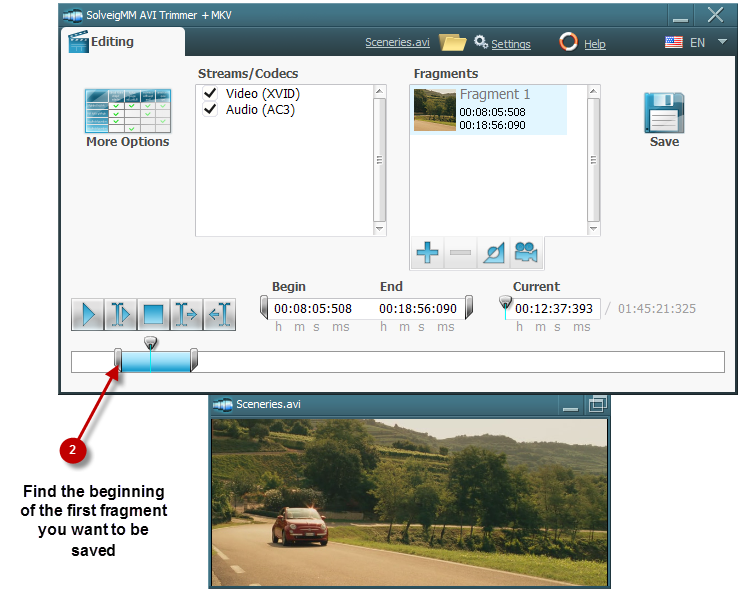
Рисунок 2 — Шаг 2
Или поместите слайдер на начало фрагмента и нажмите кнопку "Начало фрагмента" чтобы выделить начало (рисунок 3)
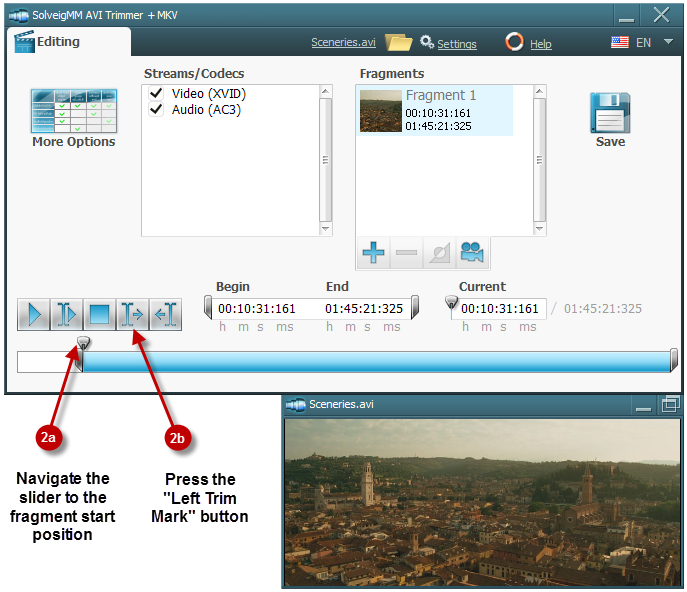
Рисунок 3 — Шаг 2
5. Затем найдите конец фрагмента и обозначьте его маркером (рис. 4). Поиск конечной позиции фрагмента можно сделать с помощью ползунка и кнопок управления Воспроизведение и Пауза.
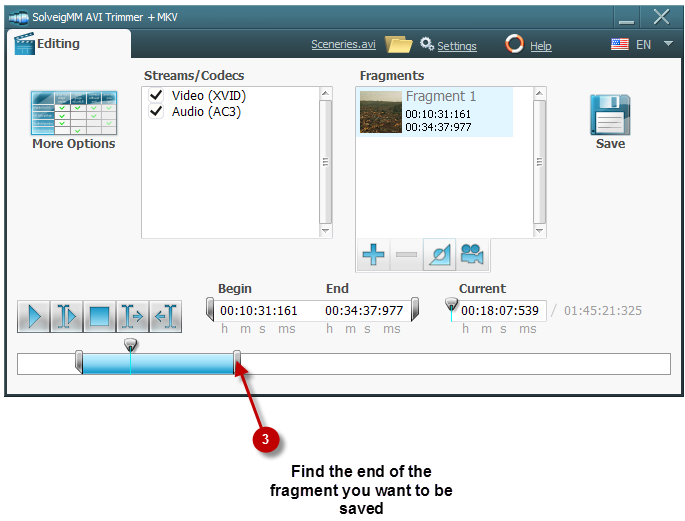
Рисунок 4 — Шаг 3
Или поместите слайдер на конец фрагмента и нажмите кнопку "Конец фрагмента".
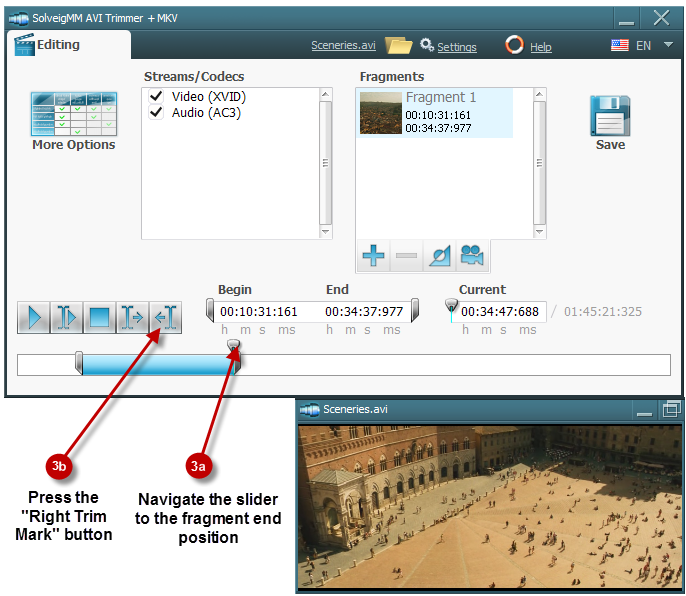
Рисунок 5 — Шаг 3
6. Чтобы найти и отметить следующий фрагмент, который вы хотите включить в выходной клип, проделайте те же самые инструкции, описанные в пунктах 4, 5. Рисунки 6, 7, 8, и 9 показывают порядок действий
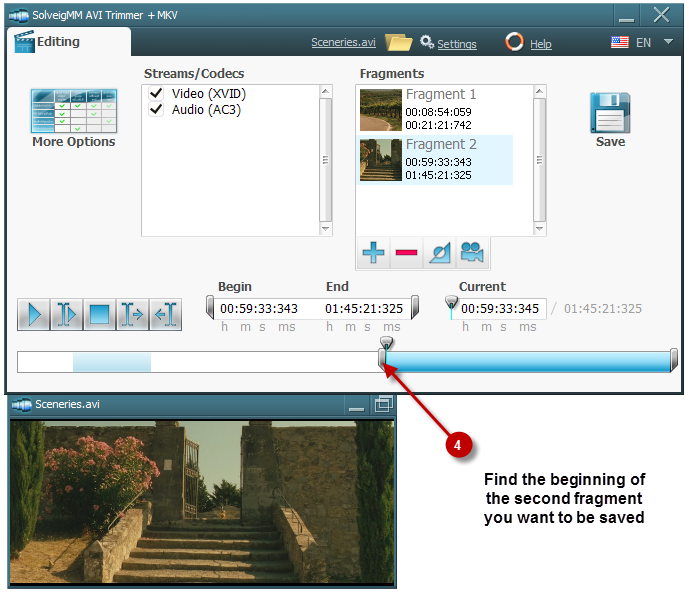
Рисунок 6 — Шаг 4
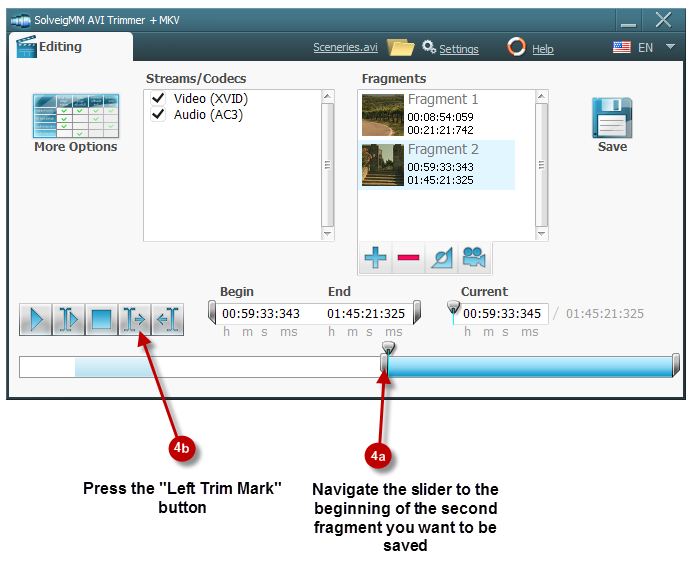
Рисунок 7 — Шаг 4
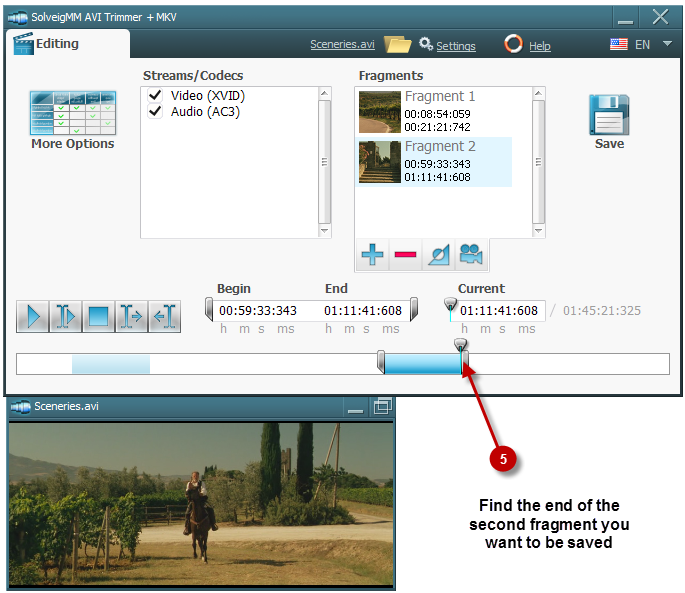
Рисунок 8 — Шаг 5
Или поместите слайдер в конец второго фрагмента и нажмите кнопку "Конец фрагмент".
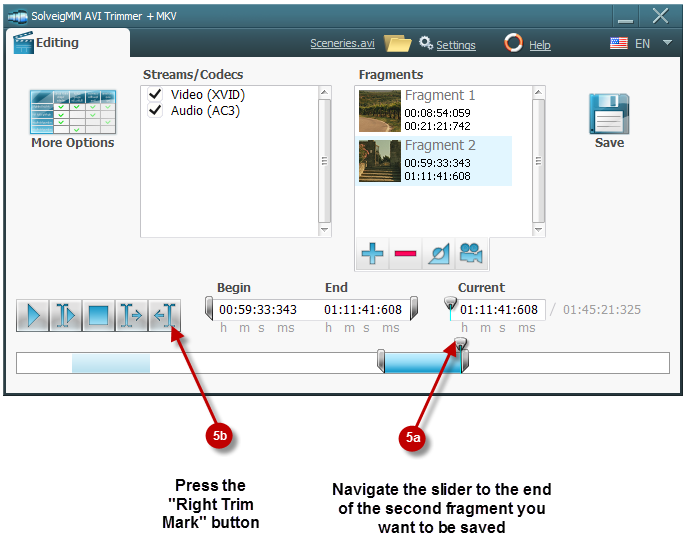
Рисунок 9 — Шаг 5
7. После того как вы отметили начало и конец временной позиции первого фрагмента вам нужно сохранить его в задание для программы. Для этого фрагмент нужно добавить в "Список фрагментов", нажав кнопку.
8. Чтобы найти и отметить следующий фрагмент, который вы хотите включить в выходной клип, проделайте те же самые инструкции, описанные в пунктах 4, 5, 6 и 7. Рисунки 6, 7, 8, и 9 показывают порядок действий.
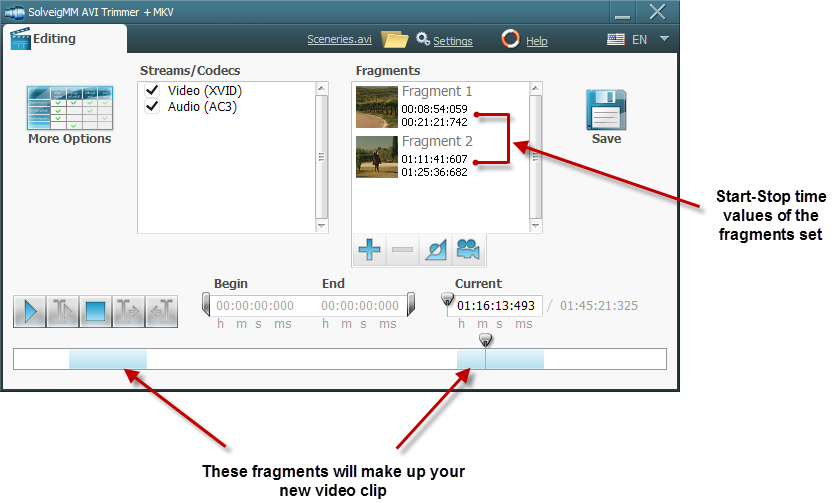
Рисунок 10
9. После того как вы нашли, обозначили маркерами и добавили все желаемые эпизоды в "Список фрагментов", как показано на рисунке 10, можно приступить к завершению. В завершение, кликните на кнопку справа от поля с надписью “Выходной” и задайте расположение на диске и имя выходного файла. После этого остается нажать кнопку , и через несколько минут вы получите результат.
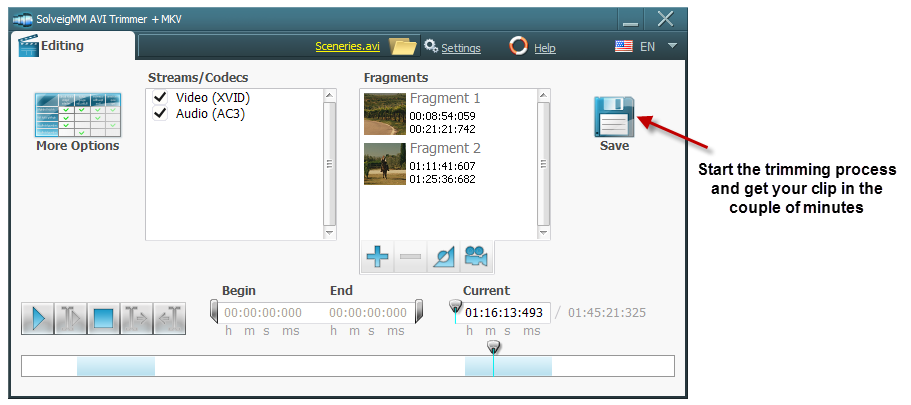
Рисунок 11 — Шаг 6
10. За процессом выполнения задачи вы можете наблюдать в прогресс-баре программы, в центе программного окна.
11. И вот, ваш видеоклип готов и может занять гораздо меньше места в вашем видеоархиве, а исходный файл при необходимости можно и удалить для освобождения места на жестком диске. Теперь, чтобы загрузить клип и поделиться им с миллионами пользователей Интернета, запустите браузер (Internet Explorer, Mozilla FireFox, Opera или что вы используете) и перейдите по адресу http://www.youtube.com (рис. 11).
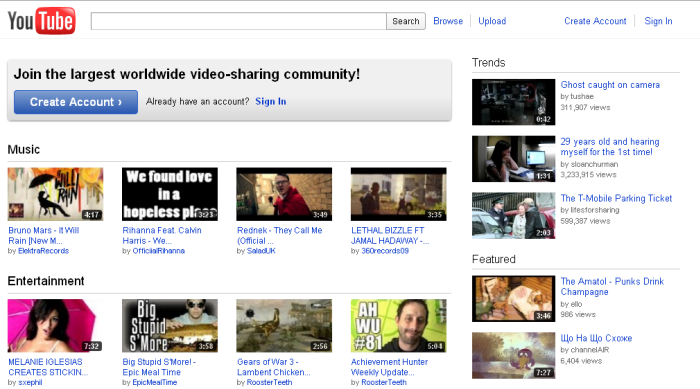
Изображение 12 — YouTube
12. И далее, следуйте всем инструкциям на странице портала YouTube.
- https://www.solveigmm.com/ru/howto/how-to-split-mpeg2-file-with-video-splitter/
- https://www.solveigmm.com/ru/howto/how-to-split-asf-file-with-video-splitter/
 Ольга Кровякова - менеджер технической поддержки в комании Solveig Multimedia с 2010 года.
Ольга Кровякова - менеджер технической поддержки в комании Solveig Multimedia с 2010 года.
Она является автором многих текстовых и видео инструкций по программным продуктам компании: Video Splitter, HyperCam, WMP Trimmer Plugin, AVI Trimmer+ и TriMP4.
Посколько она работает с программами каждый день, то хорошо знает как они работают. Свяжитесь с Ольгой по почте support@solveigmm.com, если у вас возникнут вопросы и она с радостью вам поможет!
 Rus
Rus  Eng
Eng  Deu
Deu  Ital
Ital  Esp
Esp  Port
Port  Jap
Jap  Chin
Chin