So überlagern Sie Rohvideos mit Unicode-Untertiteln

Von Olga Krovyakova - 2. April 2019
Der SolveigMM-Untertitelfilter DirectShow-Filter ist für die Aufgabe vorgesehen, Unicode-Untertitel oder Text zu überlagern, der aus einer Eingabe-SRT-Datei an einer bestimmten Position eines Rohvideos im RGB24-Format mit a gelesen werden soll angegebene Schriftart.
Die Verwendung des SolveigMM-Untertitelfilters ist wie folgt:
1. Laden Sie SolveigMM Subtitler | herunter DirectShow Filter.
2. Entpacken Sie das Archiv.
3. Führen Sie die Datei register.bat aus, um den Filter im Windows-Betriebssystem zu registrieren.
Hinweis: Wenn auf Ihrem PC die Betriebssysteme Microsoft Windows Vista oder Windows7 installiert sind, sollten Sie Folgendes tun:
- führen Sie das Programm Eingabeaufforderung als Administrator über Programme–>Zubehör –>Eingabeaufforderung aus (Abbildung 1).
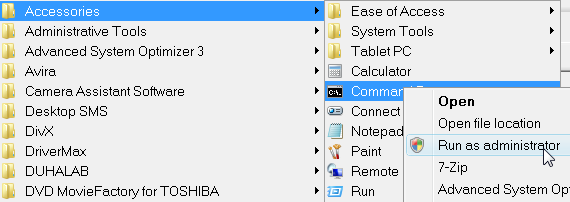
Abbildung 1
- Geben Sie die Befehlszeichenfolge wie in Abbildung 2 gezeigt ein. Der vollständige Pfad zum Filter (smm_subtitler.ax) muss in doppelte Anführungszeichen geschrieben werden.
- Drücken Sie die Taste und geben Sie ein.
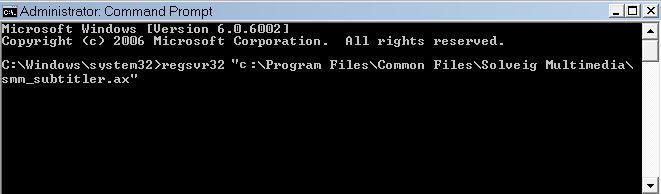
Figur 2
4. Wenn die Filterregistrierung erfolgreich war,’wird das Dialogfeld wie in Abbildung 3 angezeigt.
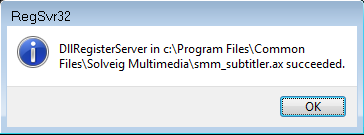
Figur 3
5. Führen Sie das Dienstprogramm GraphEdit aus, das separat mit Microsoft DixerX SDK oder geliefert wird
6. Ziehen Sie die Videodatei, die Sie wiedergeben möchten, in den Arbeitsbereich Diagrammbearbeitung und legen Sie sie dort ab. Der Graph Edit erstellt den Satz von Direct Show-Filtern, die für die Videodateiwiedergabe erforderlich sind. Das Fenster nimmt die Form an, die in Abbildung 4 dargestellt ist.
7. Entfernen Sie die Verbindung zwischen Video-Decoder-Filter und Video-Renderer-Filter. Markieren Sie dazu die Verknüpfung zwischen den Filtern und drücken Sie die Taste Löschen auf der Tastatur (Abbildung 4).
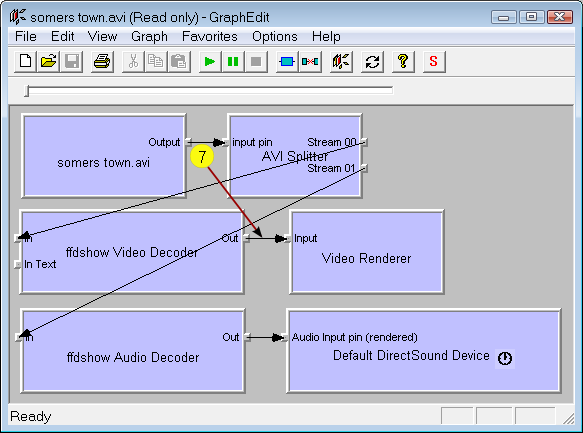
Figur 4
8. Fügen Sie den SolveigMM Subtitler-Filter in das Diagramm ein. Wählen Sie dazu den Eintrag Filter einfügen aus dem Hauptmenü von Diagramm bearbeiten (Abbildung 5). Das Fenster “Welche Filter möchten Sie einfügen? ” wird geöffnet (Abbildung 6).
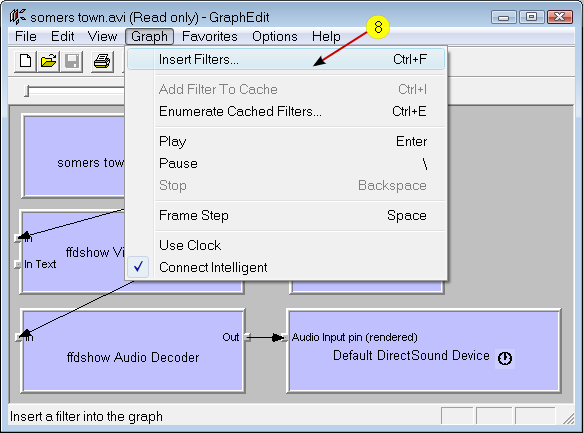
Abbildung 5
9. Erweitern Sie den Knoten Direct Show Filters , wie in Abbildung 6 dargestellt.
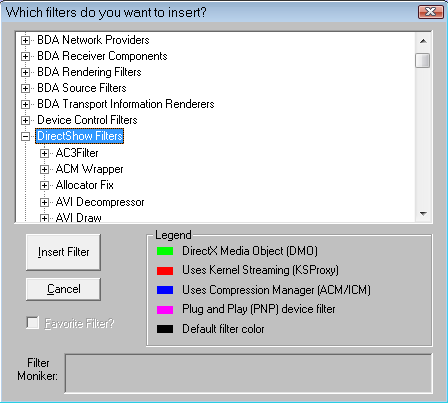
Abbildung 6
10. Suchen Sie den Filter SolveigMM Subtitler in der Filterliste (Abbildung 7).
11. Markieren Sie den SolveigMM Subtitler-Filter (Abbildung 7).
12. Klicken Sie auf die Schaltfläche Filter einfügen (Abbildung 7). Der Filter SolveigMM Subtitler wird dem Arbeitsbereich von Diagrammbearbeitunghinzugefügt.
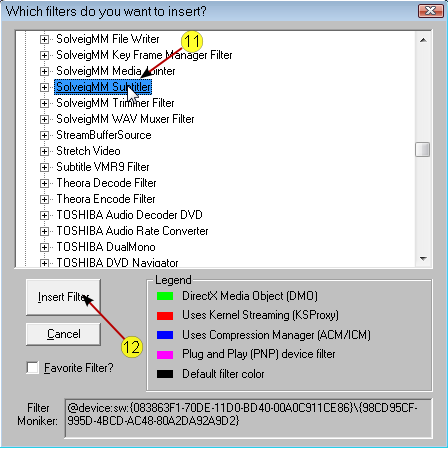
Abbildung 7
13. Verbinden Sie den Pin Video Decoder Out mit dem Pin XForm In des Filters SolveigMM Subtitler .
14. Platzieren Sie den Mauszeiger auf dem Pin Das Diagrammbearbeitungsfenster nimmt die Form an, die in Abbildung 8 dargestellt ist.
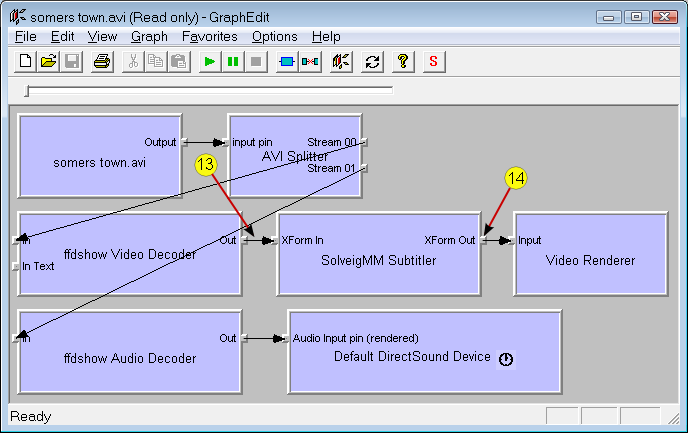
Abbildung 8
15. Platzieren Sie den Mauszeiger auf dem Filter SolveigMM Subtitler und klicken Sie mit der rechten Maustaste.
16. Wählen Sie im Kontextmenü Filtereigenschaften… . Das Fenster „SolveigMM Subtitler Properties“ wird geöffnet (Abbildung 9).
17. Wählen Sie die Eingabe-SRT-Datei aus, die den Satz Untertiteltext enthält (Abbildung 9).
18. Geben Sie die Position der Untertitel auf dem Bildschirm an (Abbildung 9).
19. Ändern Sie bei Bedarf die Schriftart und deren Größe’(Abbildung 9).
20. Klicken Sie auf die Schaltfläche Ok (Abbildung 9).
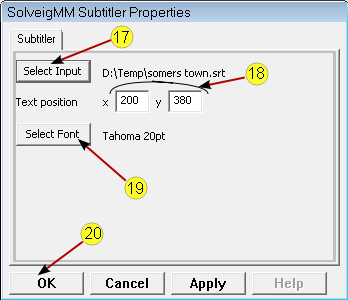
Abbildung 9
21. Drücken Sie und geben Sie ein, um die Wiedergabe der Videodatei zu starten.
22. Das Fenster „Aktiver Film“ wird geöffnet (Abbildung 10) .

23. Jetzt können wir den Film mit Untertiteln sehen.
- https://www.solveigmm.com/en/howto/how-to-add-photos-to-movie-with-media-utilities/
- https://www.solveigmm.com/en/howto/how-to-join-avi-files-with-video-splitter/
 Olga Krovyakova ist seit 2010 Technical Support Manager bei Solveig Multimedia.
Olga Krovyakova ist seit 2010 Technical Support Manager bei Solveig Multimedia.
Sie ist Autorin zahlreicher Text- und Video-Richtlinien für Produkte: Video Splitter, HyperCam, WMP Trimmer Plugin, AVI Trimmer+ und TriMP4.
Sie arbeitet jeden Tag mit Programmen und weiß daher sehr gut, wie sie funktionieren. Wenden Sie sich bei Fragen an Olga über support@solveigmm.com.
Sie hilft Ihnen gerne weiter!
 Deu
Deu  Eng
Eng  Rus
Rus  Ital
Ital  Esp
Esp  Port
Port  Jap
Jap  Chin
Chin