Wie kann man mit HyperCam 3 und der Windows-Aufgabenplanung eine zeitgesteuerte Aufnahme machen?

Von Olga Krovyakova - 2. April 2019
Manchmal möchten wir ein bestimmtes Ereignis ohne Eingreifen durch den Benutzer aufnehmen, das sich auf dem Desktop abspielt. Das kann eine Webkonferenz oder ein Seminar sein, die Übertragung eines Sportereignisses oder irgendein anderes Ereignis, das zu einer für uns unpassenden Zeit ausgestrahlt wird, weil es spät ist oder wir nicht am Computer sein können. Deshalb wäre es günstig, eine Aufgabe zu erstellen, mit der HyperCam sich aktiviert und aufnimmt und gleich noch einen Zeitplan für die Aufnahme. Beide Aufgaben können mit der Windows-Aufgabenplanung und HyperCam 3 durchgeführt werden.
Stellen Sie sich den Fall vor, Sie müssten eine Aufnahme zu einem ganz bestimmten Zeitpunkt nach Einschalten des Computers vornehmen. Verwenden Sie einfach die Aufgabenplanung zusammen mit HyperCam 3. Dazu müssen Sie zuerst eine Ressource im Internet zu einer bestimmten Zeit öffnen, die in der Aufgabenplanung als Startzeit festgelegt wird.
1. Öffnen Sie HyperCam 3, um den Bereich für die Aufnahme auszuwählen (Bereich, Fenster oder ganzer Bildschirm). Die Einstellungen bleiben erhalten, auch wenn Sie HyperCam beenden und den Computer neu starten.
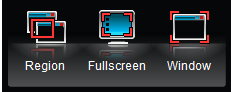
2. Öffnen Sie die Aufgabenplanung
Start –> Alle Programme –> Zubehör -> Systemprogramme -> Aufgabenplanung
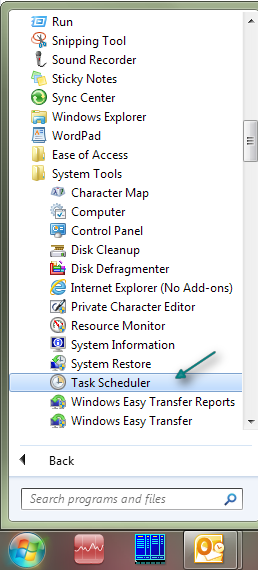
3. Hier müssen Sie insgesamt drei Aufgaben erstellen:
- Um HyperCam nach dem Einschalten / Anmelden zu starten
- Um die Aufnahme zu einem bestimmten Zeitpunkt zu starten
- Um die Aufnahme zu beenden
Um HyperCam nach dem Einschalten / Anmelden zu starten
2) Tragen Sie den Namen der Aufgabe im Reiter "Allgemein" ein.
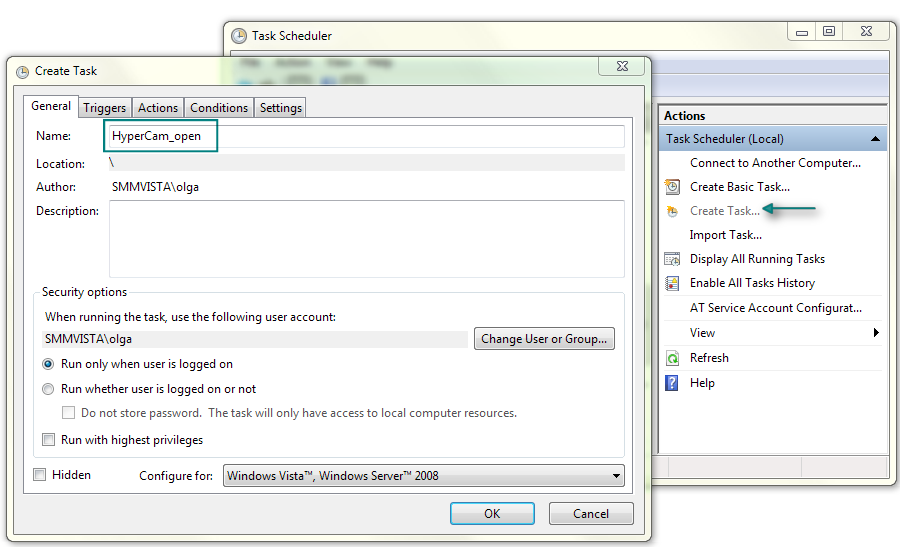
3) Im Reiter "Aktionen" wählen Sie "Neu". Im dem dann geöffneten Fenster wähle Sie die Aktion "Programm starten" aus. Mit der Schaltfläche "Durchsuchen" können Sie den entsprechenden Ordner heraussuchen und das Programm "SMM_HyperCam.exe" auswählen.
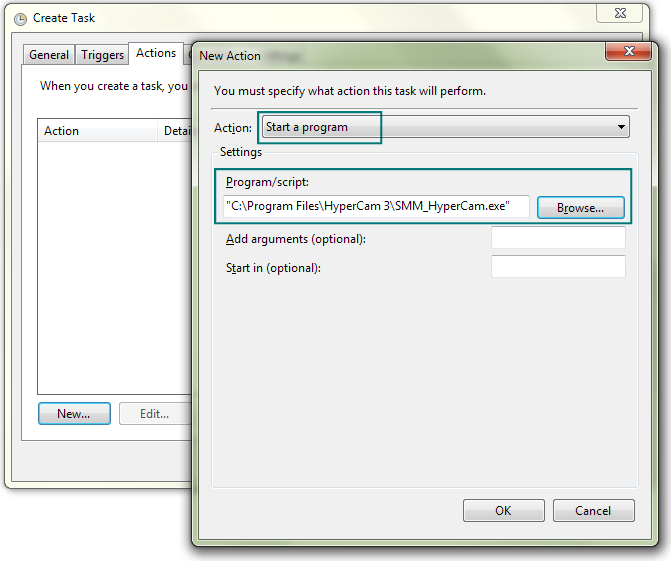
4) Im Reiter "Trigger" wählen Sie "Neu" und in der Auswahlliste von Aufgabe starten den Eintrag "Bei Anmeldung".
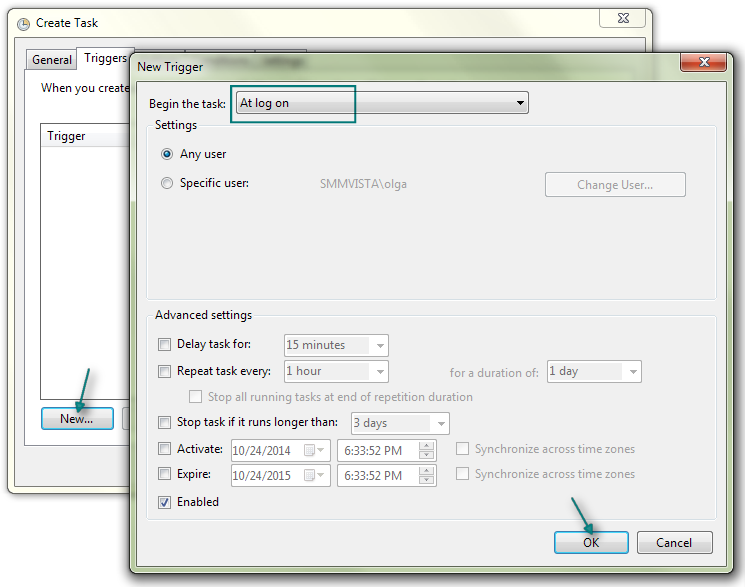
5) Bestätigen Sie die Auswahl mit "OK" und erneut mit "OK" im Reiter "Trigger".
Damit ist die erste Aufgabe erstellt.
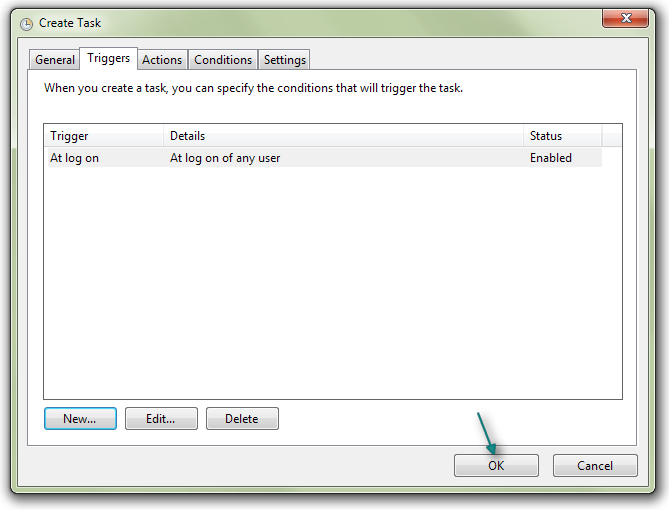
Um die Aufnahme zu einem bestimmten Zeitpunkt zu starten
1) Wählen Sie "Aufgabe erstellen".
2) Vergeben Sie einen Namen im Reiter "Allgemein".
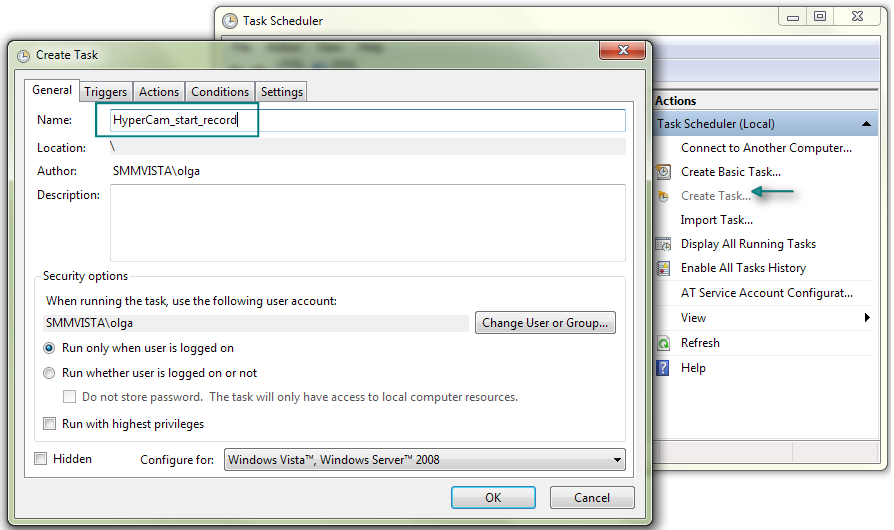
3) Im Reiter "Aktionen" wählen Sie "Neu". Im dem dann geöffneten Fenster wähle Sie die Aktion "Programm starten" aus. Mit der Schaltfläche "Durchsuchen" können Sie den entsprechenden Ordner heraussuchen und das Programm "SMM_HyperCam.exe" auswählen. Geben Sie zusätzlich das Argument "start" in der Zeile "Argumente hinzufügen (optional)" ein und bestätigen Sie die Eingaben mit "OK".
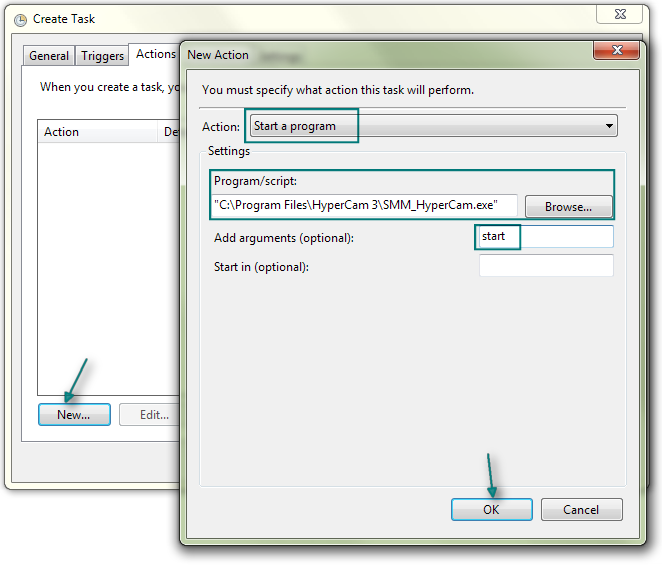
4) Im Reiter "Trigger" legen Sie die Einstellungen für die Aufnahme fest, wie z.B. Startzeit, Wiederholungen etc. Auch hier legen Sie einen neuen Trigger an und wählen die Aufgabe "Nach einem Zeitplan". Bestätigen Sie die Einträge mit "OK".
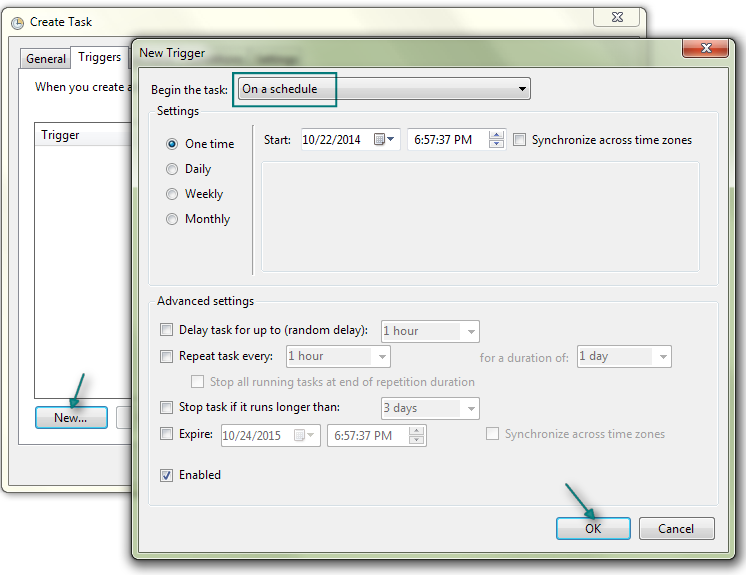
5) Bestätigen Sie den Eintrag im Reiter "Trigger" mit "OK".
Damit ist die zweite Aufgabe erstellt.
Um die Aufnahme zu beenden
1) Erstellen Sie eine Aufgabe im Reiter "Allgemein".
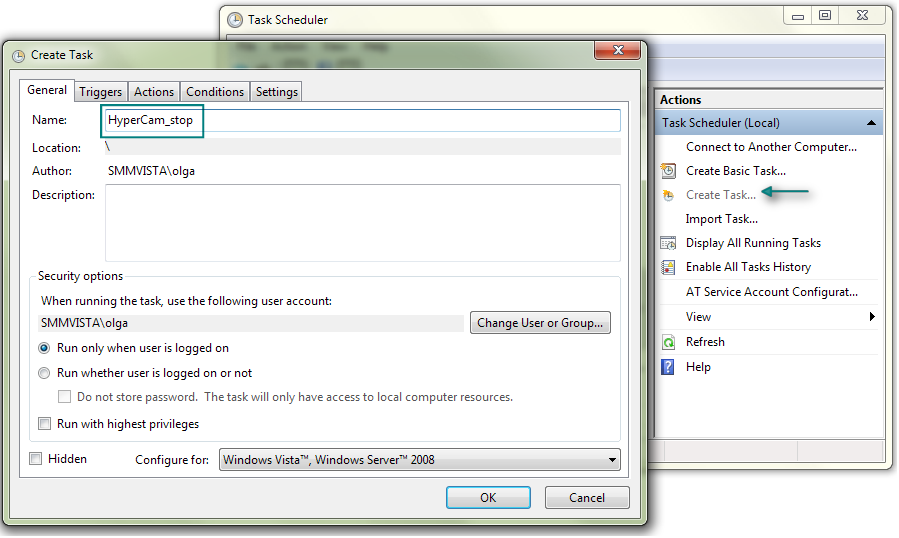
2) Im Reiter "Aktionen" wählen Sie "Neu". Im dem dann geöffneten Fenster wähle Sie die Aktion "Programm starten" aus. Mit der Schaltfläche "Durchsuchen" können Sie den entsprechenden Ordner heraussuchen und das Programm "SMM_HyperCam.exe " auswählen.
Geben Sie zusätzlich das Argument "stop" in der Zeile "Argumente hinzufügen (optional)" ein und bestätigen Sie die Eingaben mit "OK".
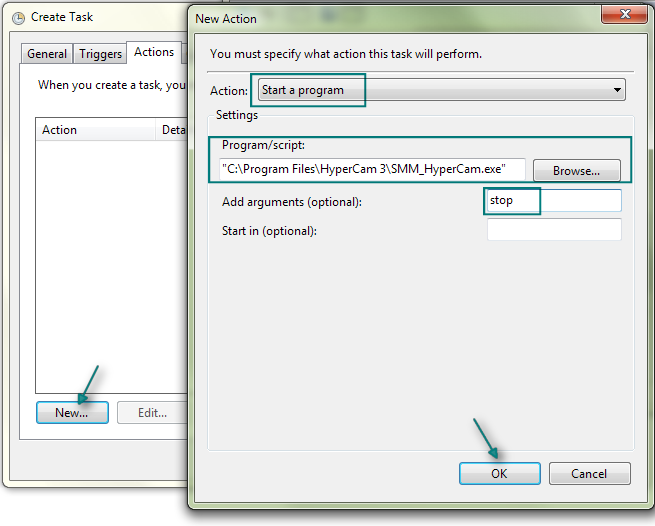
3) Im Reiter "Trigger" legen Sie unter "Nach einem Zeitplan" den Zeitpunkt für das Ende der Aufnahme fest. Bestätigen Sie die Einträge mit "OK":
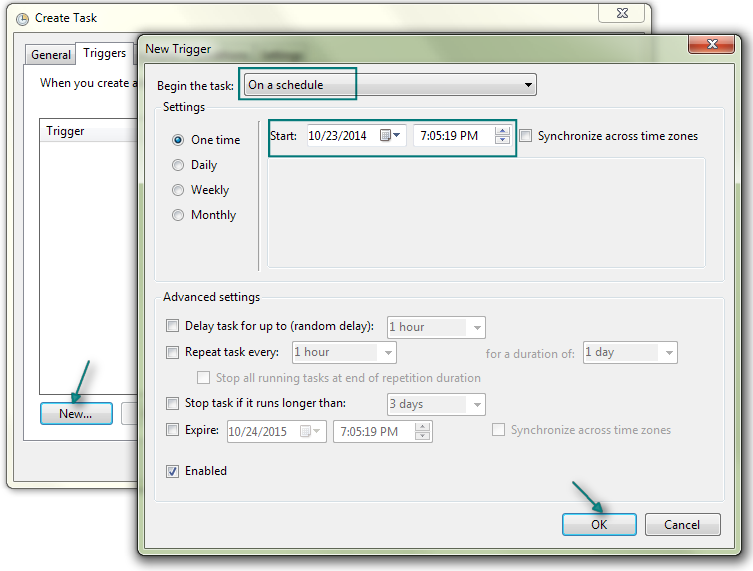
4) Bestätigen Sie den Eintrag im Reiter "Trigger" mit "OK".
Beenden Sie jetzt die Aufgabenplanung. Im Ergebnis wird HyperCam zum vorbestimmten Zeitpunkt den ausgewählten Bereich für die festgesetzte Zeit aufnehmen.
Viel Erfolg mit Ihren Projekten!
 Olga Krovyakova ist seit 2010 Technical Support Manager bei Solveig Multimedia.
Olga Krovyakova ist seit 2010 Technical Support Manager bei Solveig Multimedia.
Sie ist Autorin zahlreicher Text- und Video-Richtlinien für Produkte: Video Splitter, HyperCam, WMP Trimmer Plugin, AVI Trimmer+ und TriMP4.
Sie arbeitet jeden Tag mit Programmen und weiß daher sehr gut, wie sie funktionieren. Wenden Sie sich bei Fragen an Olga über support@solveigmm.com.
Sie hilft Ihnen gerne weiter!
 Deu
Deu  Eng
Eng  Rus
Rus  Ital
Ital  Esp
Esp  Port
Port  Jap
Jap  Chin
Chin