Wie kann ich Videos in guter Qualität erstellen mit HyperCam

Von Olga Krovyakova - 2. April 2019
Es kann passieren, dass die Aufnahmen, die Sie von Ihrem Bildschirm machen, eine schlechte Qualität haben. Sie versuchen es mit verschiedenen Programmen und/oder verschiedenen Einstellungen, um die bestmöglichen Ergebnisse zu erzielen. HyperCam kann Ihnen bei dieser Aufgabe helfen! Die Qualität der Videodateien hängt im Allgemeinen vom verwendeten Videocompressor (Codec), der Bildrate pro Sekunde, der Bitrate, Schärfe, Schreibverzögerung und einige andere Optionen ab.
Arbeiten Sie einfach die folgenden Schritte ab:
1) Starten Sie HyperCam 3 vom Desktop-Symbol oder aus dem Startmenü Start -> Alle Programme -> HyperCam 3 -> HyperCam 3
Das Hauptfenster öffnet sich.
2) Klicken Sie auf den Reiter "Optionen", um die Einstellungsbereiche von HyperCam zu öffnen.
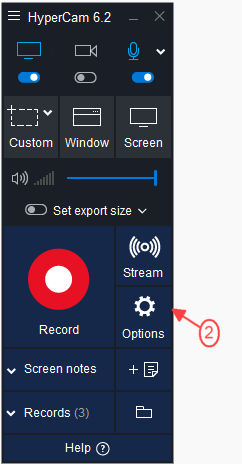
3) Wählen Sie die Registerkarte "Video" aus, um dort einige Einstellungen vorzunehmen.
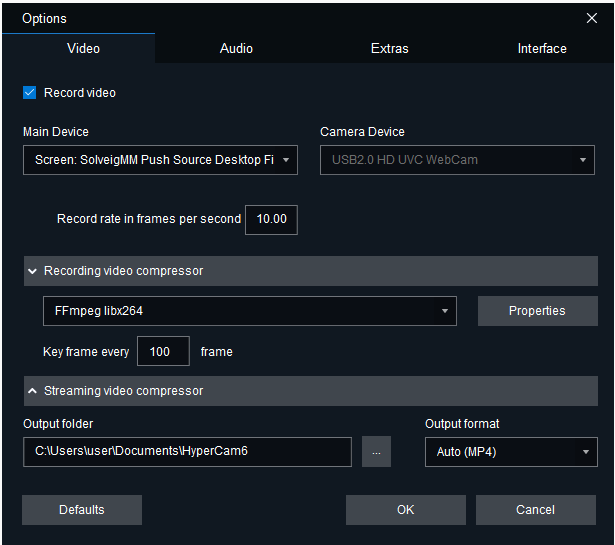
4) Für die beste Videoqualität empfehlen wir folgende Einstellungen:
- Wählen Sie den WMVideo9 Encoder DMO oder Xvid als Video Compressor
Hinweis: Um Aufnahmen mit einer möglichst geringen Dateigröße zu erhalten, können Sie den MSScreen 9 Encoder DMO als Video Compressor wählen. In diesem Fall erhalten Sie jedoch Ergebnisse von niedriger Qualität.
Die Dateigröße ist ebenfalls vom Wert der Bitrate abhängig. Um kleinere Dateien zu erstellen, versuchen Sie, die Bitrate zu verringern. Auch dadurch wird die Qualität geringer. Die Größe es ausgewählten Bereichs beeinflusst ebenfalls die Dateigröße (Breite und Höhe des ausgewählten Fensters). Je kleiner der Auswahlbereich ist, desto kleiner ist die erstellte Datei.- Duch das Anklicken von “Eigenschaften” des ausgewählten Video Compressors können Sie den Codierungsmodus und andere Eigenschaften verändern. Wir empfehlen, die Standardeinstellungen zu verwenden (CBR – Konstante Bitrate und die aufgeführten Werte).
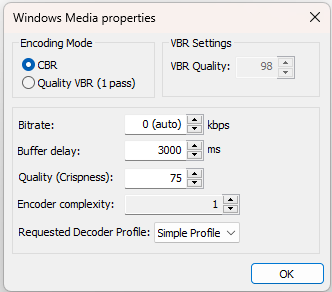
Sie können allerdings versuchen, die Qualität der Aufnahmen zu verbessern, indem Sie die oben gezeigten Werte erhöhen. Dazu zählen „Bitrate“, „Quality (Schärfe)“ und „Encoder complexity“. Diese Angaben werden aus den installierten Codecs aufgerufen und sind daher u.U. nicht übersetzt.
Je höher der gesetzte Wert der Bitrate ist, desto besser wird die Qualität. Gleichzeitig erhöht sich die Dateigröße, so dass Sie bei hoher Qualität entsprechend große Dateien erhalten.
Die Werte für "Quality (Crispness)" können bis auf 100 erhöht werden.
Für die "Encoder complexity" empfehlen wir den Wert "5". In diesem Fall erhalten Sie die beste Qualität, aber die Anforderungen an Ihren Computer sind entsprechend hoch. Auf einem leistungsstarken Computer können Sie die Werte verwenden, auf einfacheren oder älteren Geräten sollten Sie den Standardwert “1” verwenden. Andernfalls ist es möglich, dass sich Ihr Computer aufhängt oder einfriert.
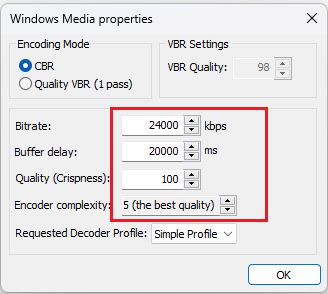
- Die Werte der „Bildrate pro Sekunde“ in den Feldern “Aufnahme” und “Wiedergabe” können zwischen 23.97 und 30 Bilder pro Sekunde (fps) betragen. Der optimale Wert ist 25 fps.
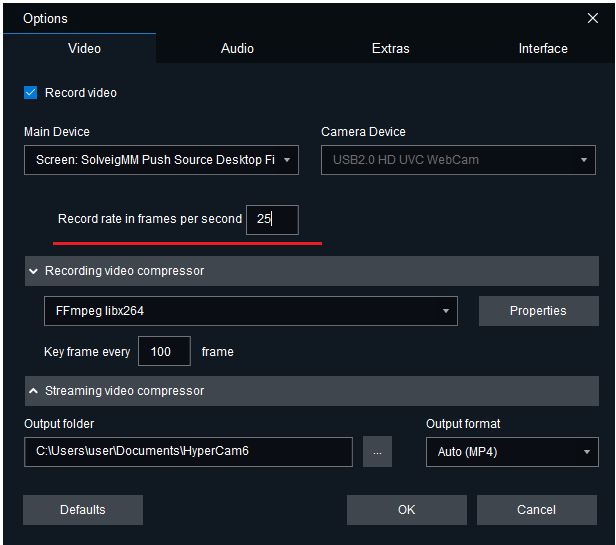
In der Registerkarte Audio sollten Sie folgende Einstellungen vornehmen.
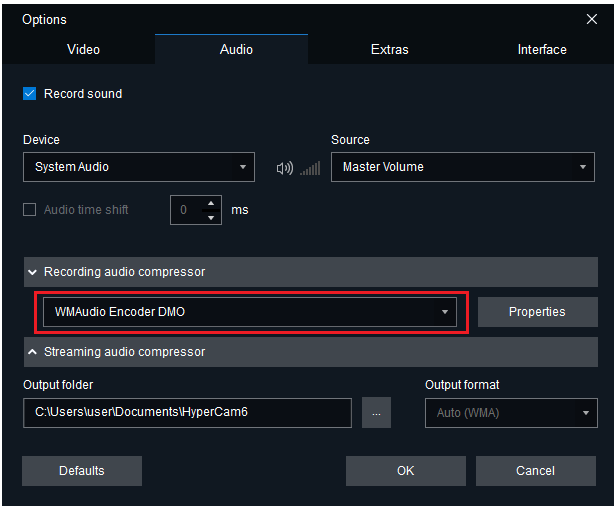
5) Für die beste Audioqualität empfehlen wir die höchsten Werte für "Bitrate" und "Sample size" zu verwenden. Die Werte finden Sie im Eigenschaftenfeld des ausgewählten Audio Compressors. Auch in diesem Feld finden Sie u.U. englische Einträge.
Bitrate ist die Anzahl von bits, die in einer Zeiteinheit empfangen oder verarbeitet werden (normalerweise in einer Sekunde). Wenn Sie den Wert erhöhen, wird sich die Größe der Zieldatei ebenfalls erhöhen. Die Bitrate ist wichtiger als die Sample Size. Stellen Sie die Bitrate auf den höchsten Wert, um die beste Audioqualität in Ihrer Aufnahme zu erhalten.
Sample Size ist der Umfang des Tons, also die Anzahl der Daten, die übertragen werden. Je höher der Wert, desto höher die Qualität.
Auch hier vergrößern höhere Werte die Zieldatei.
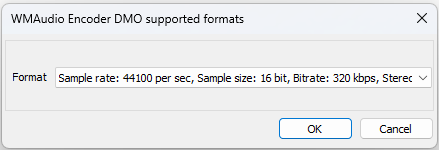
6) Wählen Sie die Geräte, die Sie für Ihre Aufnahme brauchen.
Wenn Sie nur den Ton des Systems aufnehmen möchten (das, was aus den Lautsprechern kommt), wählen Sie System Audio in der Auswahlliste.
Wenn Sie den Ton des Systems und Ihre gesprochenen Anmerkungen aufnehmen möchten, belassen Sie die Standardeinstellung System Audio + Mikrofon.
Wenn Sie nur Ihre Anmerkungen aufnehmen möchten, wählen Sie Mikrofon in der Auswahlliste.
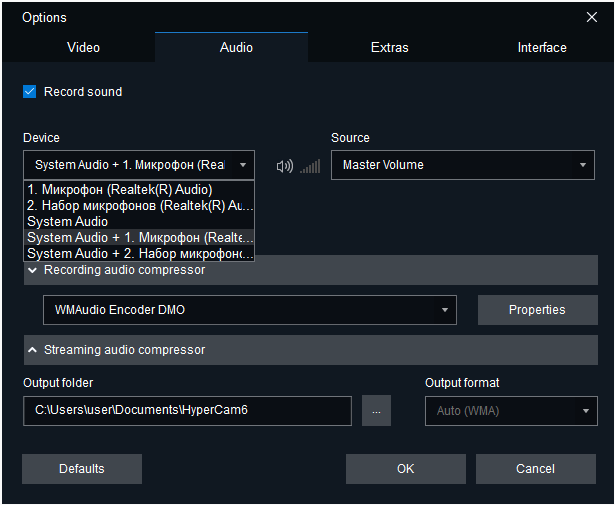
7) Klicken Sie auf die Schaltfläche OK, um alle Einstellungen zu übernehmen und den Optionenbereich zu schließen.
8) Wählen Sie den Aufnahmebereich des Bildschirms aus (Bereich, Fenster oder Bildschirm).
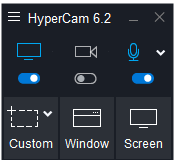
9) Klicken Sie auf die Schaltfläche “Aufnahme” oder verwenden Sie die Taste F2, um die Aufnahme zu beginnen.
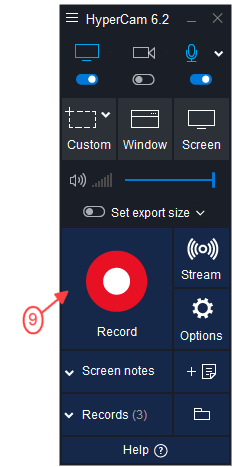
10) Zum Beenden der Aufnahme, klicken Sie auf "Stop" in der HyperCam-Leiste, die sich jetzt unten rechts im Bildschirm befindet, oder die Taste F3.
Ihre Aufnahme erscheint nun im Bereich “Zuletzt aufgenommen” des HyperCam-Fensters. Mit Play können Sie die Datei direkt abspielen oder sie mit Durchsuchen aus einer Liste auswählen. Mit Bearbeiten können Sie den eingebauten Editor öffnen und die Datei nachbearbeiten.
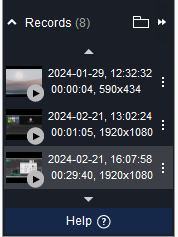
- https://www.solveigmm.com/de/gewusst-wie/hypercam-3-tutorial/
- https://www.solveigmm.com/de/gewusst-wie/how-to-record-a-skype-session-with-hypercam/

Olga Krovyakova ist seit 2010 Technical Support Manager bei Solveig Multimedia.
Sie ist Autorin zahlreicher Text- und Video-Richtlinien für die Produkte Video Splitter, HyperCam, WMP Trimmer Plugin, AVI Trimmer+ und TriMP4.
Sie arbeitet jeden Tag mit diesen Programmen und weiß daher genau, wie sie funktionieren. Wenden Sie sich bei Fragen an Olga über support@solveigmm.com.
Sie hilft Ihnen gerne weiter!
 Deu
Deu  Eng
Eng  Rus
Rus  Ital
Ital  Esp
Esp  Port
Port  Jap
Jap  Chin
Chin