So fügen Sie Bilder zu Videos hinzu

Von Olga Krovyakova - geändert am 19. Oktober 2023, erstellt am 1. April 1, 2019.
Hier finden Sie einige Ratschläge zur Verwendung des Filters im Microsoft™ Graph Editor, um eine AVI-Datei zu erhalten, die einer der am weitesten verbreiteten Videocontainer ist.
1. Öffnen Sie den Graph Editor und fügen Sie den SolveigMM BMP Push Source Filter ein (er wird in der Kategorie „DirectShow Filters“ gespeichert):
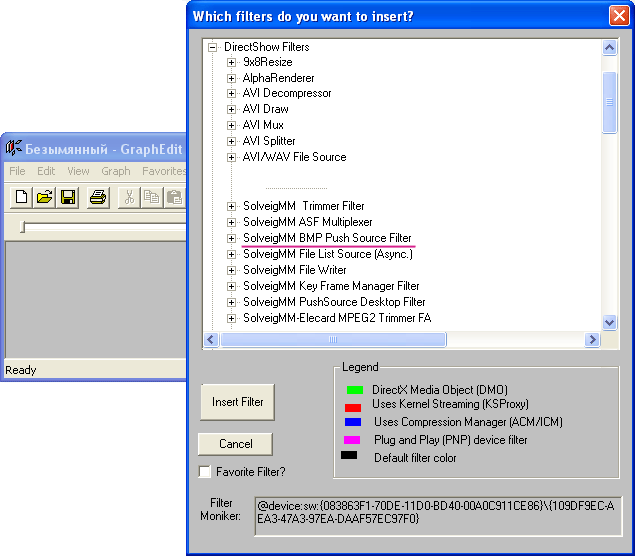
2. Öffnen Sie die Eigenschaftenseite des Filters:
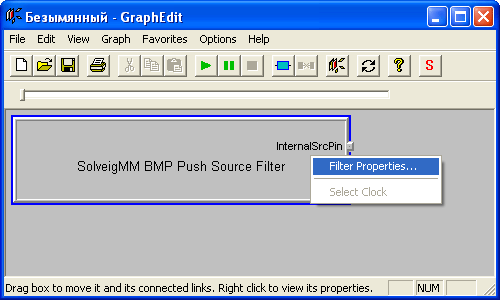
3. Verwenden Sie die Schaltfläche „Dateien hinzufügen“ oder ziehen Sie sie per Drag-and-Drop, um BMP-Dateien zur Liste hinzuzufügen:
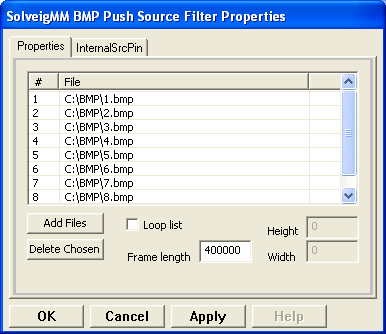
4. Stellen Sie die gewünschte Bildrate ein, indem Sie den Wert „Bildlänge“ angeben (z. B. bedeutet der Standardwert 400000 400000 Referenzzeiteinheiten, er entspricht 400000·(100·1E-9) = 0,04 Sek., was 25 Hz oder Bildern pro Sekunde entspricht).
Sie können auch die Eigenschaft „Schleifenliste“ überprüfen. In diesem Fall wird die Liste wiederholt, bis Sie die Grafik stoppen.
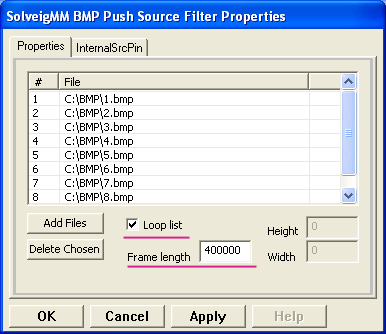
5. Nachdem Sie mit der Eigenschaftenseite fertig sind, müssen Sie die Änderungen übernehmen, sonst gehen sie verloren:
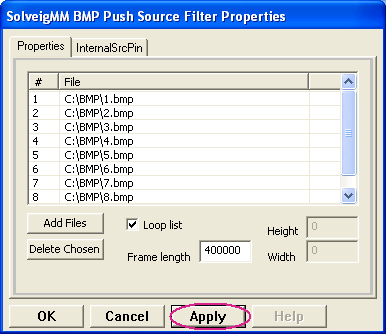
6. Wenn sich nun Dateien in der Liste befinden, können Sie den Filter mit dem Downstream verbinden.
Sie können den File Writer-Filter verwenden, um die Ausgabedatei auf die Festplatte zu schreiben, oder Video Renderer, um sie anzusehen.
Es ist auch möglich, dass Sie den Stream aufgrund der Größe der Ausgabedatei lieber kodieren als unkomprimiert lassen möchten, daher sollten Sie den gewünschten Encoder verwenden.
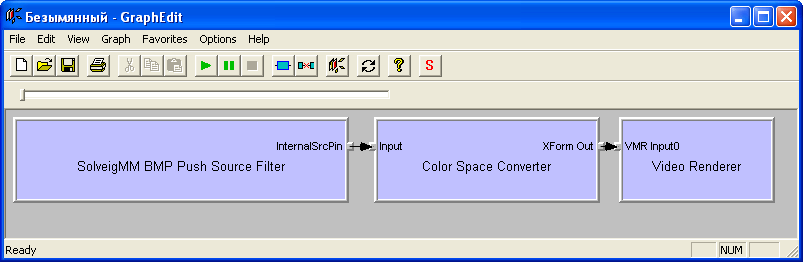
Das Diagramm zum Anzeigen des Streams.
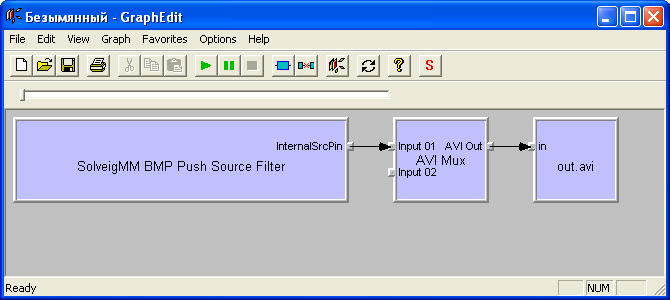
Das Diagramm zum Speichern unkomprimierter Videos.
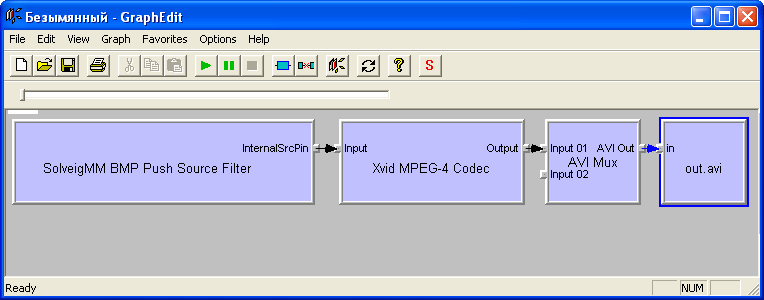
Das Diagramm zum Kodieren von Videos.
7. Führen Sie das Diagramm aus. Es wird automatisch gestoppt, wenn die Dateien aus der Liste nachgelagert geliefert werden, wenn jedoch „Loop List“ angegeben ist, sollten Sie das Diagramm manuell stoppen.
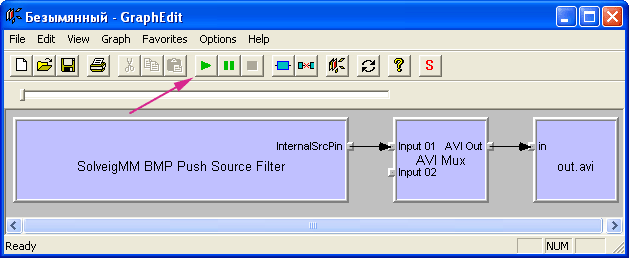
 Olga Krovyakova ist seit 2010 Technical Support Manager bei Solveig Multimedia.
Olga Krovyakova ist seit 2010 Technical Support Manager bei Solveig Multimedia.
Sie ist Autorin zahlreicher Text- und Video-Richtlinien für Produkte: Video Splitter, HyperCam, WMP Trimmer Plugin, AVI Trimmer+ und TriMP4.
Sie arbeitet jeden Tag mit Programmen und weiß daher sehr gut, wie sie funktionieren. Wenden Sie sich bei Fragen an Olga über support@solveigmm.com.
Sie hilft Ihnen gerne weiter!
 Deu
Deu  Eng
Eng  Rus
Rus  Ital
Ital  Esp
Esp  Port
Port  Jap
Jap  Chin
Chin