So bearbeiten Sie eine MP4-Datei auf dem Mac

Von Olga Krovyakova - 29. März 2019
SolveigMM Video Splitter für macOS ist ein leistungsstarker Videoeditor, der dabei hilft, MP4-Dateien unter macOS verlustfrei zu bearbeiten. In diesem Artikel zeigen wir Ihnen, wie einfach Sie Ihre MP4-Datei mit diesem Video-Editor bearbeiten können.
Das Verständnis einiger grundlegender Begriffe, die in diesem Handbuch verwendet werden, wird Ihnen helfen, SolveigMM Video Splitter auf die bequemste Weise zu verwenden.
Nachfolgend finden Sie die Tabelle mit der Ansicht von der Anfangs- und Endmarkierung im ausgewählten und nicht ausgewählten Zustand.
Die blaue Farbe bedeutet, dass die Markierung ausgewählt ist. Wenn der Marker nicht ausgewählt ist, hat er die weiße Farbe.
|
|
||
| Anfangsmarkierung | Endmarkierung | Anfangsmarkierung | Endmarkierung |
Fragment ist ein Teil einer Video- (oder Audio-)Datei, der durch zwei Markierungen begrenzt ist und entfernt oder in einem endgültigen Film behalten werden soll, z. B. Gewerbeblock, den Sie abschneiden möchten.
Video Splitter verfügt über zwei Bearbeitungsmodi: „Ausschneiden“, und „Behalten“".
Standardmäßig wird der Modus „Schneiden“ verwendet. Dies bedeutet, dass die vom Benutzer ausgewählten Fragmente ausgeschnitten werden.
Das ausgeschnittene Fragment wird normalerweise mit der grauen Farbe hervorgehoben.
Sie können den Bearbeitungsmodus zum Speichern von Fragmenten ändern, indem Sie das entsprechende Menü in der Combobox-Liste auswählen.

Unten sehen Sie aufbewahrte Proben und herausgeschnittene Fragmente im ausgewählten und nicht ausgewählten Zustand.
Beispiele für Fragmente finden Sie in der folgenden Tabelle:
|
|
||
| Fragment behalten | Fragment ausschneiden | Fragment behalten | Fragment ausschneiden |
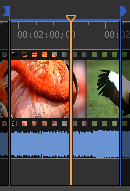 |
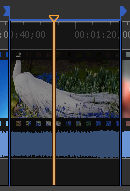 |
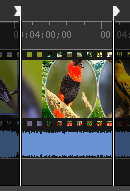 |
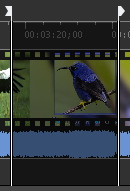 |
Die Systemsteuerung enthält die wichtigsten Tools zur Dateiverarbeitung.
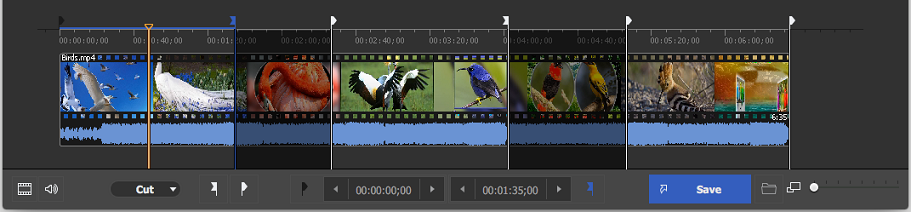
Die Beschreibung der Fensterelemente finden Sie in der folgenden Tabelle.
| Fensterelement | Beschreibung | Tastenkürzel |
|---|---|---|
|
|
Startmarkierung hinzufügen: Fügen Sie eine neue Startmarkierung zur aktuellen Cursorposition des Schiebereglers hinzu. |
N
|
|
|
Endmarkierung hinzufügen: Fügen Sie eine neue Endmarkierung an der aktuellen Position des Schiebereglers hinzu. |
M
|
|
|
Audio-Stille einstellen: Ermöglicht das Einstellen von Audio-Stille für das ausgewählte Fragment |
|
|
|
Speichern: Trimmen oder Stapelverarbeitung starten (falls sich Aufgaben in der Stapelwarteschlange befinden) |
Strg + T
|
|
|
Durchsuchen Sie die Ausgabedatei |
|
|
|
Zeitposition des linken Marker-Cursors. Sie können diesen Wert manuell bearbeiten |
|
|
|
Zeitposition des rechten Marker-Cursors. Sie können diesen Wert manuell bearbeiten |
|
|
|
Zoom: Erhöhen oder Verringern Sie die Timeline-Auflösung des Schiebereglers , um die Bearbeitung benachbarter Markierungen komfortabler zu gestalten (*) |
NumPad + NumPad - |
|
|
Storyboard Aus/Ein: Storyboard ein-/ausschalten |
|
|
|
Audio-Wellenform ein/aus: Schalten Sie die Audio-Wellenform ein/aus | |
|
|
Screenshot erstellen: ermöglicht die Erstellung eines Screenshots des ausgewählten Videobilds Screenshot durchsuchen: Ermöglicht das Öffnen eines Ordners mit dem erstellten Screenshot |
|
 |
Ausschneiden/Behalten: Ermöglicht die Auswahl des Bearbeitungsmodus. „Ausschneiden“ – um unnötige Fragmente zu löschen, z.B. Markieren von Werbespots zum Entfernen, „Behalten“ – um gewünschte Fragmente zum Speichern auszuwählen. |
|
|
(*) – Um Timeline-Bereiche nach dem Vergrößern anzuzeigen, können Sie eine Bildlaufleiste (unter einem Timeline-Schieberegler) und „Alt + Pfeil nach links “ und „Alt + Pfeil nach rechts“ verwenden Schlüssel. |
||
Ausschneiden der Fragmente
Standardmäßig ist im Video Splitter der Modus „Schneiden“ ausgewählt.
Gehen Sie davon aus, dass wir zwei Fragmente aus der eingegebenen Originaldatei (z. B. um unerwünschte Szenen zu entfernen) in einem Durchgang und im bildgenauen Modus löschen möchten.
1. Öffnen Sie unsere Eingabedatei in Video Splitter. Dafür gibt es mehrere Möglichkeiten: Sie können die ausgewählte Datei aus einem beliebigen Ordner in die Liste „Medien“ ziehen, auf die Schaltfläche „Mediendateien hinzufügen“ im Listenfenster „Medien“ klicken und auf klicken Klicken Sie auf die Schaltfläche „+“ von „Medien“ oder klicken Sie mit der rechten Maustaste auf den Bereich „Medien“ und wählen Sie die Schaltfläche „Dateien hinzufügen“.
2. Wählen Sie im geöffneten Standarddialogfenster die Datei zur Bearbeitung aus.
3. Klicken Sie anschließend auf die Schaltfläche „öffnen“.
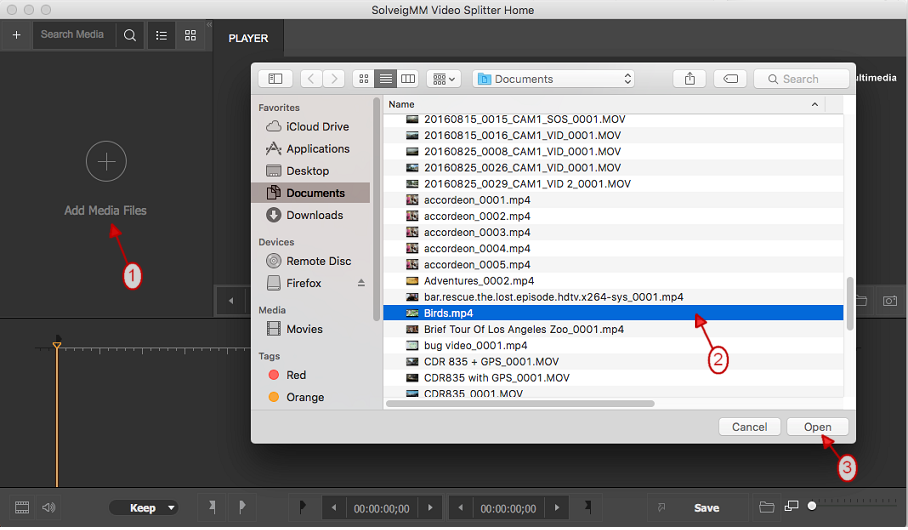
Abbildung 1
Wählen Sie nun die Fragmente aus, die im endgültigen Film gelöscht werden sollen. Zuerst sollten Sie diese Fragmente mit den Anfangs- und Endmarkierungen von Video Splitter markieren.
4. Legen Sie den Anfang der Fragmente fest: Suchen Sie den Anfang des ersten Fragments mit den Hotkeys Video-Schieberegler oder Strg + rechts und Strg + links .
Zur einfacheren Auswahl des richtigen Fragments können Sie den Maßstab der visuellen Zeitleiste von Video Splitter mit diesem Steuerelement ändern: ![]() .
.
Um den Maßstab der Zeitleiste zu ändern, bewegen Sie den Schieberegler der Schaltfläche „Zoom“ und wählen Sie den gewünschten Maßstab aus oder klicken Sie einfach auf das Steuerelement „Zoom“ und wählen Sie den Modus in der Liste aus. Der Maßstab der visuellen Zeitleiste wird vergrößert, sodass Sie das benötigte Bild des Fragments leichter finden können. Um den Maßstab der Zeitleiste zu ändern, können Sie auch das Mausrad drehen.
Navigieren Sie mithilfe der Leiste, um den Anfangsrahmen der Szene zu finden, die Sie löschen möchten.
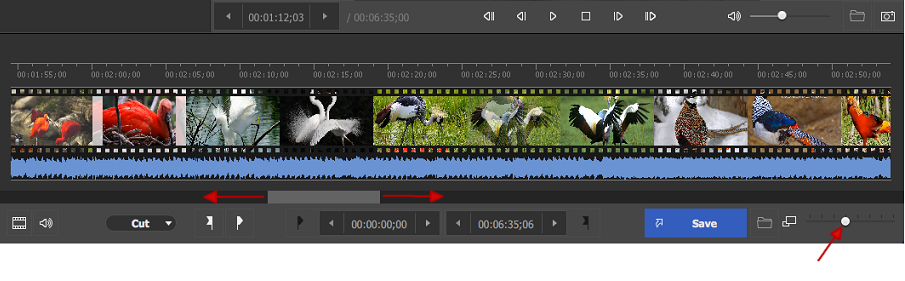
Figur 2
5. Fügen Sie den Anfangsmarker hinzu, indem Sie in der Teilungssteuerleiste auf die Schaltfläche „Anfangsmarker hinzufügen“ klicken.
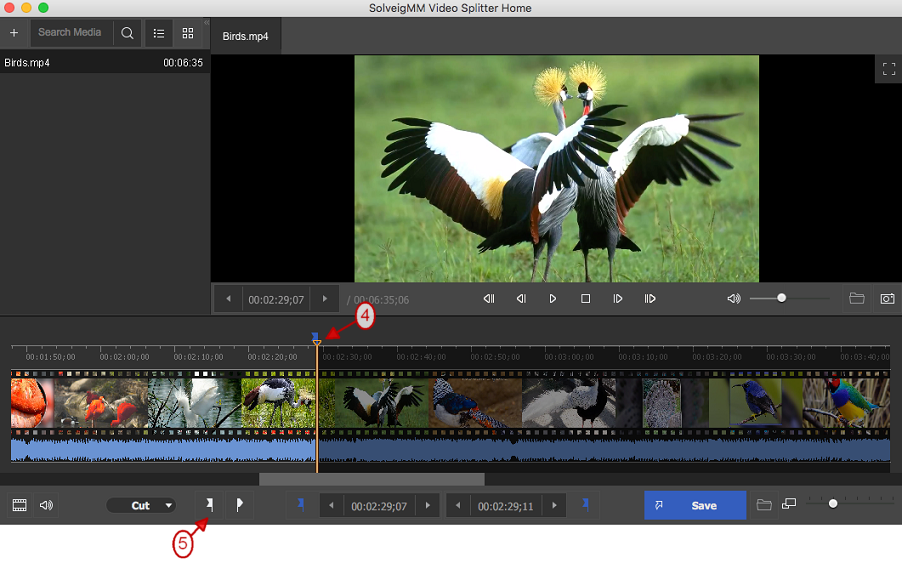
Figur 3
6. Fügen Sie die Endmarkierung des Fragments mit dem Video-Schieberegler und der Schaltfläche „Endmarkierung hinzufügen“ hinzu.
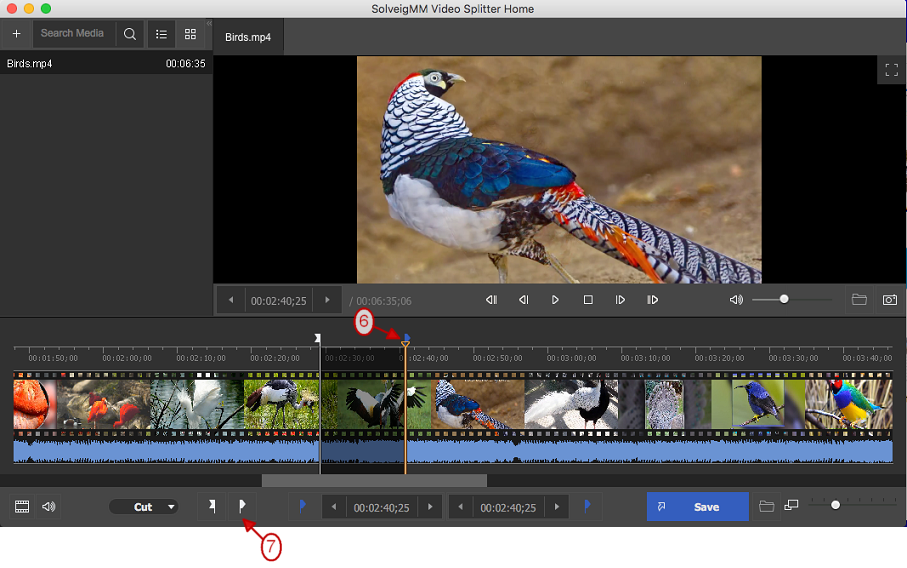
Figur 4
Hinweis: Um die Markierung zu löschen, wählen Sie sie aus und drücken Sie den Hotkey „Löschen“.
7. Wiederholen Sie die Schritte 5 und 6, um weitere Fragmente zum Ausschneiden auszuwählen.
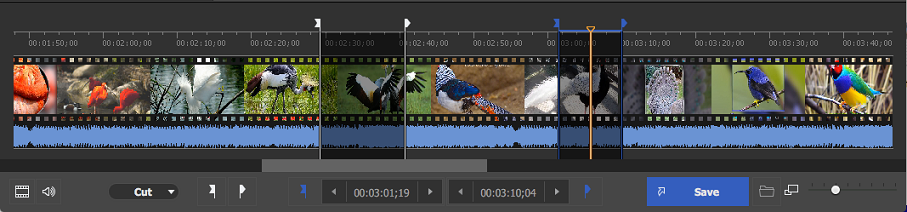
Abbildung 5
8. Um den Bearbeitungsvorgang zu starten, klicken Sie auf die Schaltfläche „Speichern“. Wählen Sie im geöffneten Dialogfenster „Speichern“ den Ordner zum Speichern aus, ändern Sie ggf. den Namen für die Ausgabedatei und klicken Sie auf die Schaltfläche „Speichern“.
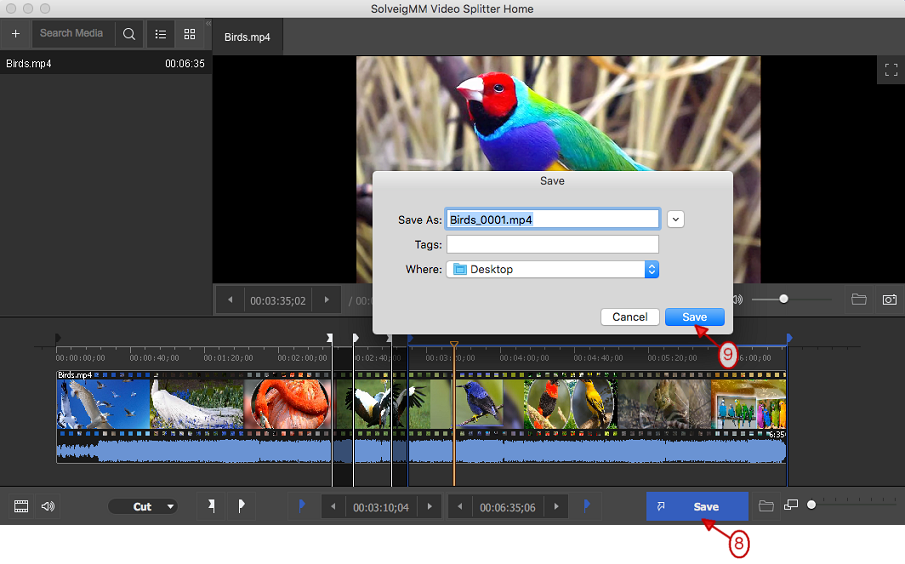
Abbildung 6
Im Video Splitter-Fenster sehen Sie den aktuellen Fortschritt der Dateiverarbeitung. Abschließend erhalten Sie die Datei ohne zwei Fragmente, die als „abgeschnitten“ ausgewählt wurden".
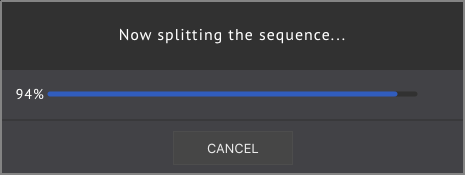
Klicken Sie auf die Schaltfläche „Ausgabedatei durchsuchen“ (![]() ), um den Ordner mit der Ausgabedatei zu öffnen.
), um den Ordner mit der Ausgabedatei zu öffnen.
Um die gewünschten Fragmente zu speichern
1. Öffnen Sie die Videodatei in Video Splitter auf die gleiche Weise, wie es unter Punkt 1 des vorherigen Abschnitts beschrieben wurde.
2. Um nur einige Fragmente der Videodatei zu speichern, schalten Sie den Bearbeitungsmodus auf „Behalten“".
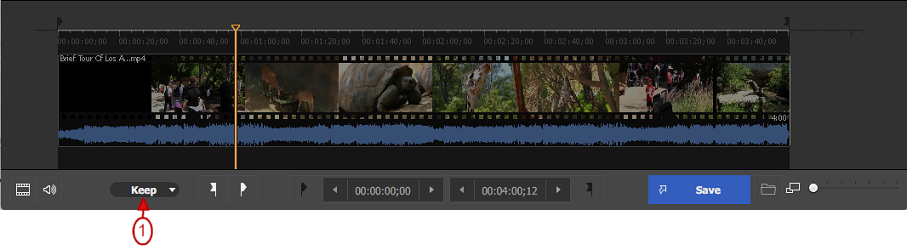
Abbildung 7
3. Legen Sie den Anfang und das Ende des ersten Fragments mit den Schaltflächen „Anfangsmarkierung hinzufügen“ und „Endmarkierung hinzufügen“ fest.
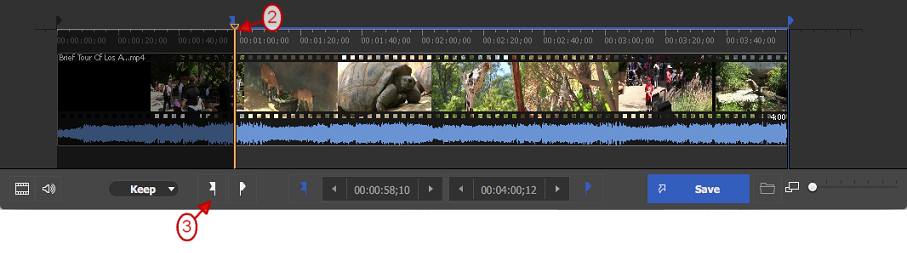
Abbildung 8
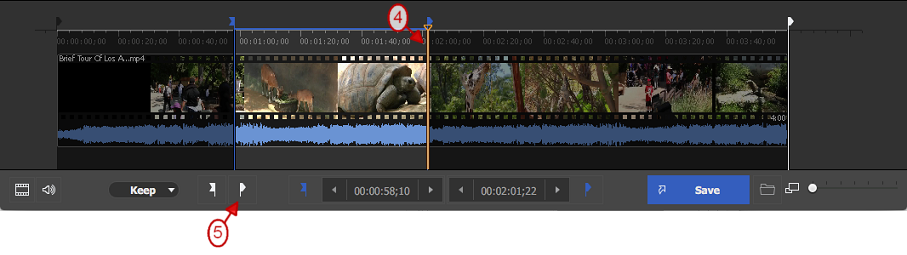
Abbildung 9
4. Wiederholen Sie Schritt 3, wenn Sie weitere Fragmente aus der Videodatei speichern möchten.
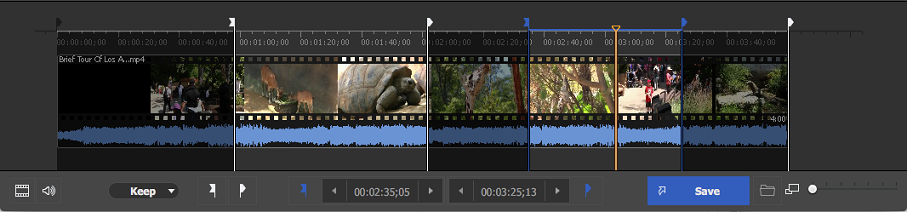
Abbildung 10
5. Klicken Sie auf die Schaltfläche „Speichern“, um mit der Bearbeitung zu beginnen. Wählen Sie im geöffneten Dialogfenster „Speichern“ den Ausgabeordner zum Speichern aus, geben Sie den Namen für die Ausgabedatei ein und klicken Sie auf die Schaltfläche „Speichern“.
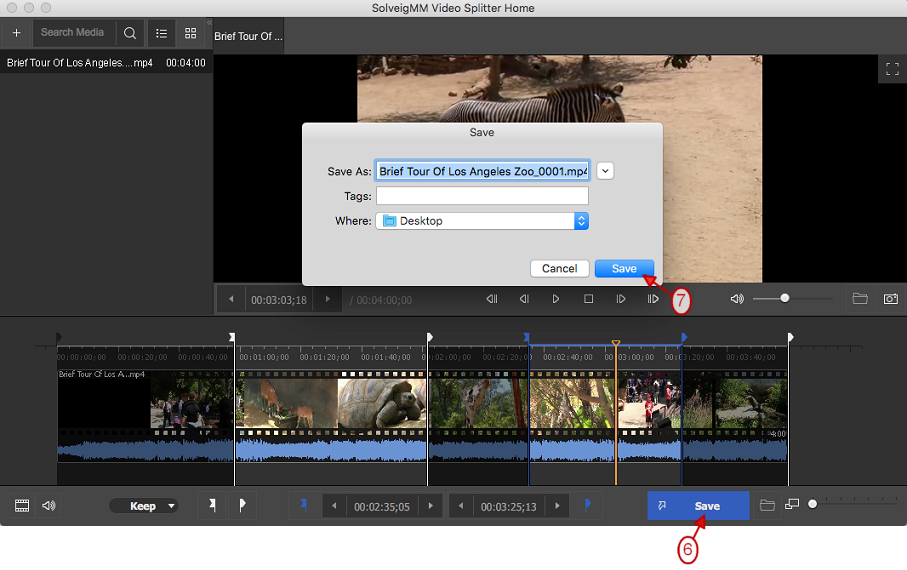
Abbildung 11
Das Fortschrittsfenster wird angezeigt. Jetzt können Sie die Ausgabedatei anzeigen. Klicken Sie einfach auf die Schaltfläche „Ausgabedatei durchsuchen“ (![]() ), um die resultierende Datei im ausgewählten Ordner anzuzeigen.
), um die resultierende Datei im ausgewählten Ordner anzuzeigen.
Viel Glück bei Ihren Videobearbeitungsprojekten!
 Olga Krovyakova ist seit 2010 Technical Support Manager bei Solveig Multimedia.
Olga Krovyakova ist seit 2010 Technical Support Manager bei Solveig Multimedia.
Sie ist Autorin zahlreicher Text- und Video-Richtlinien für Produkte: Video Splitter, HyperCam, WMP Trimmer Plugin, AVI Trimmer+ und TriMP4.
Sie arbeitet jeden Tag mit Programmen und weiß daher sehr gut, wie sie funktionieren. Wenden Sie sich bei Fragen an Olga über support@solveigmm.com.
Sie hilft Ihnen gerne weiter!
 Deu
Deu  Eng
Eng  Rus
Rus  Ital
Ital  Esp
Esp  Port
Port  Jap
Jap  Chin
Chin