Wie kann ich einen Film für YouTube bearbeiten und hochladen

Von Olga Krovyakova - 21. März 2019
Diese Kurzanleitung beschreiibt ein einfaches Szenario:
Sie wollen einen Clip (ein kurzer Film) vorbereiten, indem Sie unnötige Teile einer AVI-Datei entfernen. Das können Sie mit vielen verfügbaren Freeware- oder Shareware-Programmen machen. Diese Anleitung zeigt Ihnen, wie Sie es mit unserem free video editor - SolveigMM AVI Trimmer + MKV in einfachen Schritten in nur wenigen Minuten ohne jeglichen Qualitätsverlust in der Video- und Audiospur bewerkstelligen.
In unserem Beispiel wollen wir einen Clip erstellen, der zwei lustige Szenen von einem ursprünglich längeren Amateurfilm im AVI-Format enthält.
Hinweis: AVI Trimmer + MKV lässt Sie beliebig viele Fragmente herausschneiden oder behalten.
1. Laden Sie das Programm herunter und installieren Sie es.
2. Starten Sie SolveigMM AVI Trimmer + MKV
3. Öffnen Sie Ihre AVI- oder MKV-Datei mit der entsprechenden Schaltfläche im AVI Trimmer + MKV-Fenster (Abb. 1).
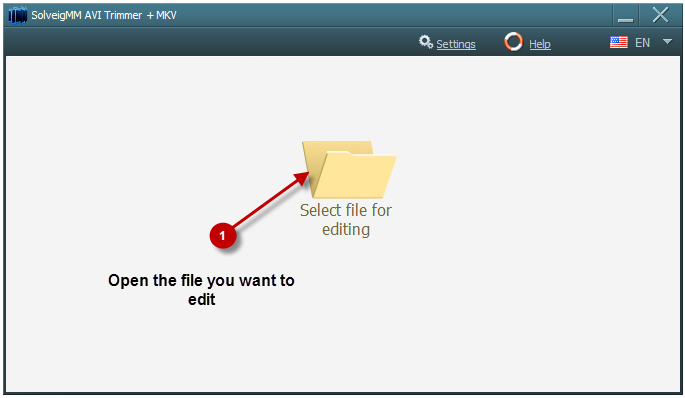
Bild 1 – Schritt 1
4. Finden Sie den Anfang der ersten Szene, die Sie behalten wollen. (Abb. 2). Das können Sie mit dem Schieberegler, den Schaltflächen Abspielen und Pause machen.
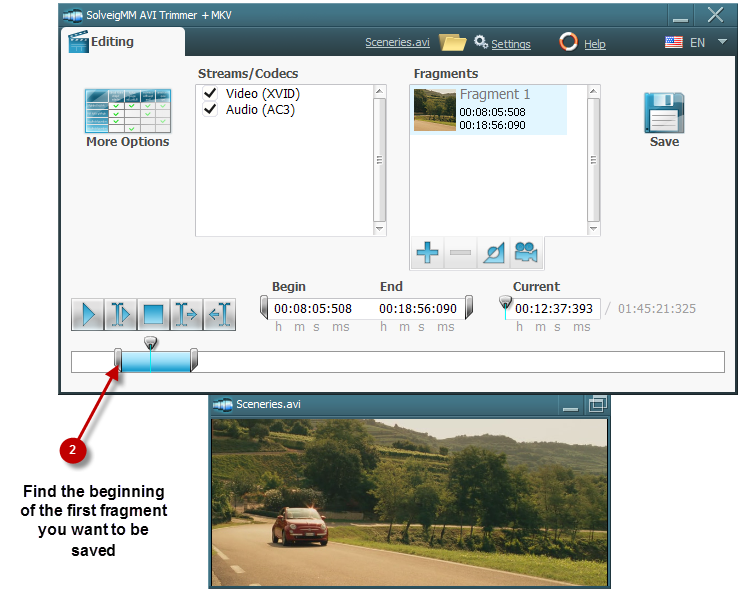
Bild 2 – Schritt 2
Oder bewegen Sie den Schieberegler an die Startposition und klicken Sie auf die Schaltfläche Schnittmarkierung links um den Anfang des Fragments festzulegen, das Sie behalten wollen (Abb. 3)
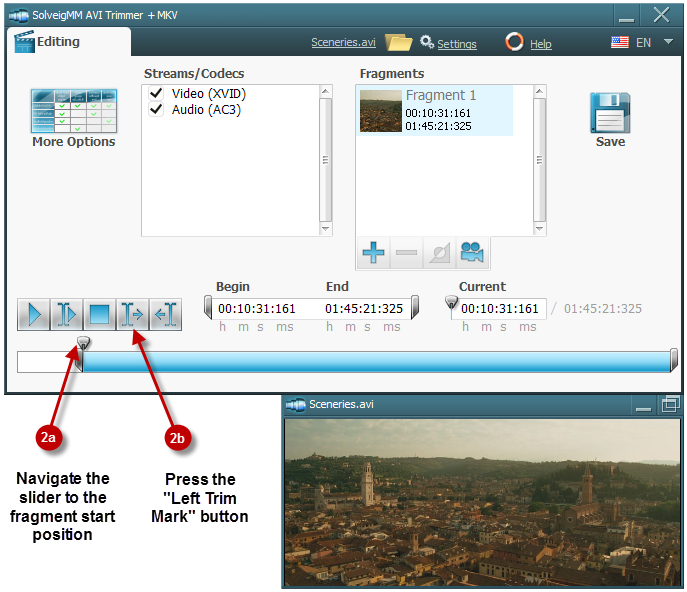
Bild 3 – Schritt 2
5. Finden Sie das Ende des Fragments (Abb. 4). Auch hier können Sie die Position mit Hilfe des Schiebereglers, den Schaltflächen Abspielen und Pause arbeiten.
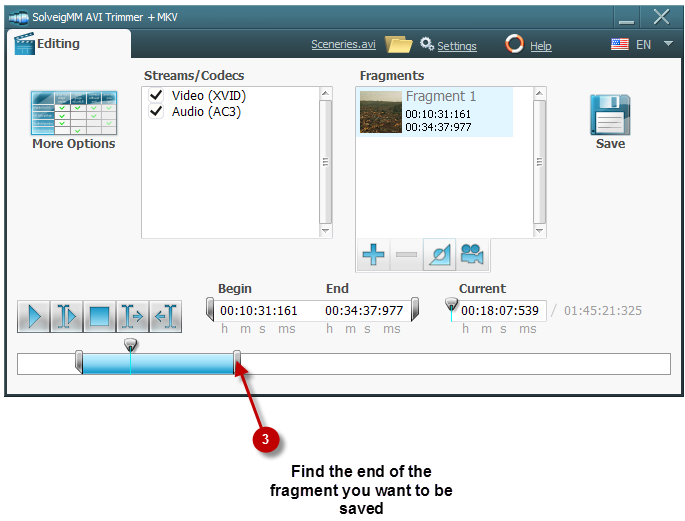
Bild 4 – Schritt 3
Oder bewegen Sie den Schieberegler an die Endeposition und klicken Sie auf die Schaltfläche Schnittmarkierung rechts
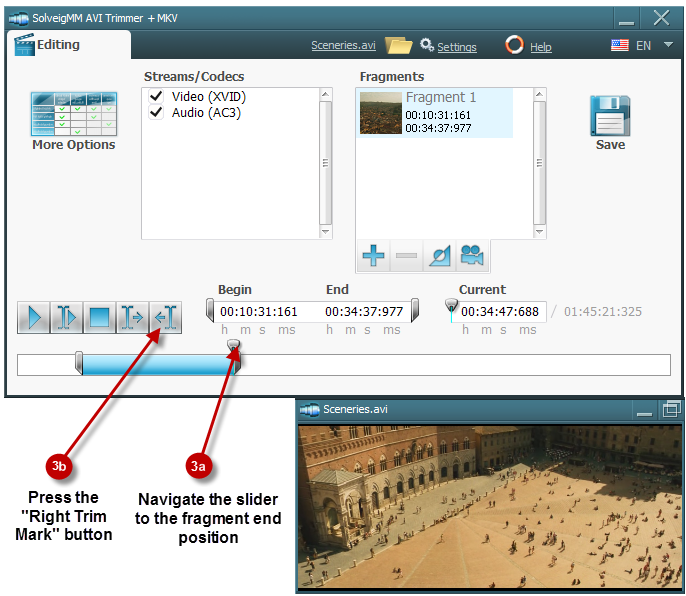
Bild 5 – Schritt 3
6. Um das nächste Fragment, das in dem Ergebnis enthalten sein soll, zu finden und zu markieren, gehen Sie genau so vor, wie in den Schritten 4-5. Die Abbildungen 6 bis 9 beschreiben die Durchführung.
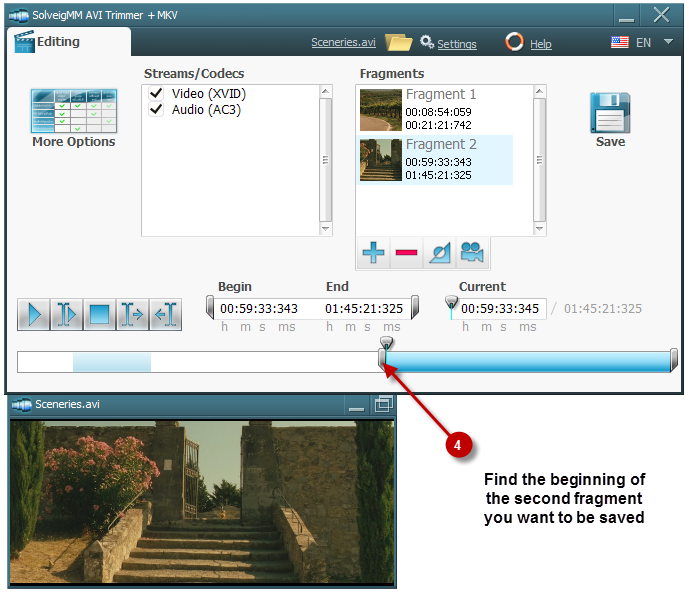
Bild 6 – Schritt 4
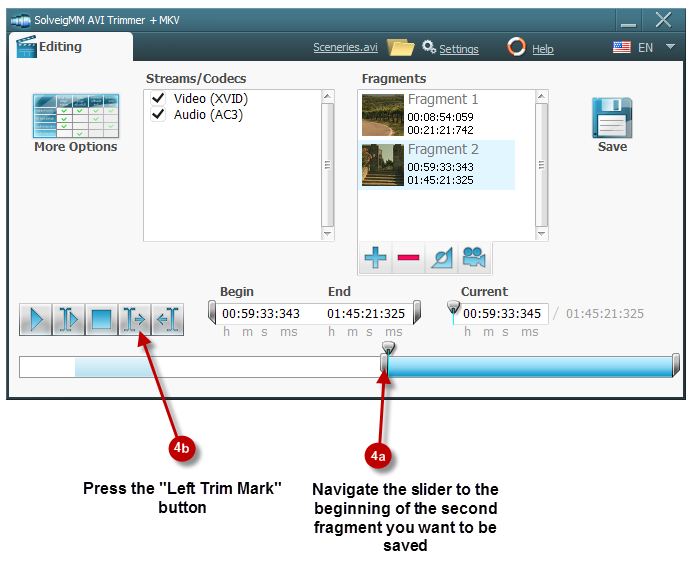
Bild 7 – Schritt 4
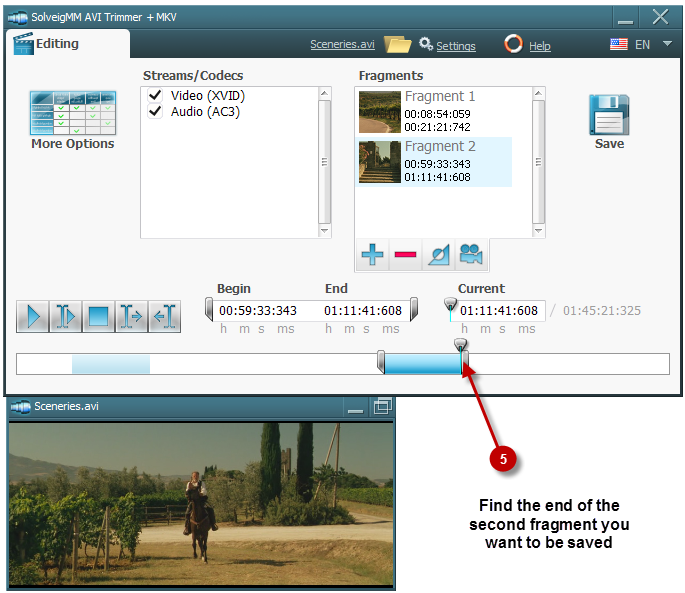
Bild 8 – Schritt 5
Oder bewegen Sie den Schieberegler an die Endposition und klicken Sie auf die Schaltfläche Schnittmarkierung rechts
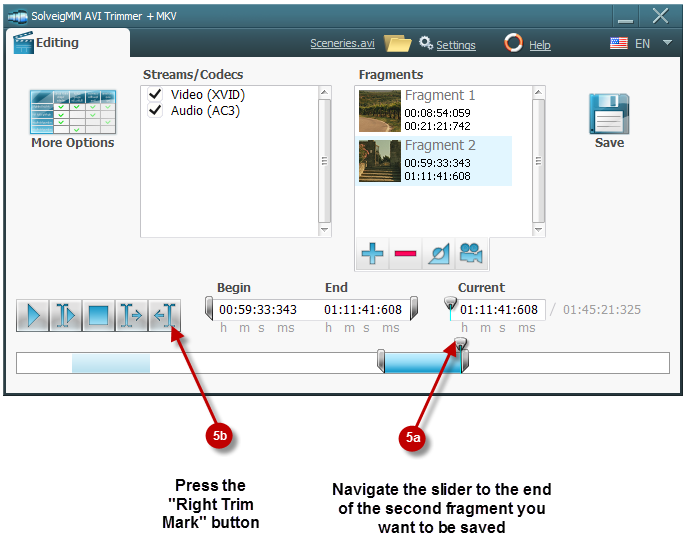
Bild 9 – Schritt 5
7. Nachdem Sie Beginn und Ende des zweiten zu speichernden Fragments festgelegt haben, fügen Sie es ebenfalls zur Fragmentliste zu, indem Sie auf die "Hinzufügen”-Schaltfläche klicken.
8. Um mehr Fragmente zu finden und zu markieren , die Sie in eine Ausgabe-Clip vorgestellt folgen Sie den Anweisungen wie in den Punkten 4, 5, 6, 7 beschrieben. Bilder 6, 7, 8, 9 zeigen diese Aktionen.
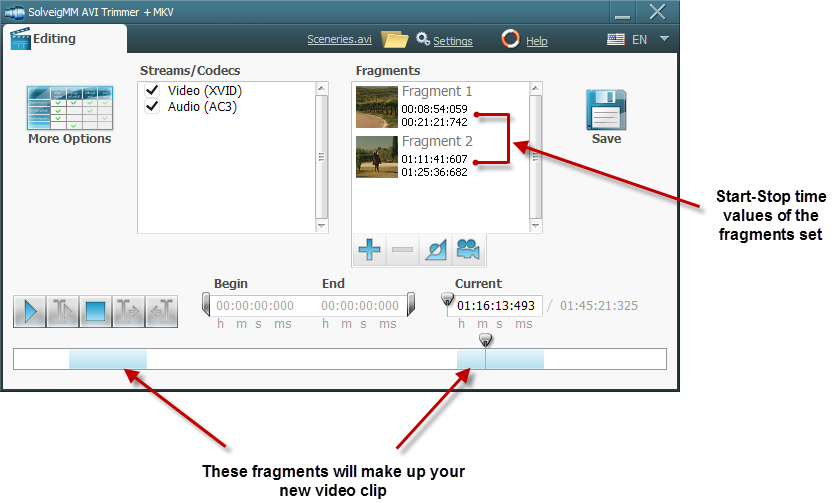
Bild 10
9. Nachdem Sie alle Fragmente zur Fragmentliste hinzugefügt haben (Abb. 10), klicken Sie auf die „Speichern“-Schaltfläche und vergeben Sie einen Dateinamen.
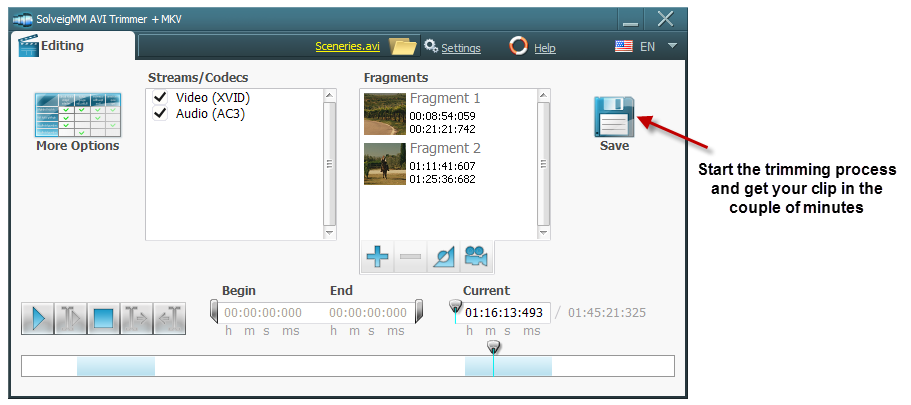
Bild 11 – Schritt 6
10. AVI Trimmer + MKV beginnt den Schnittprozess ist ist in wenigen Minuten fertig. Der Verlaufsbalken zeigt den Fortschritt bei der Bearbeitung an.
11. Um nun Ihren Clip hochzuladen und ihn mit Millionen von Nutzern zu teilen, starten Sie Ihren Internet-Browser und gehen Sie zu http://www.youtube.com/ (Abb. 12)
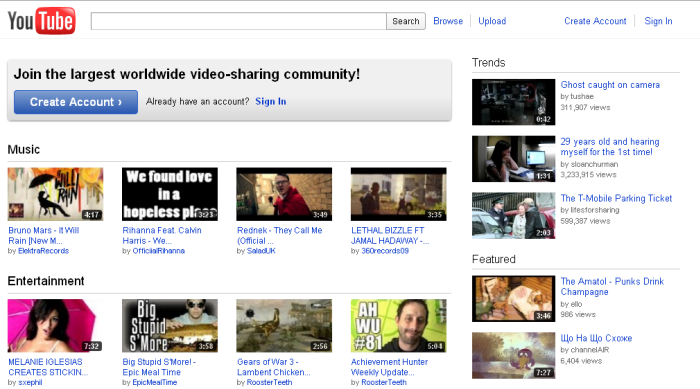
Bild 12 – YouTube
12. Klicken Sie auf den "Upload"-Weblink und folgen Sie der Anleitung auf der Seite.
Glückwunsch. Damit ist Ihre Datei in kürzester Zeit bearbeitet, fertiggestellt und hochgeladen.
- https://www.solveigmm.com/de/howto/how-to-split-mpeg2-file-with-video-splitter/
- https://www.solveigmm.com/de/howto/how-to-edit-asf-file-with-video-splitter/
 Olga Krovyakova ist seit 2010 Technical Support Manager bei Solveig Multimedia.
Olga Krovyakova ist seit 2010 Technical Support Manager bei Solveig Multimedia.
Sie ist Autorin zahlreicher Text- und Video-Richtlinien für Produkte: Video Splitter, HyperCam, WMP Trimmer Plugin, AVI Trimmer+ und TriMP4.
Sie arbeitet jeden Tag mit Programmen und weiß daher sehr gut, wie sie funktionieren. Wenden Sie sich bei Fragen an Olga über support@solveigmm.com.
Sie hilft Ihnen gerne weiter!
 Deu
Deu  Eng
Eng  Rus
Rus  Ital
Ital  Esp
Esp  Port
Port  Jap
Jap  Chin
Chin