So erstellen Sie einen Clip für YouTube, Facebook und andere soziale Netzwerke

Von Olga Krovyakova - geändert am 14. Juni 2024, erstellt am 29. März 2019
Wenn wir lustige und interessante Videoclips über YouTube, Facebook und andere soziale Netzwerke mit unseren Freunden teilen möchten, ist es manchmal erforderlich, das Video vor dem Hochladen zu bearbeiten. Meistens möchten wir nur einige bestimmte Fragmente oder Teile des Video- oder Audioinhalts des Clips oder Films haben.
Um die Datei vor dem Teilen über YouTube oder Facebook zu bearbeiten, können Sie beispielsweise den verlustfreien und schnellen SolveigMM Video Splitter verwenden, der Dateien in allen gängigen Formaten bearbeitet, z. B. MP4, FLV, MOV, AVCHD, MPEG-2, MKV, MPEG-1, AVI, WMV, MP3, WMA und hilft, solche Clips in wenigen Minuten zu erstellen.
Befolgen Sie einfach diese einfachen Schritte, um Ihre Freunde mit dem neuen Clip zu begeistern.
Angenommen, wir möchten mehrere Teile des Fragments löschen und zwei Fragmente aus der Datei in einem einzelnen Videoclip speichern.
1. Laden Sie herunter und installieren Sie Video Splitter
2. Starten Sie das Programm über sein Symbol oder über Start –> Alle Programme –> Solveig Multimedia –> SolveigMM Video Splitter 5 Home Edition
3. Öffnen Sie die ursprüngliche Eingabedatei, aus der Sie das Fragment erhalten möchten.
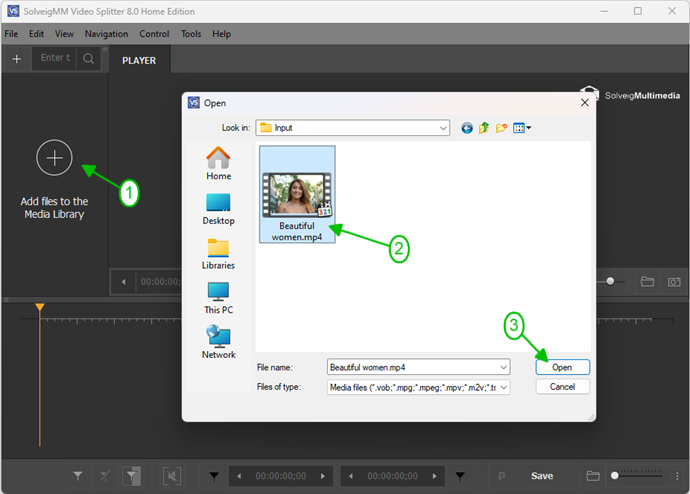
Picture 1
3. Move the file from the Media library to the timeline.
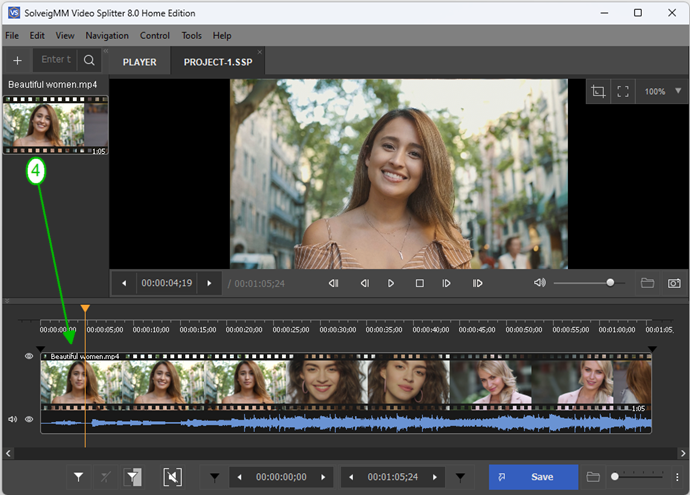
Picture 2
4. Wählen Sie die Start- und Endzeitpositionen mithilfe von Schiebereglern und Markierungen aus. Navigieren Sie mit dem Schieberegler zum Anfang der Fragmente. Wählen Sie die Schaltfläche “Marker hinzufügen” , um den Marker für den Anfang des Fragments’auf der Timeline zu platzieren.
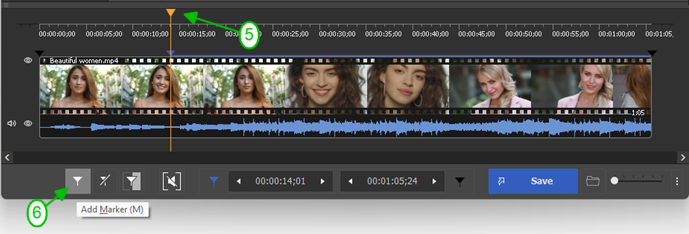
Picture 3
Hinweis: Sie können die Zeitleiste zoomen, indem Sie den für Sie angenehmen Maßstab auswählen, indem Sie die spezielle Zoomtaste drücken oder indem Sie mit dem Cursor über die Miniaturansichten navigieren und dann das Mausrad drehen.
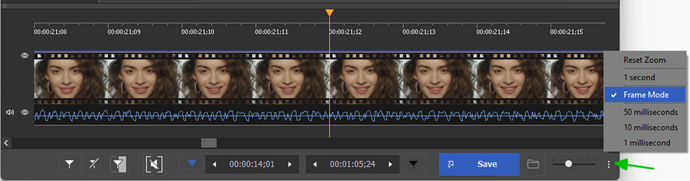
Picture 4
5. Bewegen Sie dann den Schieberegler in die Endposition der Fragmente und klicken Sie erneut auf die Schaltfläche “Marker hinzufügen” oder den Hotkey “M&rdquo.
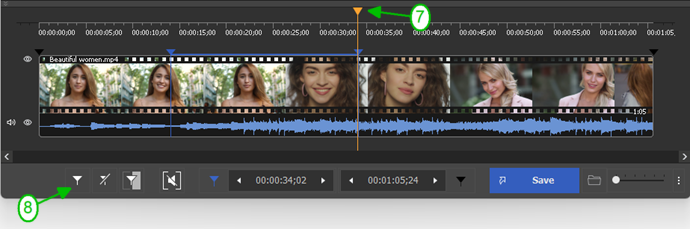
Picture 5
6. Bewegen Sie den Schieberegler in den Bereich zwischen den Markierungen, um das Fragment auszuwählen, das gelöscht werden soll. Seine Farbe wird in Orange geändert.
Drücken Sie die Schaltfläche “Ausgewähltes Fragment ausschneiden&rdquo.
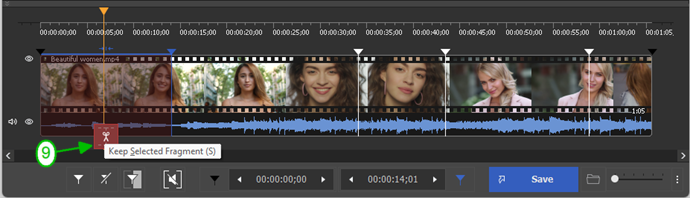
Picture 6
7. Bewegen Sie dann den Schieberegler auf die gleiche Weise zum nächsten Fragment, das gelöscht werden soll, und klicken Sie erneut auf diese Schaltfläche oder den Hotkey “D” . Sie können auch mit der rechten Maustaste auf das Fragment klicken und im Kombinationsfeldfenster das entsprechende Menü “Ausgewähltes Fragment ausschneiden” auswählen.
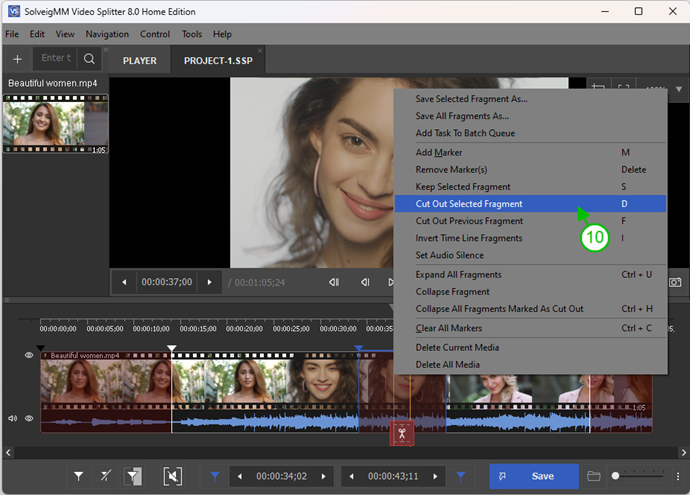
Picture 7
8. Schließlich erhalten Sie die Ansicht der Zeitleiste, in der nur zwei Fragmente zum Speichern ausgewählt sind.
Klicken Sie auf die Schaltfläche „Trimmen“.
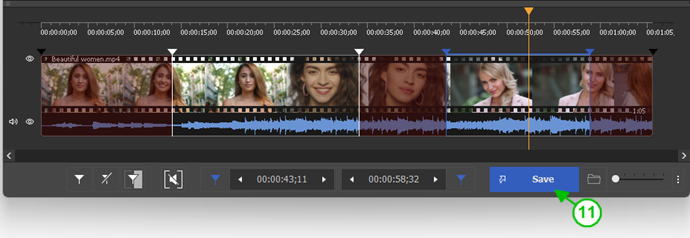
Picture 8
9. In the opened dialog window select the folder to save your output file, enter the name for your file and click the "Save" button.
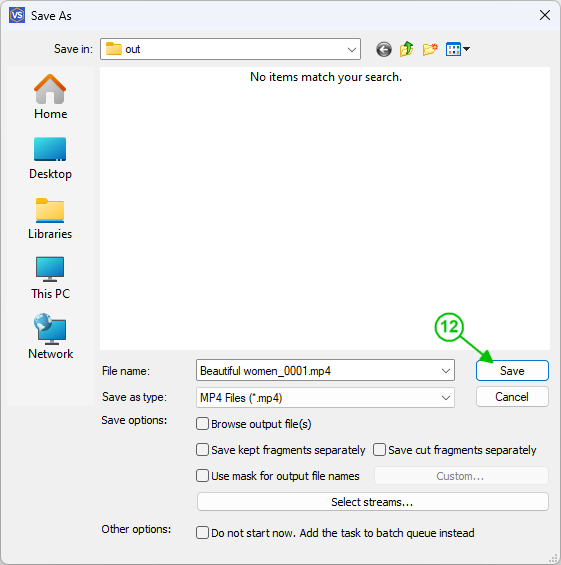
Picture 9
Der Bearbeitungsvorgang wird gestartet. Am Ende erhalten Sie den Clip zum Hochladen für YouTube, Facebook oder ein anderes soziales Netzwerk.
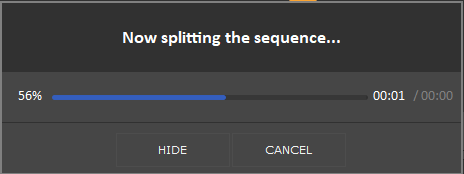
Picture 10
Good luck with your editing projects!
- https://www.solveigmm.com/en/howto/how-to-edit-mp4-file-with-video-splitter/
- https://www.solveigmm.com/en/howto/how-to-mute-sound-on-the-required-places-of-your-video-clip-with-video-splitter/
 Olga Krovyakova ist seit 2010 Technical Support Manager bei Solveig Multimedia.
Olga Krovyakova ist seit 2010 Technical Support Manager bei Solveig Multimedia.
Sie ist Autorin zahlreicher Text- und Video-Richtlinien für Produkte: Video Splitter, HyperCam, WMP Trimmer Plugin, AVI Trimmer+ und TriMP4.
Sie arbeitet jeden Tag mit Programmen und weiß daher sehr gut, wie sie funktionieren. Wenden Sie sich bei Fragen an Olga über support@solveigmm.com.
Sie hilft Ihnen gerne weiter!
 Deu
Deu  Eng
Eng  Rus
Rus  Ital
Ital  Esp
Esp  Port
Port  Jap
Jap  Chin
Chin