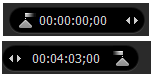Wie kann ich einen Klingelton für mein Mobiltelefon erstellen

Von Olga Krovyakova - 2. April 2019
Ihre Mobiltelefon unterstützt WMA-oder MP3-Dateien, wird aber mit einem Dutzend Schiffe von seltsamen Melodien ausgeliefert? Warum machen Sie aus Ihrem Lieblingslied oder einer Melodie-nicht Ihren persönlichen Klingelton?
Dieses Beispiel zeigt, wie Sie genau das mit einer WMA--oder MP3-Musikdatei als Quelle und dem SolveigMM WMP Trimmer Plugin und dem Windows Media Player als Audio-Editor erreichen. Im Beispiel werden wir eine WMA-Datei verwenden. Wenn Sie die Audiospur als Klingelton verwenden wollen, ist es notwendig, bestimmte Fragmente aus dem Lied zu schneiden, um die Größe des Klingeltons zu verringern und langweilige Teile zu überspringen.
Im Weiteren finden Sie die Schritt-für-Schritt-Anleitung:
1. Laden Sie das SolveigMM WMP Trimmer Plugin herunter und installieren Sie es.
2. Starten Sie den Windows Media Player (Abbildung 1)
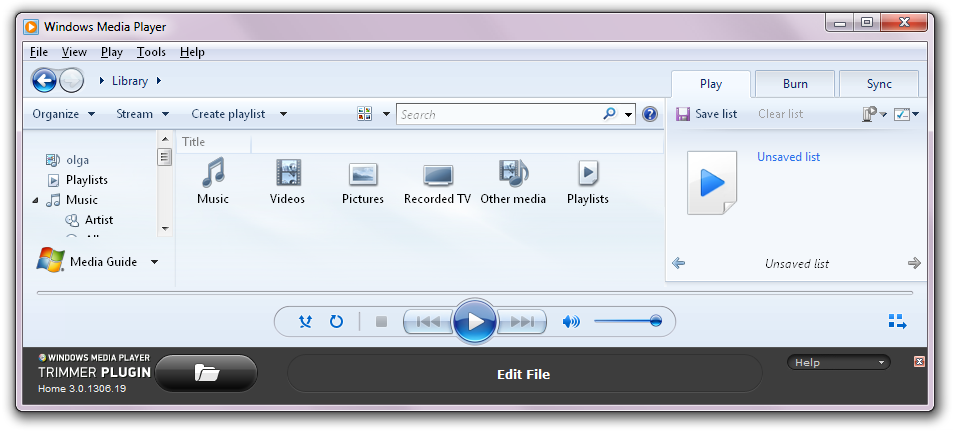
Abbildung 1
3. Aktivieren Sie das installierte PlugIn, indem Sie im Windows Media Player aus der Liste das SolveigMM WMP Trimmer Plugin (Extras -> Plug-Ins -> SolveigMM WMP Trimmer Plugin) auswählen, wie in Abbildung 2 gezeigt.
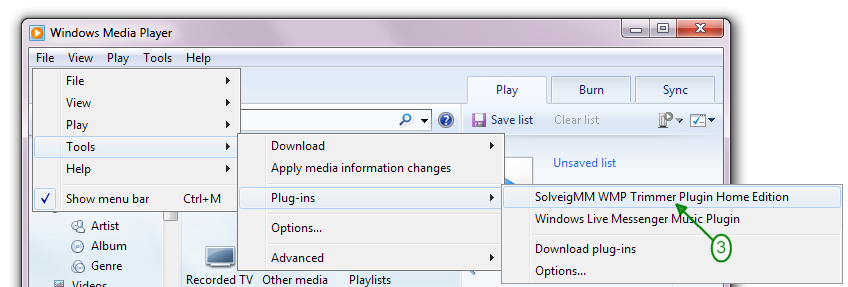
Figur 2
Das Fenster des Windows Media Players wird wie in Abbildung 1 aussehen.
Die Tabelle 1 enthält die Beschreibung der Elemente der Symbolleiste SolveigMM WMP Trimmer Plugin .
| Artikel | Kontrolle | Beschreibung |
|---|---|---|
|
|
Bearbeitungssteuerung für die Startzeit |
Ein Start- und Endzeitintervall eines Medienfragments. |
|
|
Bearbeitungssteuerelement für die aktuelle Zeit |
Zeigt die aktuelle Zeitposition des Cursors an |
|
|
Markierung hinzufügen Markierung(en) entfernen |
Fügen Sie einen neuen Marker zur aktuellen Position des Schieberegler-Cursors hinzu. Entfernen Sie die aktuelle Markierung oder das aktuelle Fragment |
|
|
Ausgewähltes Fragment behalten Ausgewähltes Fragment ausschneiden |
Legen Sie den Fragmenttyp fest
Legen Sie den Fragmenttyp fest |
|
|
Trim-Taste |
Speichert das ausgewählte Fragment in einer Datei |
|
|
Knopf ausschneiden |
Ermöglicht das Öffnen einer Mediendatei im Windows Media Player |
|
|
Schiebemarkierungen |
Schalten Sie die Audiowellenform ein/aus |
|
Storyboard aus/ein |
Schalten Sie das Storyboard ein/aus |
|
|
Hineinzoomen Rauszoomen |
Erhöhen Sie die Auflösung der Zeitleiste des Schiebereglers, um die Bearbeitung benachbarter Markierungen komfortabler zu gestalten Verringern Sie die Zeitleistenauflösung des Schiebereglers |
|
| Zeitlinienfragmente umkehren | Zeitlinienfragmente umkehren | |
| Stellen Sie die Audio-Stummschaltung ein | Ermöglicht die Einstellung der Audio-Stille für das ausgewählte Fragment | |
|
Minimieren Sie das Plugin |
Ermöglicht das Minimieren der Plugin-Schnittstellenansicht | |
|
Zum Ende/Anfang des Films springen |
Ermöglicht die Navigation zum Ende/Anfang des Films | |
|
|
Zum vorherigen/nächsten K-Frame springen |
Ermöglicht die Navigation zum vorherigen/nächsten K-Frame |
|
Spielpause |
Ermöglicht das Starten der Wiedergabe einer Mediendatei oder das Setzen der Wiedergabe auf Pause |
|
|
|
Hilfe-Schaltfläche |
Aktiviert die -Liste der möglichen Hilfeschaltflächen (Online und lokal) |
|
|
Schaltfläche „Online-Hilfe“ |
Öffnet die Seite How To |
|
|
Schaltfläche „Lokale Hilfe“ |
Öffnet die lokale Hilfedatei |
4. Um die Quellaudiodatei zu öffnen, drücken Sie die Taste Alt auf der Tastatur und wählen Sie Datei –>Öffnen…. aus dem Kontextmenü (Abbildung 3). Oder öffnen Sie Ihre Datei mit der Schaltfläche „Mediendatei öffnen“ (Abbildung 4).
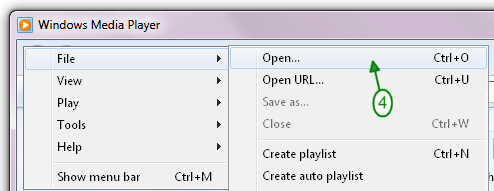
Figur 3

Figur 4
5. Wählen Sie die Audiodatei, die Sie für den Klingelton verwenden wollen (Abbildung 5).
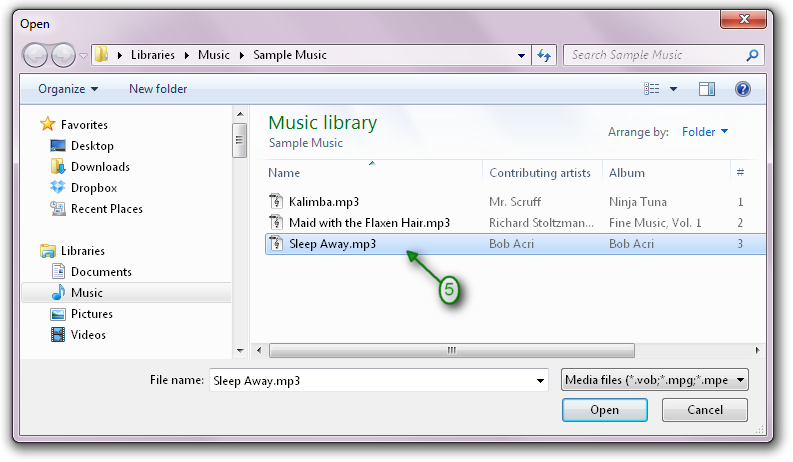
Abbildung 5
6. Klicken Sie auf die Schaltfläche „Bearbeiten“, um die erweiterte Ansicht des WMP Trimmer Plugins zu aktivieren (Abbildung 7).

Abbildung 6
7. Legen Sie die Startzeit des Fragments fest, indem Sie die linke Markierung am Anfang der Zeitleiste an die Startposition des Fragments verschieben oder den Schieberegler und die Schaltfläche Marker hinzufügen verwenden, um den Anfang Ihrer Audiodatei festzulegen (Abbildung 8)
8. Stellen Sie die Endzeit des Fragments ein, indem Sie die rechte Markierung am Ende der Zeitleiste an die Endposition des Fragments verschieben oder verwenden Sie den Schieberegler und die Schaltfläche Markierung hinzufügen , um das Ende Ihrer Audiodatei anzugeben ( Abbildung 8).
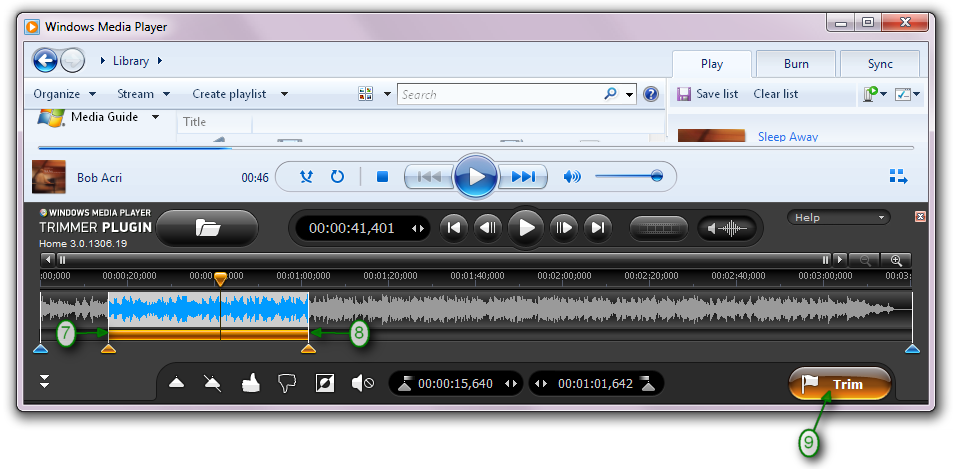
Abbildung 7
9. Um das angegebene Fragment in einer Ausgabedatei zu speichern, klicken Sie auf die Schaltfläche „Trimmen“ (Abbildung 8)
10. Geben Sie den resultierenden Dateinamen ein (Abbildung 9)
11. Klicken Sie auf die Schaltfläche Speichern (Abbildung 9)
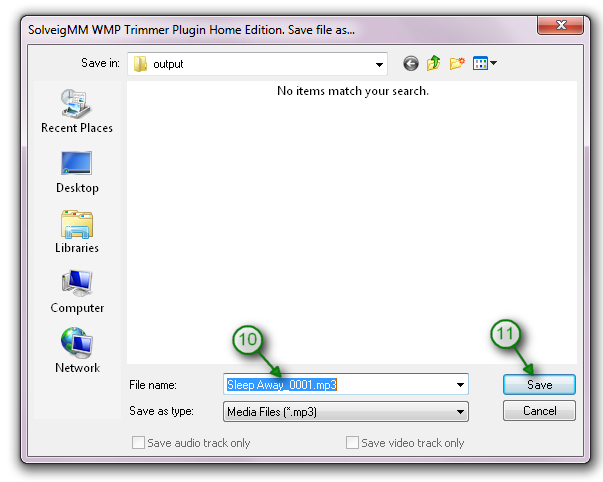
Abbildung 8
12. Wenn die Aufgabe abgeschlossen ist, erscheint das Fenster SolveigMM WMP Trimmer Plugin (Abbildung 10).
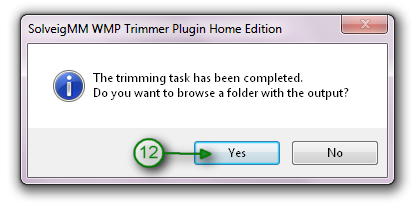
Abbildung 9
13. Um zum Ordner mit dem bearbeiteten Klingelton zu gelangen, klicken Sie auf die Schaltfläche Ja (Abbildung 11)
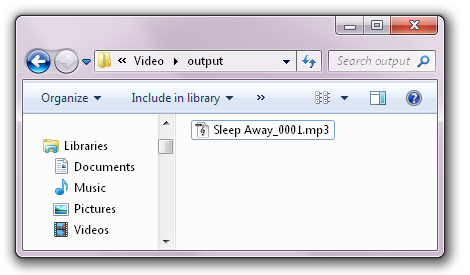
Abbildung 10
14. Es ist Zeit, das Ergebnis auf ein Mobiltelefon hochzuladen und es als Klingelton zuzuweisen. Normalerweise kann dies über ein Datenkabel oder eine Bluetooth-Schnittstelle erfolgen.
- https://www.solveigmm.com/de/support/howto/how-to-join-mp3-files-with-video-splitter/
- https://www.solveigmm.com/de/support/howto/how-to-rip-audio-from-video-with-video-splitter/
 Olga Krovyakova ist seit 2010 Technical Support Manager bei Solveig Multimedia.
Olga Krovyakova ist seit 2010 Technical Support Manager bei Solveig Multimedia.
Sie ist Autorin zahlreicher Text- und Video-Richtlinien für Produkte: Video Splitter, HyperCam, WMP Trimmer Plugin, AVI Trimmer+ und TriMP4.
Sie arbeitet jeden Tag mit Programmen und weiß daher sehr gut, wie sie funktionieren. Wenden Sie sich bei Fragen an Olga über support@solveigmm.com.
Sie hilft Ihnen gerne weiter!
 Deu
Deu  Eng
Eng  Rus
Rus  Ital
Ital  Esp
Esp  Port
Port  Jap
Jap  Chin
Chin