Teilung von DV AVI Typ 1, 2 nach DV-Zeitcodes

Von Olga Krovyakova - 21. März 2019
1. Starten Sie AVI Trimmer + MKV über das Symbol auf Ihrem Desktop oder über Start -> Solveig Multimedia -> SolveigMM AVI Trimmer + MKV.
Das Fenster der SolveigMM AVI Trimmer + MKV wird geöffnet.
2. Öffnen Sie Ihre AVI-Datei mit der entsprechenden Schaltfläche im AVI Trimmer + MKV-Fenster.
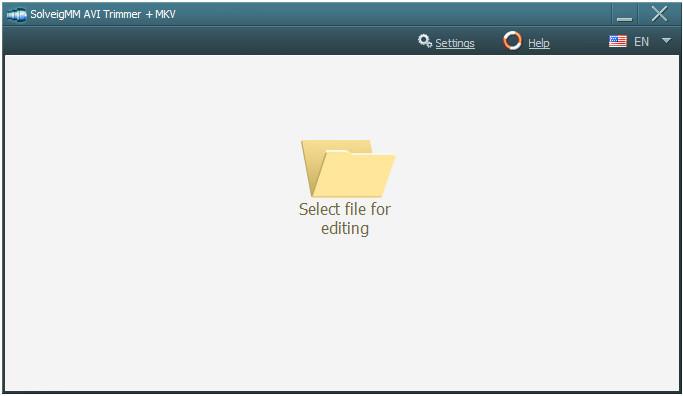
3. Wählen Sie im folgenden Dialogfenster Ihre gewünschte Datei aus:
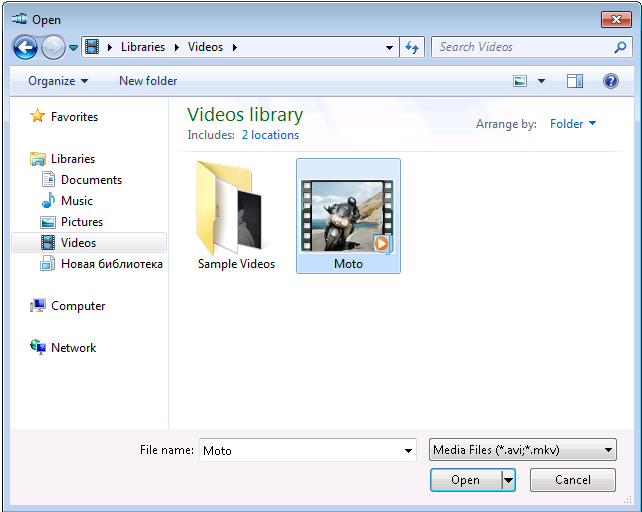
4. Das AVI Trimmer + MKV-Fenster mit Ihrer Datei erscheint. The SolveigMM AVI Trimmer + MKV main window with Scenes tab will open. If scene detection process has not started automatically, click "Detect Scenes" button of the Scenes tab.
Wenn ein Dialogfenster zur Szenenerkennung erscheint, gehen Sie zum nächsten Schritt. Andernfalls klicken sie auf die Schaltfläche Szene erkennen im Hauptfenster des AVI Trimmer + MKV.
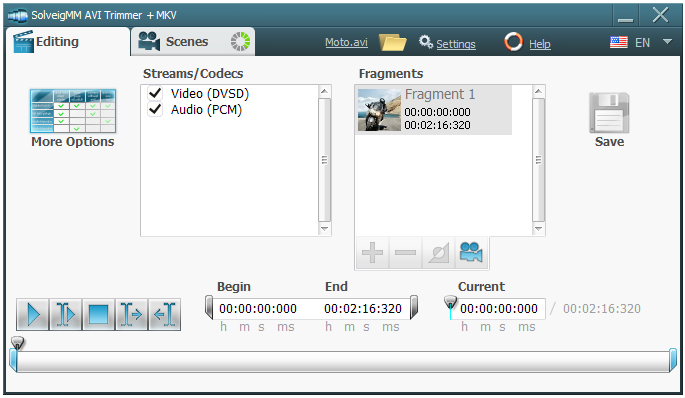
Das "Szenen" Tab für die Szenenerkennung erscheint. Wenn die Szenenerkennung nicht automatisch startet, klicken sie auf die "Szenen erkennen"-Schaltfläche.
5. Warten Sie, bis die Szenenerkennung und die Auflistung der Timecodes abgeschlossen ist.
6. Jetzt sehen Sie die DV Timecodes der durchsuchten Datei in der Szenenliste.
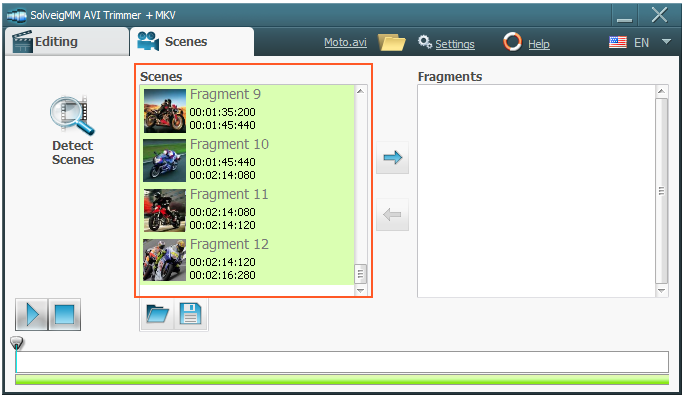
Es istfür die weitere Bearbeitung nicht notwendig, aber Sie können die Informationen über die DV Timecodes in einer Datei im speziellen SDI-Format speichern. Klicken Sie dazu auf die "Speichern"-Schaltfläche im Szenenerkennungs-Dialogfenster. Falls Sie das nicht wollen, gehen Sie weiter zum nächsten Schritt.
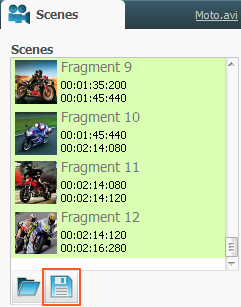
Ein Speichern-Dialog erscheint. Geben Sie den Namen der Zieldatei mit der sdi-Erweiterung an und bestätigen Sie den Vorgang. Die DV Timecodes werde in der angegebenen Datei gespeichert und das Fenster schließt sich.
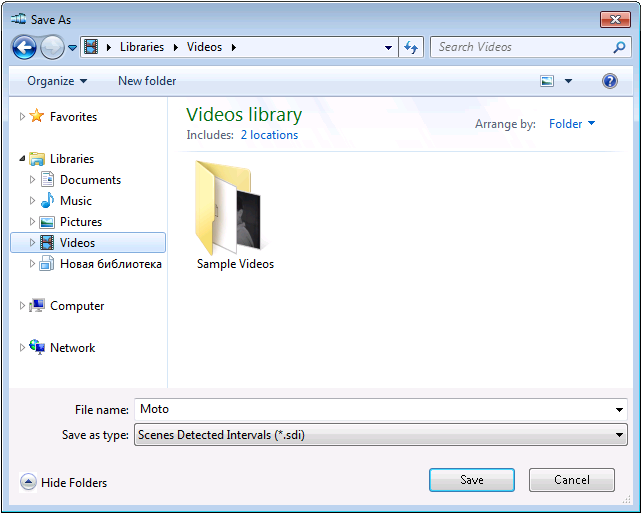
7. Drücken und halten Sie die Tasten "Umsch" oder "Strg" auf Ihrer Tastatur und klicken Sie mit der Maus auf einige Einträge in der Szenenliste, um sie auszuwählen. Lassen Sie die Taste wieder los. Nur die markierten Szenen werden (Teile der Quelldatei) werden später in eine entsprechende Zieldatei geschrieben.
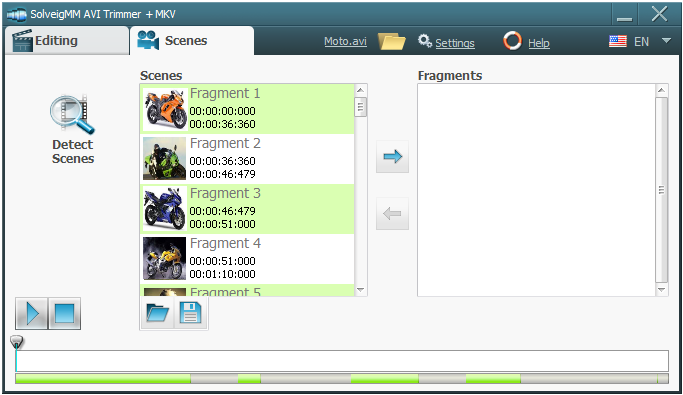
Wenn Sie nicht sicher sind, ob Sie die richtigen Szenen markiert haben, wählen Sie einfach alle aus. Sie haben später noch die Möglichkeit, einzelne Szenen erneut auszuwählen. Um alle Szenen auszuwählen, markieren Sie die erste Szene der Liste, klicken und halten Sie die Taste "Umsch" und gehen Sie entweder mit der Taste "Pfeil unten" bis zum Ende der Liste oder klicken Sie mit der Maus auf den letzten Eintrag. Lassen Sie dann die "Umsch"-Taste wieder los. Alle Dateien sind markiert.
8. Klicken Sie auf "Ausgewählte hinzufügen" im Szenen Tab.
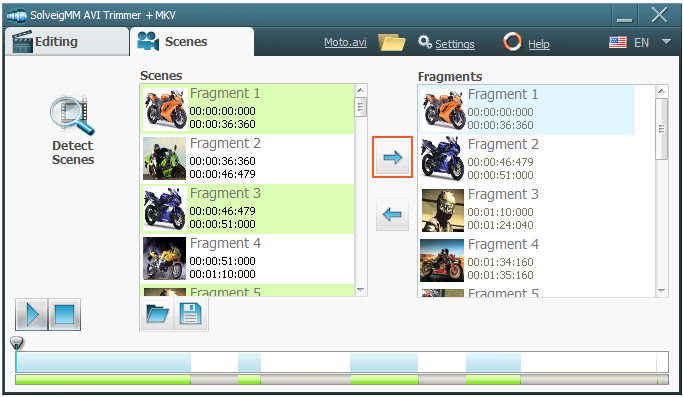
Die ausgewählten DV Timecodes werden aus der Szenenerkennung in die Fragmenteliste des Hauptfensters des SolveigMM AVI Trimmer + MKV-Fenster übertragen.
9. Wenn Sie die gewünschten Szenen bereits im Schritt 7 ausgewählt haben, gehen Sie zum nächsten Schritt über. Ansonsten sollten Sie jetzt die überflüssigen Szenen aus der Liste der Timecodes löschen. Diese Liste ist im rechten Bereich des SolveigMM AVI Trimmer + MKV-Fensters. Um sich eine Szene vorher anzusehen, klicken Sie diese an und wählen dann die "Abspielen"-Schaltfläche.
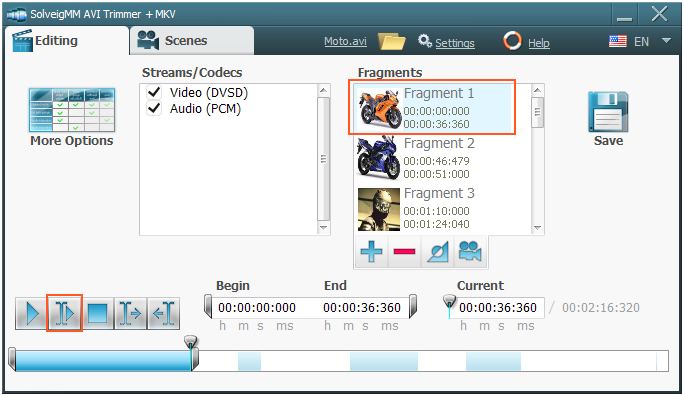
Um unnötige Szenen auszuwählen, drücken und halten Sie die Tasten "Umsch" oder "Strg" auf Ihrer Tastatur und klicken Sie mit der Maus auf die entsprechenden Einträge. Klicken Sie dann auf die "Entfernen"-Schaltfläche, um die die Szenen zu entfernen.
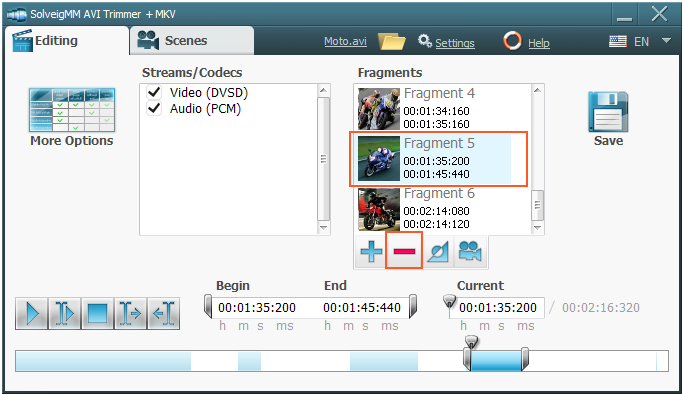
10. Jetzt sollten Sie nur noch die Szenen in der Liste haben, die Sie in eine separate Datei schreiben wollen. Klicken Sie nun auf die "Speichern"-Schaltfläche.
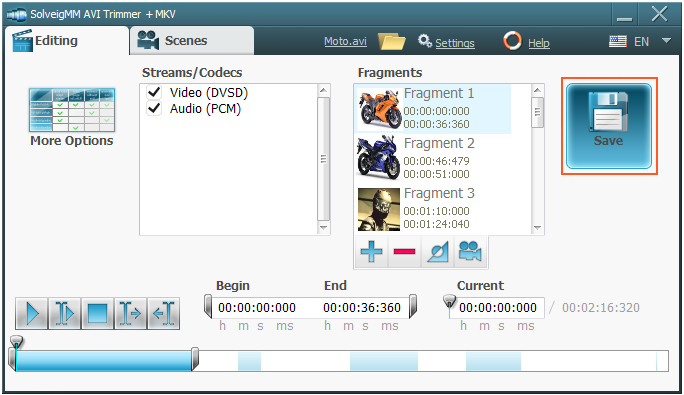
Das Speichern-Dialogfenster öffnet sich.
11. Suchen Sie bei Bedarf das richtige Zielverzeichnis heraus und vergeben Sie einen Dateinamen für die AVI-Datei, die die ausgewählten Fragmente enthalten wird.
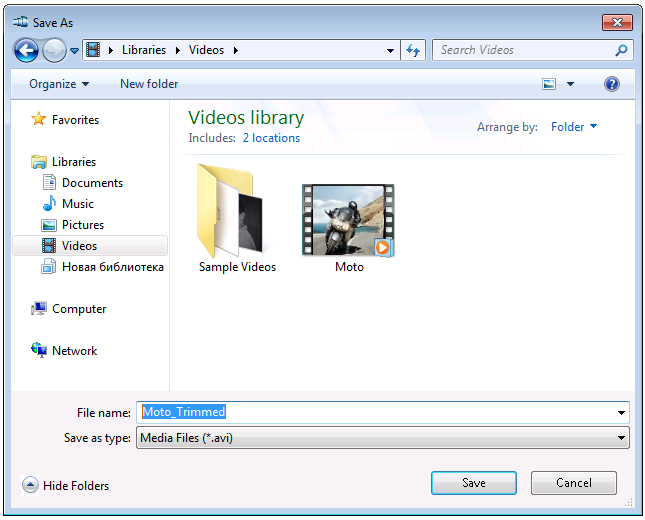
12. Das Dialogfenster schließt sich und der Schnittvorgang im SolveigMM AVI Trimmer + MKV-Fenster beginnt. Alle einzelnen Fragmente aus der Liste werden nun in die Zieldatei geschrieben. Ein Verlaufsbalken im unteren Bildschirmbereich zeigt den Fortschritt an.
Nach kurzer Zeit ist der Vorgang abgeschlossen.
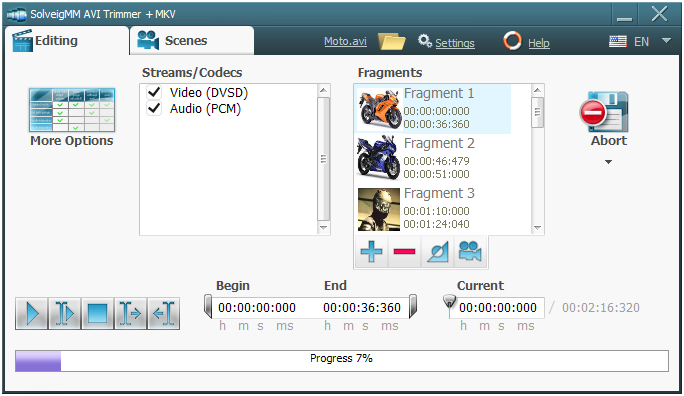
13. Um eine andere Zusammenstellung mit anderen Szenen zu erstellen, klicken Sie erneut auf die Schaltfläche "Szenenerkennung" und wiederholen Sie die Schritte 7-12, bis alle gewünschten Fragmente in entsprechende Dateien gespeichert sind.
 Olga Krovyakova ist seit 2010 Technical Support Manager bei Solveig Multimedia.
Olga Krovyakova ist seit 2010 Technical Support Manager bei Solveig Multimedia.
Sie ist Autorin zahlreicher Text- und Video-Richtlinien für Produkte: Video Splitter, HyperCam, WMP Trimmer Plugin, AVI Trimmer+ und TriMP4.
Sie arbeitet jeden Tag mit Programmen und weiß daher sehr gut, wie sie funktionieren. Wenden Sie sich bei Fragen an Olga über support@solveigmm.com.
Sie hilft Ihnen gerne weiter!
 Deu
Deu  Eng
Eng  Rus
Rus  Ital
Ital  Esp
Esp  Port
Port  Jap
Jap  Chin
Chin