So zeichnen Sie eine Skype-Sitzung mit HyperCam auf

Von Olga Krovyakova - 8. October 2021
Unter den Bedingungen der Quarantänebeschränkungen (Fernunterricht, Verhandlungen per Videokommunikation, Online-Konferenzen, Interviews usw.) ist die Frage besonders relevant geworden: Wie zeichnet man Skype-Videos auf, um ein qualitativ hochwertiges Ergebnis zu erzielen?
Es ist möglich, ein Skype-Gespräch in hoher Qualität aufzuzeichnen! SolveigMM bietet eine einfache Möglichkeit, Video- und Audiodateien in Skype — HyperCam aufzuzeichnen. Mit dieser Anwendung können Sie Folgendes aufzeichnen: Videobilder von Chats, Audio-/Videokonferenzen.
So zeichnen Sie einen Skype-Videoanruf auf
Jetzt ist es viel bequemer, Skype-Besprechungen aufzuzeichnen. Installieren Sie dazu einfach die beste Aufnahmesoftware für Skype — HyperCam von SolveigMM auf Ihrem Gerät.
1. Laden Sie HyperCam über diesen Linkherunter.
2. Führen Sie die Exe-Datei des Installationsprogramms aus und installieren Sie das Programm auf dem Gerät.
3. Starten und konfigurieren Sie Ihre Skype-Aufzeichnungssoftware.
Diese Skype-Aufnahmesoftware ist in der Lage, mehrere Aufnahmeformate — aufzunehmen: nur Audio, nur Video oder Video mit Audio.
Standardmäßig erfolgt die Aufnahme in eine MP4-Datei, während die Kodierung in den Formaten AVC (für Video) und AAC (für Audio) erfolgt. Sollte die Standard-Aufnahmequalität nicht geeignet sein, haben Sie die Möglichkeit, den WMVideo9 Encoder DMO-Codec zu wählen.
Abhängig von der gewählten Option der Skype-Aufzeichnung unterscheiden sich auch die weiteren Schritte teilweise.
Nur Audio
1. Suchen Sie in der Hauptoberfläche von HyperCam das Videokamerasymbol und drücken Sie darauf (der Kippschalter darunter sollte sich in der Position “Aus” befinden). Alternativ können Sie zu „Optionen – Video“ gehen und dann „Video aufnehmen“ deaktivieren".

2. Wählen Sie das Aufnahmeformat: Sie können nur sich selbst, nur den/die Gesprächspartner oder alle Seiten des Dialogs aufzeichnen:
- behalten Sie für alle Teilnehmer die Standardeinstellungen bei (Systemaudio + Mikrofon);
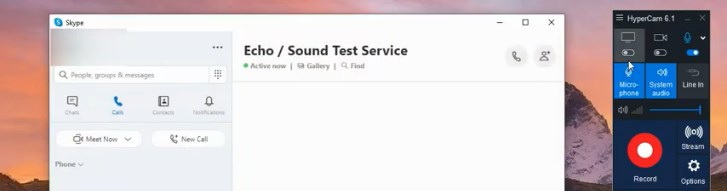
- im Format „Nur Gesprächspartner“ müssen Sie die Liste der Audiogeräte erweitern, indem Sie auf den Pfeil neben dem Mikrofon klicken und „Systemaudio“ auswählen";
- im Format „Nur Sie selbst“’ist es notwendig, das Gerätemenü zu erweitern, indem Sie auf den Pfeil neben dem Mikrofon drücken und „Mikrofon“ auswählen".
Diese Parameter können auch im Abschnitt „Optionen — Sound — Gerät“ geändert werden.
3. Drücken Sie die Schaltfläche „Aufzeichnen“ in HyperCam oder den F2-Hotkey, um mit der Aufzeichnung einer Skype-Sitzung zu beginnen.
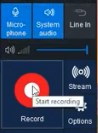
4. Rufen Sie Ihren Gesprächspartner über Skype an, um das Gespräch zu beginnen.
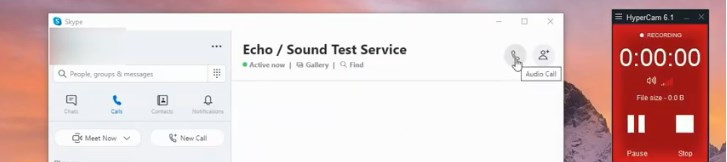
5. Drücken Sie die Stopptaste in der HyperCam-Taskleiste oder den F3-Hotkey auf der Tastatur, wenn das Gespräch oder der Teil davon, den Sie aufzeichnen wollten, beendet ist.
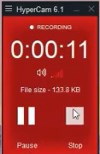
6. Öffnen Sie das Fenster “Aufzeichnungen” , um die neueste Skype-Anrufaufzeichnung zu finden.
Nur Video
In diesem Fall muss der folgende Algorithmus verwendet werden.
1. Um Skype-Videos aufzunehmen, suchen Sie das Mikrofonsymbol auf der HyperCam-Benutzeroberfläche und schalten Sie die Tonaufzeichnung aus. Vergessen Sie außerdem nicht, das Kontrollkästchen neben „Optionen – Video – Video aufnehmen“ zu aktivieren".
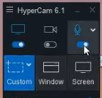
2. Wählen Sie den Bereichsauswahltyp “Fenster” aus, indem Sie auf das Fenstersymbol in der HyperCam-Hauptschnittstelle klicken – Fenster-, Bereichs- oder Bildschirmmodus.
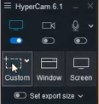
3. Wählen Sie ein Konferenzfenster: Drücken Sie die Schaltfläche “Fenster auswählen” und bewegen Sie den Cursor auf das gewünschte Fenster. Es muss blau hervorgehoben werden. Drücken Sie die linke Maustaste, um eine Auswahl zu treffen.
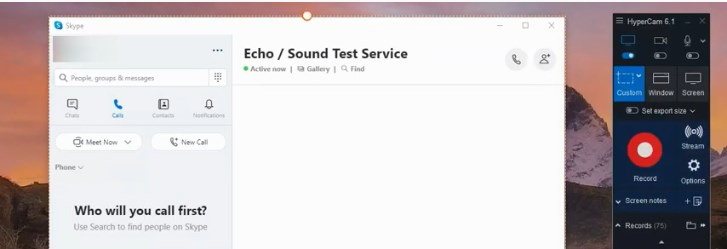
4. Drücken Sie einfach die rote Taste oder den F2-Hotkey, um die Konferenz aufzuzeichnen.
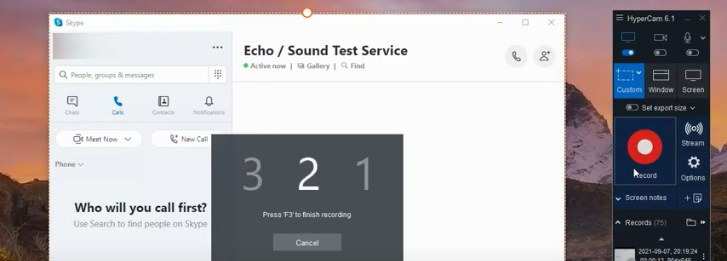
5. Starten Sie einen Skype-Anruf.
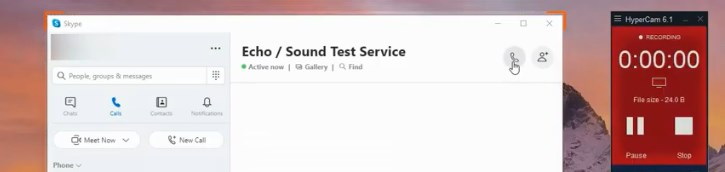
6. Drücken Sie die Schaltfläche “Stopp” (in der HyperCam-Popup-Taskleiste) oder den F3-Hotkey auf Ihrer Tastatur, wenn das Gespräch oder der erforderliche Teil beendet ist.
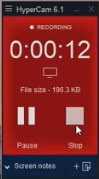
7. das Fenster “Aufzeichnungen” enthält die neue Skype-Anrufaufzeichnung.
Audio und Video
Wenn es wichtig ist, Skype-Videos mit Ton aufzuzeichnen, befolgen Sie die Anweisungen zum Aufzeichnen einer „Nur-Video“-Sitzung. Bitte stellen Sie jedoch vorher sicher, dass die Einstellungen “Systemaudio + Mikrofon” als Toneinstellungen verwendet werden. In neueren Versionen von HyperCam wird diese Einstellung standardmäßig verwendet, es ist jedoch auch eine gute Idee, zu überprüfen, ob sie aktiviert ist. Vor allem, wenn Sie ein wichtiges Gespräch oder eine Vorlesung aufzeichnen müssen oder Skype-Anrufe für geschäftliche Zwecke aufzeichnen möchten.
Sehen Sie sich an, wie Sie eine Skype-Sitzung mit HyperCam aufzeichnen
Häufig gestellte Fragen
Wie lange kann ich mit HyperCam ein Skype-Video aufnehmen?
Wie speichere ich Skype-Videos zur Bearbeitung mit HyperCam?
Habe ich in der HyperCam die Möglichkeit, das Dateiformat für die Skype-Videoaufzeichnung auszuwählen?
Jetzt wissen Sie, wie Sie Skype aufzeichnen. Laden Sie HyperCam herunter, installieren Sie diese Software auf Ihrem Gerät und machen Sie schnell und einfach hochwertige Aufzeichnungen Ihrer Videokonferenzen und Skype-Telefongespräche.
- https://www.solveigmm.com/en/howto/how-to-record-screen-on-windows-10-with-hypercam/
- https://www.solveigmm.com/en/howto/how-to-use-game-recorder-hypercam/
 Olga Krovyakova ist seit 2010 Technical Support Manager bei Solveig Multimedia.
Olga Krovyakova ist seit 2010 Technical Support Manager bei Solveig Multimedia.
Sie ist Autorin zahlreicher Text- und Video-Richtlinien für Produkte: Video Splitter, HyperCam, WMP Trimmer Plugin, AVI Trimmer+ und TriMP4.
Sie arbeitet jeden Tag mit Programmen und weiß daher sehr gut, wie sie funktionieren. Wenden Sie sich bei Fragen an Olga über support@solveigmm.com.
Sie hilft Ihnen gerne weiter!
 Deu
Deu  Eng
Eng  Rus
Rus  Ital
Ital  Esp
Esp  Port
Port  Jap
Jap  Chin
Chin