Wie man ein Webinar mit HyperCam 3 aufnimmt

Von Olga Krovyakova - 2. April 2019
Heutzutage sind Webinars ausgesprochen populär, da man sich mit ihnen nützliches Wissen oder wichtige Fähigkeiten aneignen oder mit Menschen überall auf der Welt kommunizieren kann. Gelegentlich will man allerdings ein Webinar erneut sehen, um bestimmte Inhalte zu vertiefen oder einfach dem erzählten Material noch mal zu folgen. HyperCam 3, unser Programm für das Filmen von Bildschirminhalten, hilft Ihnen dabei , alle wichtigen Informationen eines Webinars aufzunehmen, sowohl Video als auch Ton.
1. Führen Sie den Download durch und installieren Sie HyperCam 3, indem Sie den Schritten des Installationsprogramm folgen.
2. Starten Sie HyperCam 3 durch Klicken auf das Desktop-Symbol oder durch Start – Alle Programme – HyperCam 3 – HyperCam 3.
3. Ein Webinar besteht normalerweise aus einer Online-Präsentation, die in Echtzeit gezeigt wird, dem Vortrag des Dozenten / Redners und eventuell Ihren Kommentaren. Daher ist es wichtig, dass Sie sowohl den Bereich des Bildschirms, in dem das Webinar abläuft und den Systemton auf nehmen, als auch den Ton von Ihrem Mikrofon.
Überprüfen Sie daher im Vorfeld, ob in den Optionen – Audio die Einstellungen der Auswahlliste Gerät auf System Audio + Mikrofon gesetzt sind. Sie können optional auch Audio- und Video-Kompression auswählen (z.B. WMAudio Encoder DMO für Audio und WMVideo9 Encoder DMO für Video).
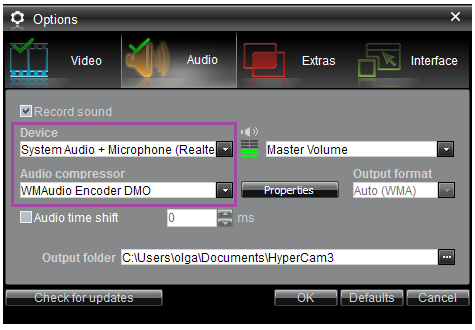
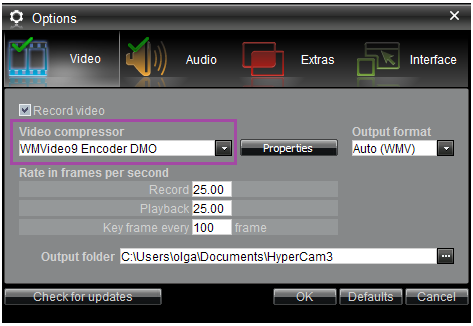
4. Klicken Sie auf die Schaltfläche "Bereich" und umranden Sie mit dem roten Rahmen den Bereich, den Sie aufnehmen wollen. Sie können auch "Bildschirm" oder "Fenster" auswählen, wenn das für Ihren Fall günstiger ist.
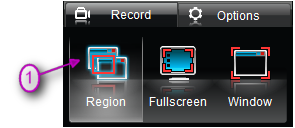
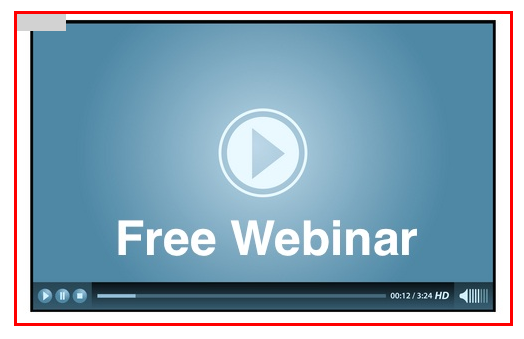
5. Klicken Sie auf die "Aufnahme"-Schaltfläche oder nutzen Sie das Tastenkürzel F2, wenn das Webinar anfängt.
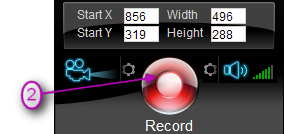
Natürlich gibt es die Möglichkeit, die Aufnahme zu unterbrechen und fortzusetzen. Nutzen Sie dafür die Schaltflächen "Pause" und "Fortsetzen".
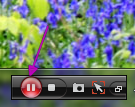
Wir möchten Sie auf eine der Funktionen von HyperCam 3 aufmerksam machen. Das Programm ermöglicht das Hinzufügen von Bildschirmnotizen während der Aufnahme. Wenn Sie also während der Aufzeichnung des Webinars selbst einige schriftliche Anmerkungen machen möchten, können Sie dies über die Schaltfläche „Hinzufügen“ im Abschnitt „Bildschirmnotizen“ tun. Doppelklicken Sie mit der Maus auf die Notiz, in die Sie Ihren Text in das geöffnete Feld schreiben möchten. Sie können auch einige Einstellungen für die Notizen vornehmen (mehr dazu lesen Sie hier).
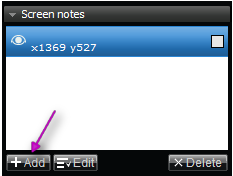
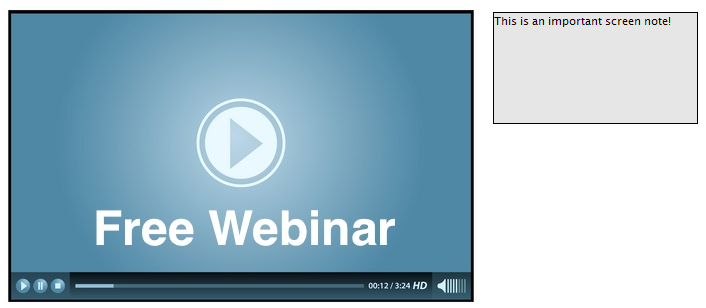
6. Am Ende des Webinars klicken Sie auf die Schaltfläche "Stop" oder nutzen das Tastenkürzel F3. Das aufgenommene Webinar finden Sie dann im Dialogfenster "Zuletzt aufgenommen".
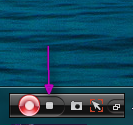
7. Wenn Sie Ihre Aufnahme bearbeiten möchten, um z.B. nicht benötigte Teile zu entfernen, können Sie dies mit dem eingebauten HyperCam 3 Media Editor machen. Damit ist der Vorgang mit wenigen Schritten erledigt. Wählen Sie die gewünschte Aufnahme aus dem "Zuletzt aufgenommen"-Fenster und klicken Sie auf die "Bearbeiten"-Schaltfläche. Weitere Details zum Bearbeiten von Webinaren oder anderen Aufnahmen finden Sie hier.
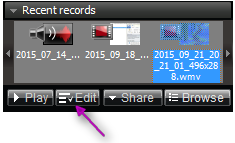
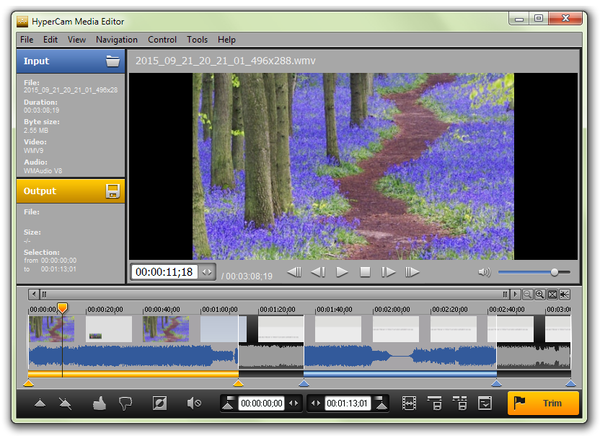
Um dagegen den Ordner mit Ihren Aufnahmen zu öffnen, verwenden Sie die "Durchsuchen"-Schaltfläche. Der Ordner mit Ihrem aufgenommenen Webinar wird angezeigt.
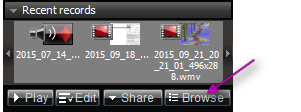
Das war’s auch schon. Viel Erfolg mit Lernen und Lehren durch Webinare und HyperCam 3!
- https://www.solveigmm.com/de/support/howto/how-to-record-youtube-video-with-hypercam/
- https://www.solveigmm.com/de/support/howto/how-to-record-a-skype-session-with-hypercam/
- https://www.solveigmm.com/de/support/howto/how-to-achieve-a-good-video-quality-using-hypercam/
 Olga Krovyakova ist seit 2010 Technical Support Manager bei Solveig Multimedia.
Olga Krovyakova ist seit 2010 Technical Support Manager bei Solveig Multimedia.
Sie ist Autorin zahlreicher Text- und Video-Richtlinien für Produkte: Video Splitter, HyperCam, WMP Trimmer Plugin, AVI Trimmer+ und TriMP4.
Sie arbeitet jeden Tag mit Programmen und weiß daher sehr gut, wie sie funktionieren. Wenden Sie sich bei Fragen an Olga über support@solveigmm.com.
Sie hilft Ihnen gerne weiter!
 Deu
Deu  Eng
Eng  Rus
Rus  Ital
Ital  Esp
Esp  Port
Port  Jap
Jap  Chin
Chin