Wie zeichne ich den Bildschirm unter Windows 10 auf?

Von Olga Krovyakova - 29. December 2020
Die Verwendung von SolveigMMs HyperCam ist die beste Möglichkeit, Ihren Windows 10-Bildschirm aufzuzeichnen. Mit diesem Bildschirmrekorder für den PC können Sie alle Bildschirm- und Audioaktivitäten aufzeichnen. Mit diesem Tool zur Bildschirmaufzeichnung unter Windows 10 können Sie beispielsweise Vollbild, Teile des Bildschirms, externe Videogeräte wie Webcam, Vorträge, Webinare, Spiele und Skype-Anrufe aufzeichnen.
Auch mit der HyperCam-Software zeichnen Sie Ihren Computerbildschirm, Systemton und Mikrofon so schnell und einfach wie möglich auf. Hohe Qualität und schnelle Aufnahme (mit Audio, Sprache) sind das Markenzeichen unseres Bildschirmrekorders.
Aus diesem Grund ist die SolveigMM-Software ideal für diejenigen, die die hohe Qualität ihres Arbeitsergebnisses schätzen und alles auf Anhieb erledigen möchten und nicht die gleichen Schritte für die Aufnahme wiederholen möchten (außerdem gibt es manchmal keine Möglichkeit, mehrere Aufnahmen zu machen ─ Aufnahme a Konversation per Skype, Streams, Gameplay usw.).
So zeichnen Sie Ihren Bildschirm unter Windows 10 mit SolveigMM auf
Sie verstehen nicht, wie Sie mit dem Bildschirmrekorder von SolveigMM ein Video unter Windows 10 aufzeichnen? Nutzen Sie das Tutorial zur visuellen Bildschirmaufzeichnung oder die Text-Schritt-für-Schritt-Anleitung. Sowohl die Anleitungsvideos als auch der textbasierte Algorithmus helfen Ihnen, die Aufnahmefunktionen des kostenlosen Bildschirmrekorders unter Windows 10 schnell zu verstehen. Sie können die Bildschirmaufzeichnungssoftware unter Windows 10 von SolveigMM herunterladen und installieren, um sich mit den Hauptfunktionen vertraut zu machen . Es ist kostenlos. Um die Anwendung jedoch vollständig unter Windows nutzen zu können, ist der Erwerb einer Lizenz zur Nutzung des Bildschirmrekorders erforderlich.
Was sind also die Schritte für die Aufnahmeeinstellungen.
Bitte beachten Sie, dass diese Textanleitung nur die wichtigsten Schritte Ihrer Computerbildschirmaufzeichnung abdeckt.
- Installieren Sie das Programm auf Ihrem Computer.
- Schauen Sie sich das ausführliche Tutorial zur Video-Bildschirmaufnahme und zum Aufnahmevorgang an.
- Wählen Sie den Vorgang aus, den Sie durchführen möchten – Aufnahme eines Computerbildschirms ohne Ton / Aufnahme eines Bildschirms mit Ton (einschließlich Ton von einem Mikrofon).
- Starten Sie die Aufnahmesoftware unter Windows 10.
- Um die Aufnahme zu starten, wählen Sie den Videoaufnahmebereich in Windows 10 aus, indem Sie auf die Schaltfläche “Benutzerdefiniert”klicken;.
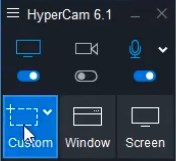
6. Markieren Sie den Aufnahmebereich mit der linken Maustaste. Es sollte ein roter Rahmen erscheinen, der die Grenzen der Bildschirmaufnahme anzeigt.
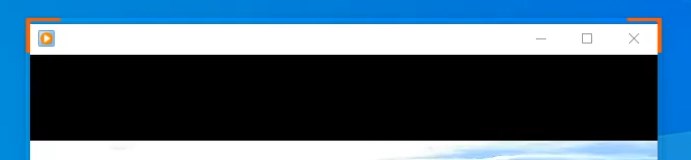
7. Um mit der Aufnahme des Bildschirms zu beginnen, klicken Sie auf die große rote Schaltfläche – dies ist die Schaltfläche zum Starten der Aufnahme. Vergessen Sie nicht, die Audioaufnahmeoption zu aktivieren, wenn Sie planen, einen Videostream mit einer Audiospur aufzunehmen.
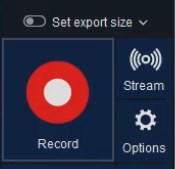
8. Die Aufzeichnung der Bildschirmaktivität bzw. des ausgewählten Bildschirmbereichs hat begonnen! Sie können die Aufnahme jederzeit stoppen/pausieren. Dies kann über die Schaltfläche auf der Benutzeroberfläche erfolgen.
Um die Bildschirmaufnahme mit HyperCam besser und übersichtlicher (ohne unnötige Cursorbewegungen) zu gestalten, empfehlen wir die Verwendung der Hotkeys. Standardmäßig verwenden Sie F2 für den Start-/Pause-Aufnahmebildschirm und F3 für den Aufnahmestopp-Bildschirm.
Ist dieser Bildschirmrekorder nicht einfach zu bedienen?
Gehen Sie zum Abschnitt „Aufzeichnungen“, um das Ergebnis Ihrer Aktionen anzuzeigen. Hier können Sie das aufgenommene Video abspielen, den Ordner öffnen, in dem es sich befindet, oder diese Aufnahme mit dem HyperCam Media Editor bearbeiten.
Videoanleitung: Sehen Sie, wie Sie Ihren Computerbildschirm mit der HyperCam aufzeichnen?
Häufig gestellte Fragen zum Aufzeichnen des Bildschirms unter Windows 10
Wie nehme ich meinen Computerbildschirm mit Ton auf?
Was ist der beste Bildschirmrekorder für einen PC?
Wie erstelle ich eine qualitativ hochwertige Bildschirmaufnahme?
Wie kann ich meinen Computerbildschirm kostenlos aufzeichnen?
Wie nehme ich Videos auf meinem Laptop unter Windows 10 auf?
Sie haben jetzt bereits gelernt, wie Sie mit HyperCam den Bildschirm unter Windows 10 aufzeichnen – legen Sie los! Installieren Sie die Software auf Ihrem PC, prüfen Sie ihre Fähigkeiten, bezahlen Sie die Lizenz und nehmen Sie schnell und einfach hochwertige Videos von Ihrem Computerbildschirm auf. Kein Zweifel – unsere Software wird Ihnen gefallen!
- https://www.solveigmm.com/en/howto/how-to-screen-record-on-pc-with-hypercam/
- https://www.solveigmm.com/en/howto/how-to-cut-mp3-files/
 Olga Krovyakova ist seit 2010 Technical Support Manager bei Solveig Multimedia.
Olga Krovyakova ist seit 2010 Technical Support Manager bei Solveig Multimedia.
Sie ist Autorin zahlreicher Text- und Video-Richtlinien für Produkte: Video Splitter, HyperCam, WMP Trimmer Plugin, AVI Trimmer+ und TriMP4.
Sie arbeitet jeden Tag mit Programmen und weiß daher sehr gut, wie sie funktionieren. Wenden Sie sich bei Fragen an Olga über support@solveigmm.com.
Sie hilft Ihnen gerne weiter!
 Deu
Deu  Eng
Eng  Rus
Rus  Ital
Ital  Esp
Esp  Port
Port  Jap
Jap  Chin
Chin