Wie speichere ich eine Tonspur von einem Film oder Videoclip?

Von Olga Krovyakova - 3. April 2019
Aktivieren Sie das installierte PlugIn, indem Sie im Windows Media Player aus der Liste das SolveigMM WMP Trimmer Plugin (Extras -> Plug-Ins -> SolveigMM WMP Trimmer Plugin) auswählen, wie in Abbildung 2 gezeigt.
Ihnen hat die die Tonspur eines Films oder einer Videodatei gefallen (z. B. die Titelmelodie) und Sie möchten sie einzeln speichern. Unser SolveigMM WMP Trimmer Plugin kann Ihnen dabei helfen.
Folgen Sie einfach dieser Kurzanleitung:
- Laden Sie das SolveigMM WMP Trimmer Plugin herunter und installieren Sie es.
- Starten Sie den Windows Media Player.
- Um die Quelldatei, deren Audiospur Sie haben möchten, auszuwählen, klicken Sie im Hauptmenü (des Windows Media Players) Datei -> Öffnen (Abbildung 1).
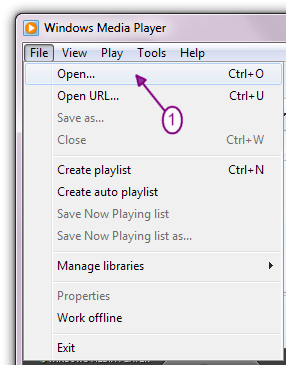
Abbildung 1
4. Aktivieren Sie das installierte PlugIn, indem Sie im Windows Media Player aus der Liste das SolveigMM WMP Trimmer Plugin (Extras -> Plug-Ins -> SolveigMM WMP Trimmer Plugin) auswählen, wie in Abbildung 2 gezeigt.
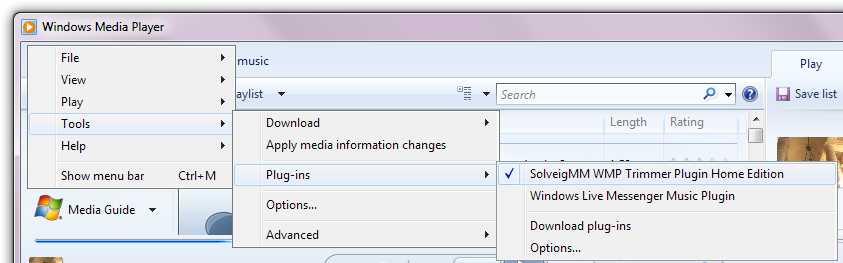
Figur 2
Das WMP Trimmer PlugIn-Fenster wird wie in Abbildung 3 erscheinen.
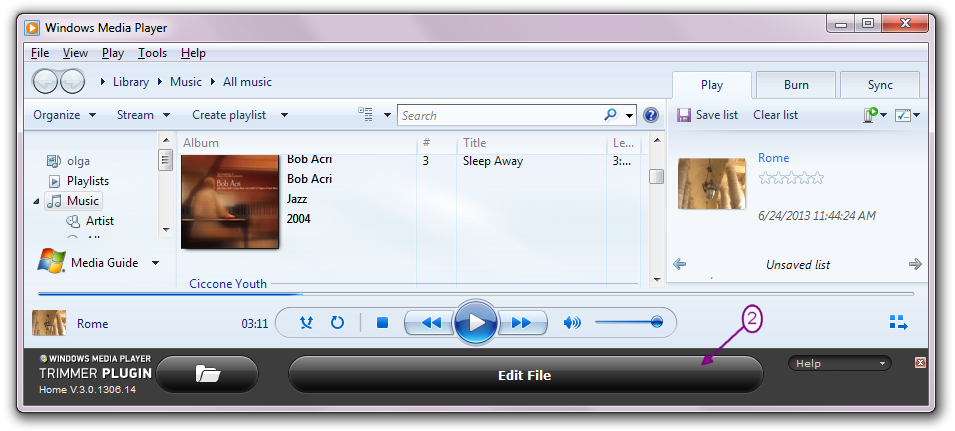
Figur 3
Bewegen Sie das PlugIn nach oben, um die gesamte Größe zur Verfügung zu haben (Abbildung 4)
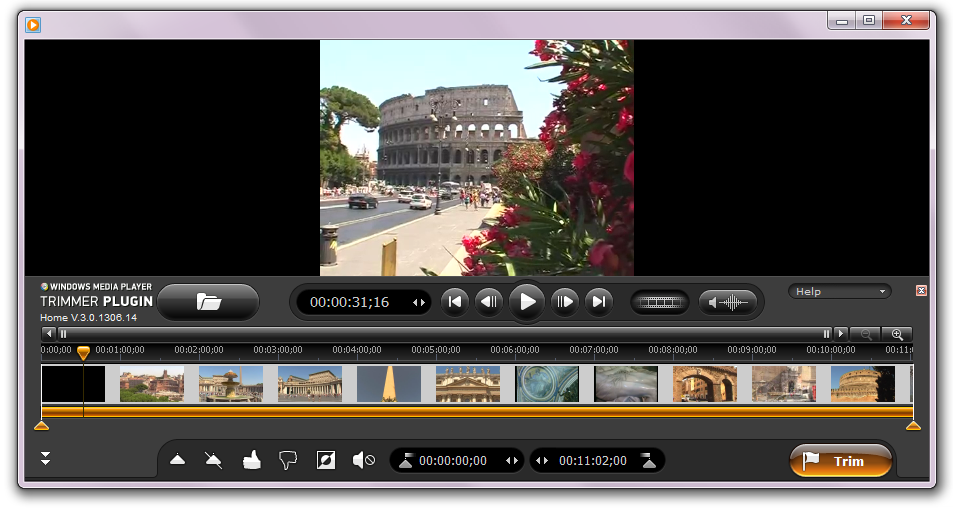
Figur 4
Klicken Sie auf die "Schnitt"-Schaltfläche (Abbildung 5).
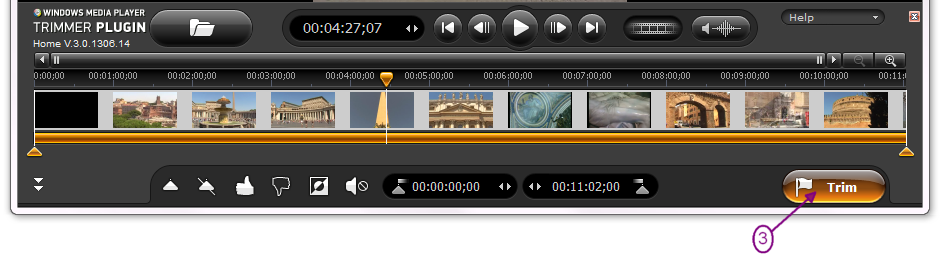
Abbildung 5
Wählen sie im Speichern unter…-Dialogfenster die folgenden Optionen (Abbildung 6a, Abbildung 6b):
- Zielverzeichnis für zu speichernde Datei,
- Wählen Sie im Dateityp "Audio Only" (Abbildung 6a) oder aktivieren Sie das Kontrollkästchen "Nur Tonspur speichern" (Abbildung 6b),
- Vergeben Sie einen Namen im Feld "Dateiname" für Ihre Audiodatei.
Klicken Sie auf die Schaltfläche "Speichern", um Ihre Audiodatei zu speichern.
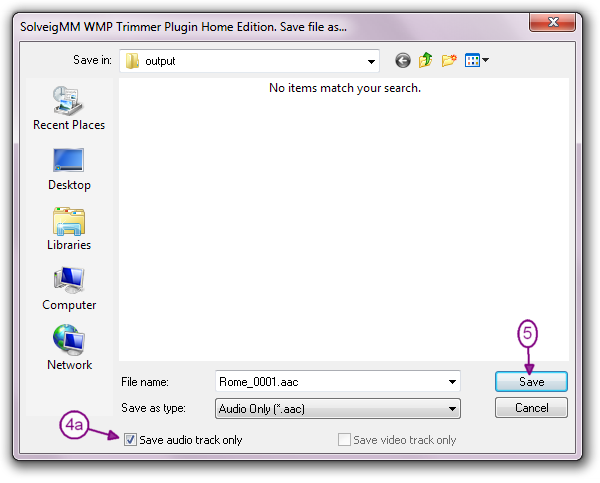
Abbildung 6a
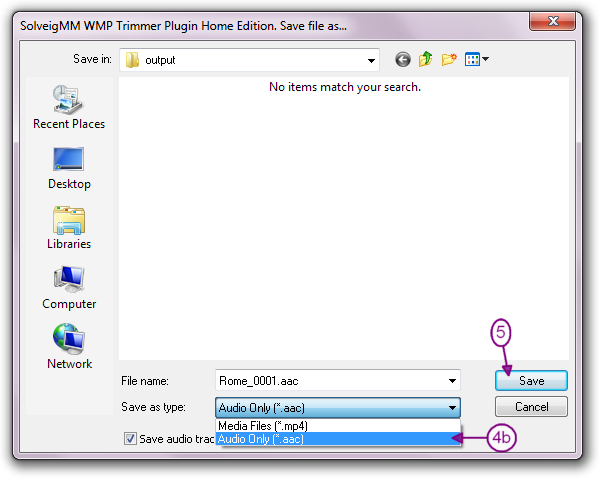
Abbildung 6b
B) Wenn Sie die Tonspur von einen bestimmten Teil eines Films oder Videoclps speichern wollen:
Bewegen Sie den linken Schieberegler, um die Startposition zu markieren und den rechten Schieberegler auf den gewünschten Endzeitpunkt. Damit ist der Umfang des gewünschten Audioclips definiert.
Klicken Sie auf die "Schnitt"-Schaltfläche, um genau diesen Teil herauszuschneiden und als einzelne Datei zu speichern. Klicken Sie auf die "Löschen"-Schaltfläche, um den markierten Intervall aus der vorhandenen Datei herauszulöschen (Abbildung 7).
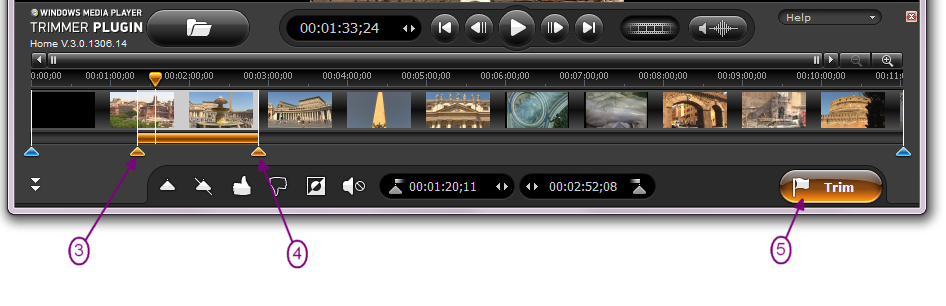
Abbildung 7
Wählen sie im Speichern unter…-Dialogfenster die folgenden Optionen (Abbildung 6a, Abbildung 6b):
- Zielverzeichnis für zu speichernde Datei,
- Wählen Sie im Dateityp "Audio Only" (Abbildung 6a) oder aktivieren Sie das Kontrollkästchen "Nur Tonspur speichern" (Abbildung 6b),
- Vergeben Sie einen Namen im Feld "Dateiname" für Ihre Audiodatei.
Klicken Sie auf die Schaltfläche "Speichern", um Ihre Audiodatei zu speichern.
Der Schnitt- oder Löschprozess wird in einem Verlaufsfenster angezeigt (Abbildung 8) und kann jederzeit abgebrochen werden.

Abbildung 9
Wenn der Schnittprozess beendet ist, werden Sie durch eine entsprechende Nachricht informiert (Abbildung 9).
Klicken Sie auf Ja im Infofenster, wenn Sie den Ordner, indem sich die gespeicherte Datei befindet, öffnen wollen, ansonsten klicken Sie auf Nein.
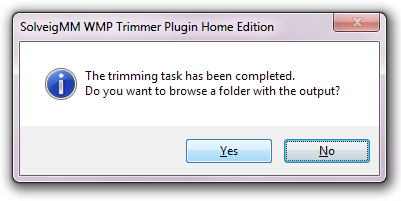
Abbildung 10
- https://www.solveigmm.com/de/support/howto/how-to-register-solveigmm-wmp-trimmer-plugin/
- https://www.solveigmm.com/de/support/howto/how-to-make-ringtone-for-cellphone-with-wmp-trimmer-plugin/
- https://www.solveigmm.com/de/support/howto/how-to-edit-your-video-and-audio-within-windows-media-player/
 Olga Krovyakova ist seit 2010 Technical Support Manager bei Solveig Multimedia.
Olga Krovyakova ist seit 2010 Technical Support Manager bei Solveig Multimedia.
Sie ist Autorin zahlreicher Text- und Video-Richtlinien für Produkte: Video Splitter, HyperCam, WMP Trimmer Plugin, AVI Trimmer+ und TriMP4.
Sie arbeitet jeden Tag mit Programmen und weiß daher sehr gut, wie sie funktionieren. Wenden Sie sich bei Fragen an Olga über support@solveigmm.com.
Sie hilft Ihnen gerne weiter!
 Deu
Deu  Eng
Eng  Rus
Rus  Ital
Ital  Esp
Esp  Port
Port  Jap
Jap  Chin
Chin