So speichern Sie schnell Fragmente aus dem Film

Von Olga Krovyakova - geändert am 27. Februar 2024, erstellt am 3. April 2019
Manchmal möchten Sie ein oder mehrere Fragmente Ihres Lieblingsfilms oder Videoclips speichern. Das WMP Trimmer Plugin hilft Ihnen dabei, dieses Problem schnell zu lösen. Es bearbeitet Dateien der Formate AVI, WMV, ASF, WAV, WMA, MP3, MPEG-2, MPEG-1, AVCHD, FLV, MP4, MOV, WEBM, MKV direkt in Windows Media Player. Befolgen Sie einfach die Schritte in dieser Richtlinie.
1. Laden Sie herunter und installieren Sie das Plugin.
2. Öffnen Sie Windows Media Player.
3. Wenn das Plugin deaktiviert ist, aktivieren Sie es, indem Sie mit der rechten Maustaste auf den oberen Bereich des Players klicken und Tools –> Plug-ins –> SolveigMM WMP Trimmer Plugin Home Edition (fAbbildung 1).
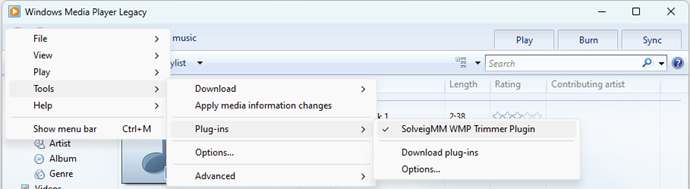
Abbildung 1
4. Öffnen Sie Ihre Datei mit dem Menü Datei -> Datei öffnen (fAbbildung 2) oder der Schaltfläche „Mediendatei öffnen“ des Plugins (fAbbildung 3).
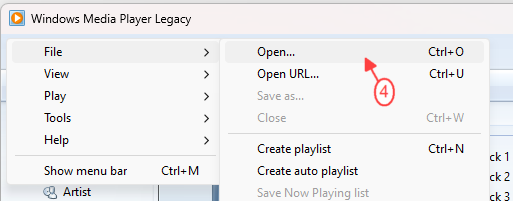
Figur 2

Figur 3
5. Wählen Sie die Datei aus, die Sie bearbeiten möchten, und klicken Sie auf die Schaltfläche „Оöffnen“ (z. B., Abbildung 4).
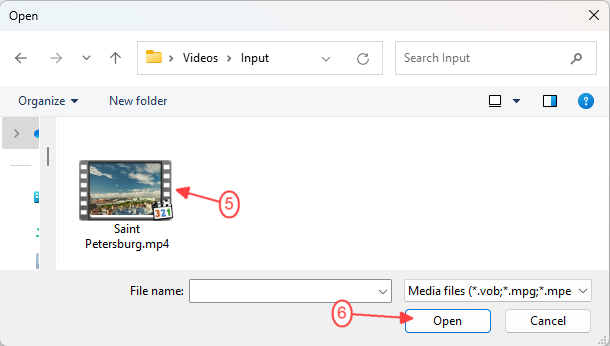
Figur 4
6. Klicken Sie auf die Schaltfläche „Bearbeiten“, um die erweiterte Ansicht des Plugins zu aktivieren (fAbbildung 5).
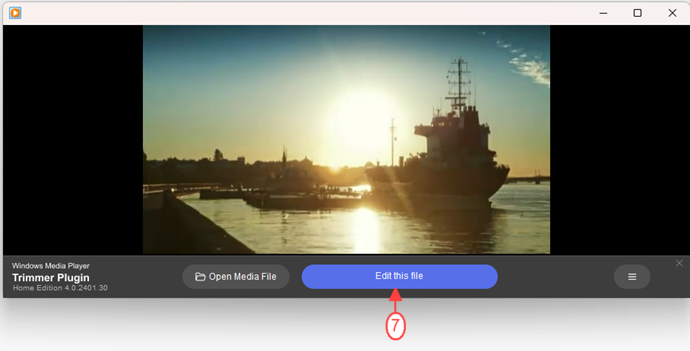
Abbildung 5
7. Jetzt müssen Sie die Position von markieren, den Anfang und das Ende der Fragmente , die Sie speichern möchten. Um den notwendigen Framel zu finden, verwenden Sie den Schieberegler und die skalierbare Zeitleiste. Bei Bedarf können Sie die Timeline zoomen mit dem Mausrad, um den benötigten Frame auszuwählen (Abbildung 6).
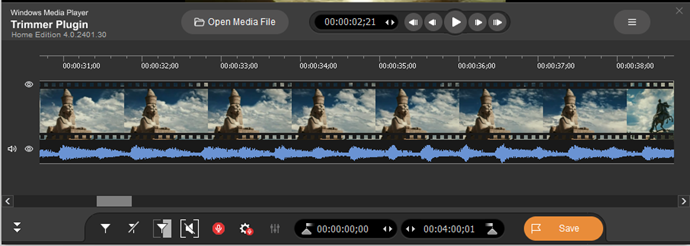
Abbildung 6
Verwenden Sie die Schaltfläche „Marker hinzufügen“, um den Anfang des ersten Fragments zu markieren (Abbildung 7).
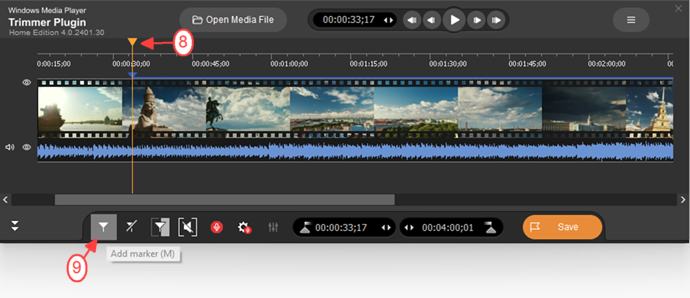
Abbildung 7
8. Wählen Sie auf ähnliche Weise mit einem Schieberegler und der Schaltfläche „Marker hinzufügen“ das Ende des ersten Fragments aus (Abbildung 8).
Sie können die Zeitpositionen für Ende und Anfang des Fragments auch manuell eingeben, indem Sie die Zeitbearbeitungsfelder der entsprechenden Markierungen verwenden.
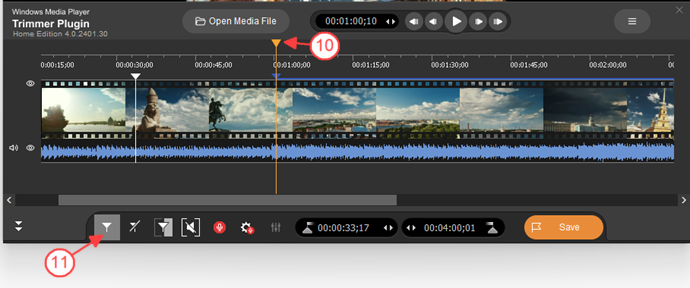
Abbildung 8
9. Markieren Sie auf ähnliche Weise die Start- und Endzeitpositionen für die verbleibenden Fragmente, die gespeichert werden sollen (fAbbildung 9).
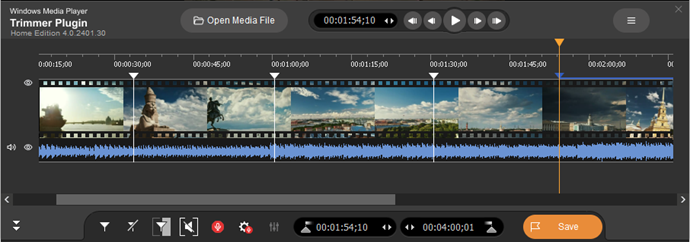
Abbildung 9
10. Bewegen Sie nun den Mauszeiger zwischen den Markierungen des Segments, das Sie löschen möchten, und klicken Sie auf die Schaltfläche „Schere“, die angezeigt wird (Abbildung 10).
In diesem Fall löschen wir drei Fragmente und lassen zwei zum Speichern übrig (Abbildung 11).
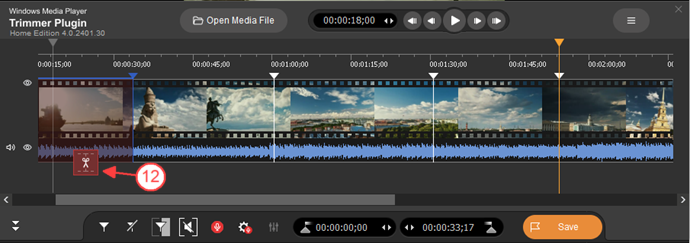
Abbildung 10
11. Klicken Sie auf die Schaltfläche „Trim“, um mit der Bearbeitung zu beginnen (Abbildung 11).
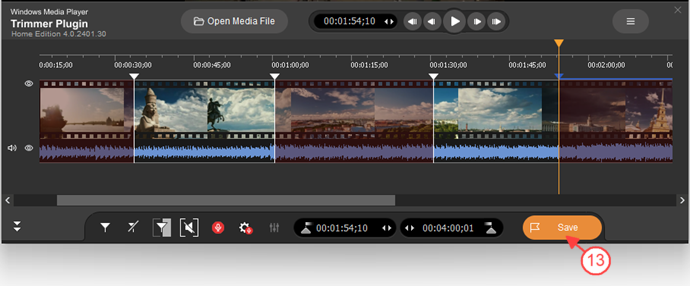
Abbildung 11
12. Geben Sie im geöffneten Dialogfenster den Namen für die Ausgabedatei ein und wählen Sie den Ordner zum Speichern aus (Abbildung 12).
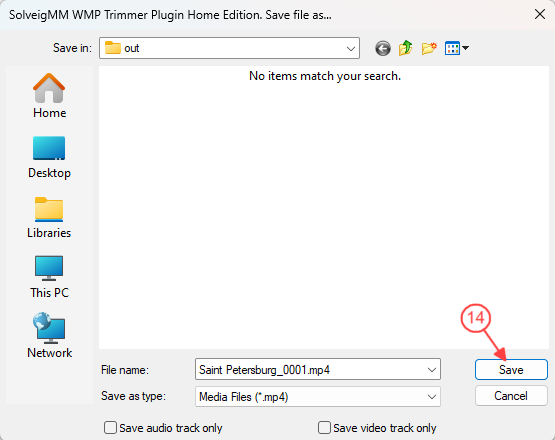
Abbildung 12
13. Sie sehen den Bearbeitungsfortschritt (Abbildung 13), dann öffnet sich ein Fenster, in dem Sie den Ordner mit der erstellten Datei öffnen können.
Drücken Sie «Ja» , um diesen Ordner zu öffnen (Abbildung 14).
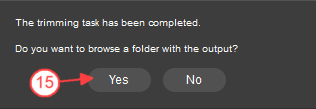
Abbildung 14
Der Ordner mit der gespeicherten Datei wird geöffnet (Abbildung 15).
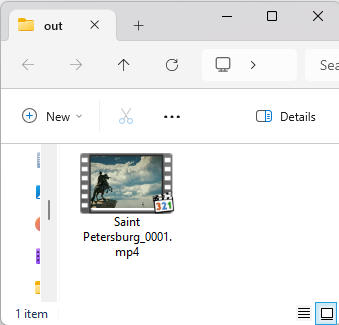
Abbildung 15
- https://www.solveigmm.com/en/howto/how-to-split-mpeg2-file-with-video-splitter/
- https://www.solveigmm.com/en/howto/how-to-cut-out-commercials-from-video-with-video-splitter/
 Olga Krovyakova ist seit 2010 Technical Support Manager bei Solveig Multimedia.
Olga Krovyakova ist seit 2010 Technical Support Manager bei Solveig Multimedia.
Sie ist Autorin zahlreicher Text- und Video-Richtlinien für Produkte: Video Splitter, HyperCam, WMP Trimmer Plugin, AVI Trimmer+ und TriMP4.
Sie arbeitet jeden Tag mit Programmen und weiß daher sehr gut, wie sie funktionieren. Wenden Sie sich bei Fragen an Olga über support@solveigmm.com.
Sie hilft Ihnen gerne weiter!
 Deu
Deu  Eng
Eng  Rus
Rus  Ital
Ital  Esp
Esp  Port
Port  Jap
Jap  Chin
Chin