Wie kann man im Batch-Modus Audiospuren aus einer MPEG2-Datei entfernen?

Von Olga Krovyakova - geändert am 06. Juni 2024, erstellt am 29. März 2019
Wollen Sie eine Audiospur oder mehrere Audio-Teilstücke aus einem Film oder Videoclip extrahieren? Diese Anleitung zeigt das Vorgehen für MPEG2-Dateien.
Um die gesamte Audiospur aus Ihrem Film zu extrahieren:
1) Öffnen Sie Ihre Datei im SolveigMM Video Splitter.
2) Wenn Sie den gesamten Inhalt eines Films oder Videoclips speichern möchten, klicken Sie auf die Schnitt-Schaltfläche und aktivieren Sie das Kontrollkästchen Nur Audiospur speichern (Abbildung 1)
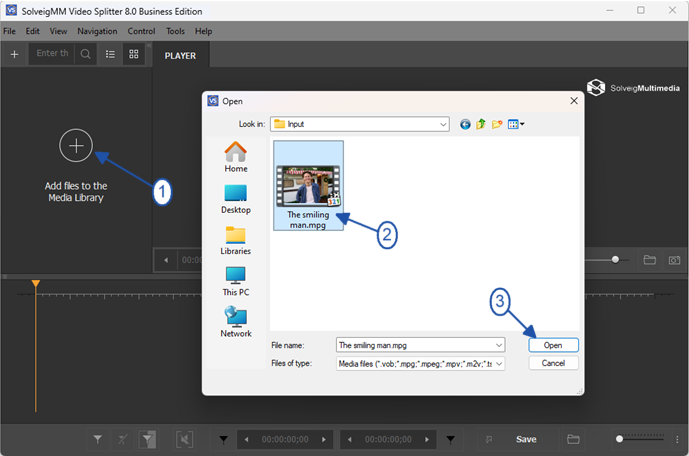
Picture 1
2. Move the file from the Media library to to the timeline.
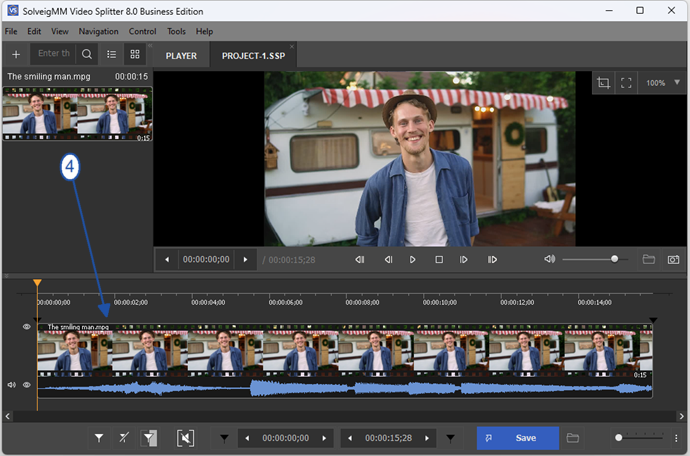
Picture 2
2. If you want to save all audio content of movie or clip press "Save" button and choose "Audio only" from "Save as type" combobox as you can see on the picture below:
3. Press the "Save" button.
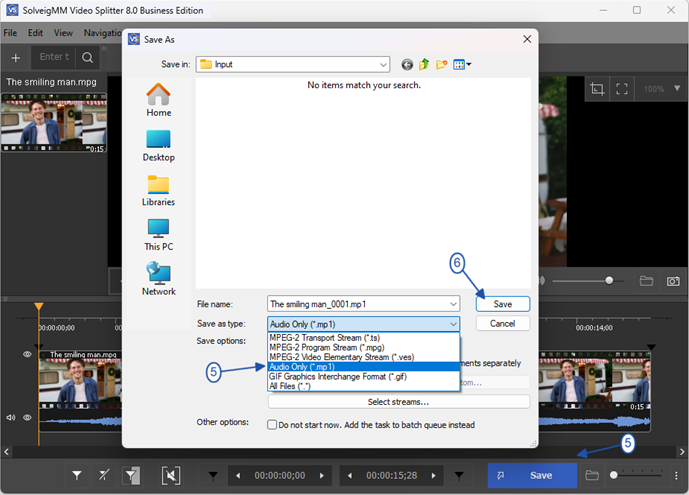
Bild 1
3) Klicken Sie auf Speichern.
So verwenden Sie den Batch-Manager, um mehrere Schritte durchzuführen:
1) Wählen Sie das Fragment, von dem Sie die Audiospur speichern wollen, in dem Sie Beginn und Ende mit dem Schieberegler ansteuern und mit dem Kontextmenü der rechten Maustaste Markierung hinzufügen wählen oder die Markierung hinzufügen-Schaltfläche anklicken.
2) Klicken Sie mit der Maus auf das gewünschte Fragment. Es sollte gelb gefärbt sein.
3) Um die Aufgabe zum Batch-Manager hinzuzufügen, wählen Sie aus der Menüleiste Werkzeuge –> Batch-Manager -> Aufgabe zur Batch-Liste hinzufügen oder drücken Sie einfach die Taste A (Abbildung 3).
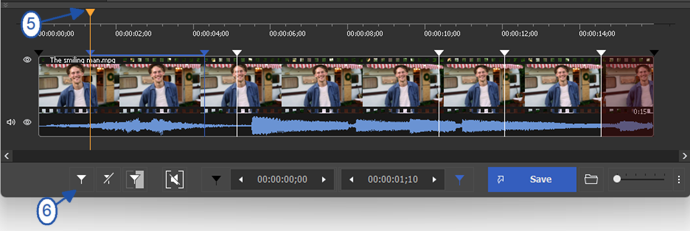
Picture 4
4. Mark segments you would like to be deleted if needed. For this, move the mouse cursor to that segment and click on the button with "scissors" under the segment that will be arised.
Repeat this action for all segments you would like to be deleted.
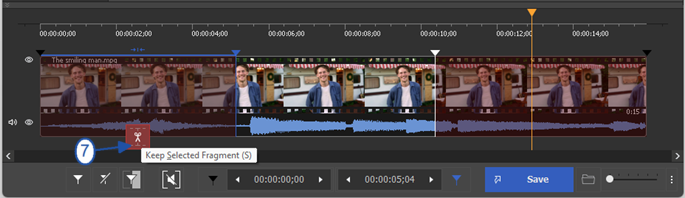
Picture 5
5. Go to Control / Select streams menu to disable video track.
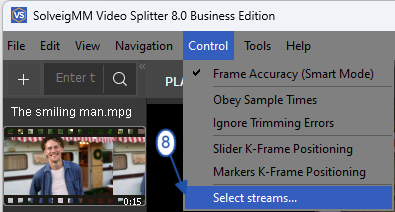
Picture 6
6. Click on the scissors button near the video track and make them "closed" as on the screenshot below.
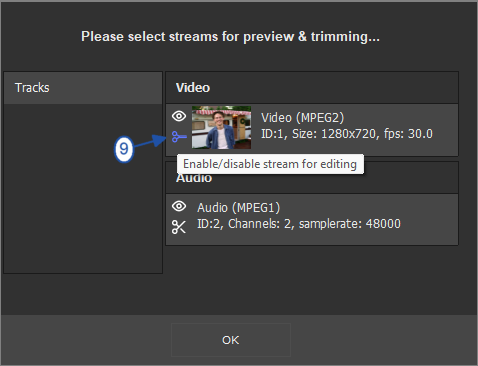
Picture 7
7. Go to the Tools / Batch Manager / Add task to the Batch Manager menu item to add your task for editing to the Batch Manage of Video Splitter.
Batch Manager is useful when you have many tasks and would like to process several tasks at a time to make your work more operate.
Please note, Batch Manager is available only for Business and Broadcast Editions of Video Splitter.
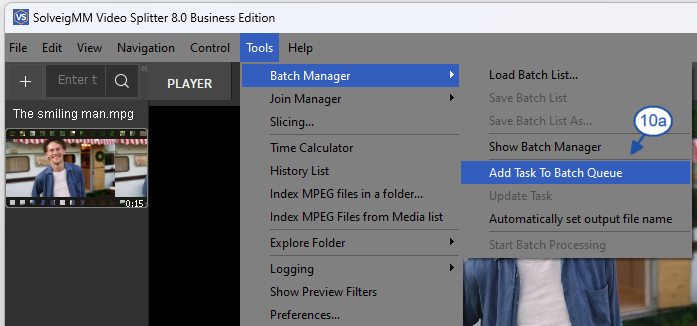
Picture 8
Alternativ können Sie auch das Fragment anklicken und aus dem Kontextmenü der rechten Maustaste Aufgabe zur Batch-Liste hinzufügen auswählen (Abbildung 4).
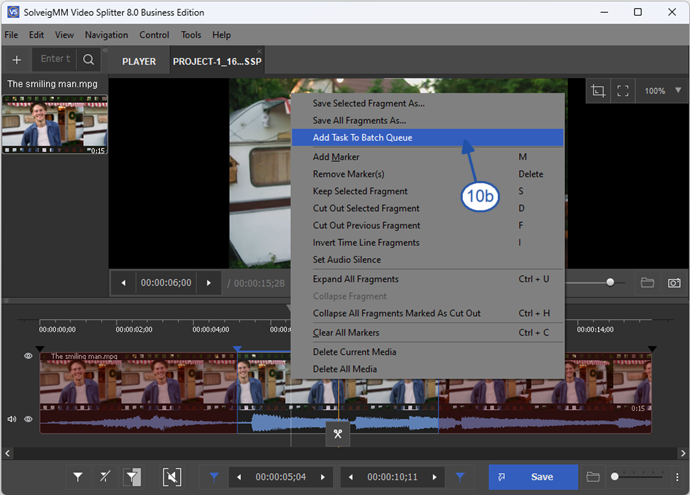
Picture 9
8. If you have not disabled the vide track in the Select streams window previously, you can choose "Audio only" from "Save as type" combobox as depicted on the first two pictures or click the "Select streams" button on this window and disable video track in the "Select streams" window that will be opened (see Picture 7).
If you have already disabled previously the video track in "Select streams" window, you can miss this step and go further.
9. Click the "Save" button in the opened dialog window.
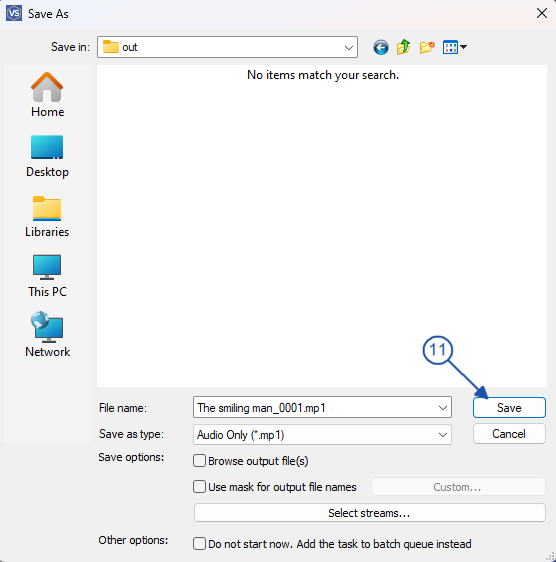
Picture 10
4) Wählen Sie im Speichern unter…-Dialogfenster die Audiospur aus, wie in Abbildung 1 und 2 beschrieben.
5) Wählen Sie Werkzeuge –> Batch-Manager -> Batch-Prozess starten ( Abbildung 5).
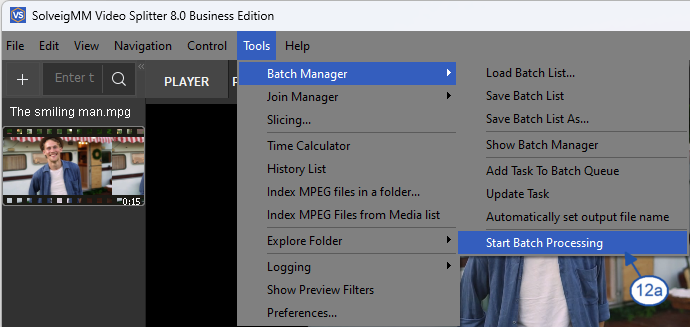
Picture 11
Dasselbe können Sie auch aus dem Fenster des Batch-Managers heraus tun. Dazu wählen Sie Werkzeuge –> Batch-Manager -> Batch-Manager anzeigen oder drücken Sie die Taste B (Abbildung 6).
Then follow to Edit / Start Batch processing menu.
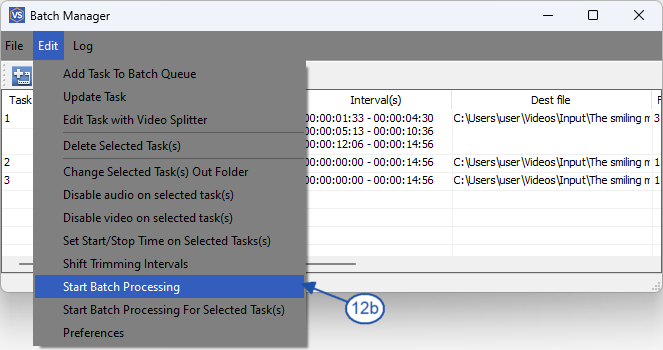
Bild 7
Jetzt erscheint die Verlaufsanzeige (Abbildung 7).
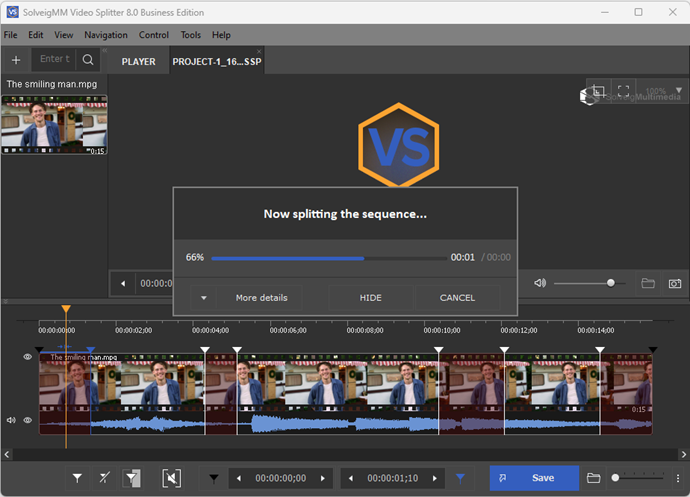
Picture 13
Sobald der Schnittprozess beendet ist, erhalten Sie die folgende Meldung (Abbildung 8).
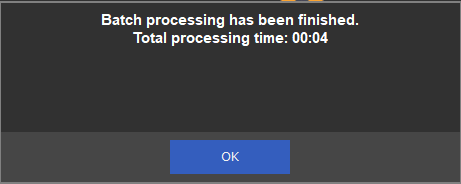
Picture 14
11. You can open the folder with output files by clicking the "Browse output file(s)" or by following to Tools / Explore folder / Output menu.
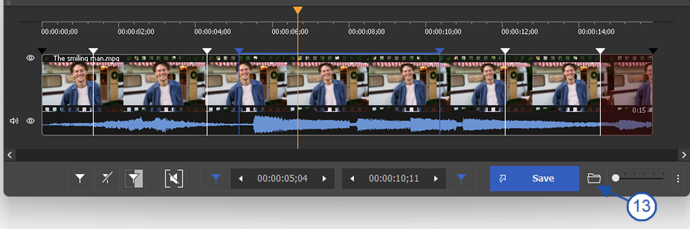
Picture 15
That's all! Good luck to you with your editing projects!
- https://www.solveigmm.com/de/howto/how-to-edit-mpeg2-file-with-video-splitter/
- https://www.solveigmm.com/de/howto/how-to-split-mpeg2-file-with-video-splitter/
 Olga Krovyakova ist seit 2010 Technical Support Manager bei Solveig Multimedia.
Olga Krovyakova ist seit 2010 Technical Support Manager bei Solveig Multimedia.
Sie ist Autorin zahlreicher Text- und Video-Richtlinien für Produkte: Video Splitter, HyperCam, WMP Trimmer Plugin, AVI Trimmer+ und TriMP4.
Sie arbeitet jeden Tag mit Programmen und weiß daher sehr gut, wie sie funktionieren. Wenden Sie sich bei Fragen an Olga über support@solveigmm.com.
Sie hilft Ihnen gerne weiter!
 Deu
Deu  Eng
Eng  Rus
Rus  Ital
Ital  Esp
Esp  Port
Port  Jap
Jap  Chin
Chin