Wie kann ich eine AVI-Datei aufteilen mit Video Splitter

Von Olga Krovyakova - geändert am 27. Februar 2024, erstellt am 26. März 2019
Diese Kurzanleitung soll vermitteln, wie Sie AVI-Dateien mit der Hilfe von SolveigMM Video Splitter bearbeiten. Wenn Sie den Erläuterungen in dieser Beschreibung folgen, werden Sie in kurzer Zeit AVI-Dateien zurechtschneiden können, ohne jegliche Verluste in der Audio- oder Videoqualität.
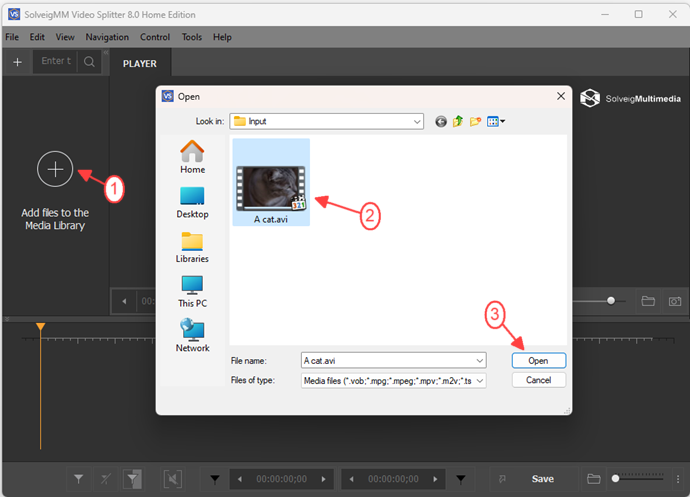
Abbildung 1
1. Wählen Sie zuerst die Datei aus, die Sie schneiden wollen. Klicken Sie auf die Schaltfläche, wie in Abbildung 1 gezeigt. Wählen Sie Mediadatei öffnen im Menü Datei.
2. Wählen Sie die gewünschte Mediadatei durch Anklicken aus.
3. Klicken Sie auf die Schaltfläche, umd die Datei zu öffnen oder drücken Sie die Eingabetaste.
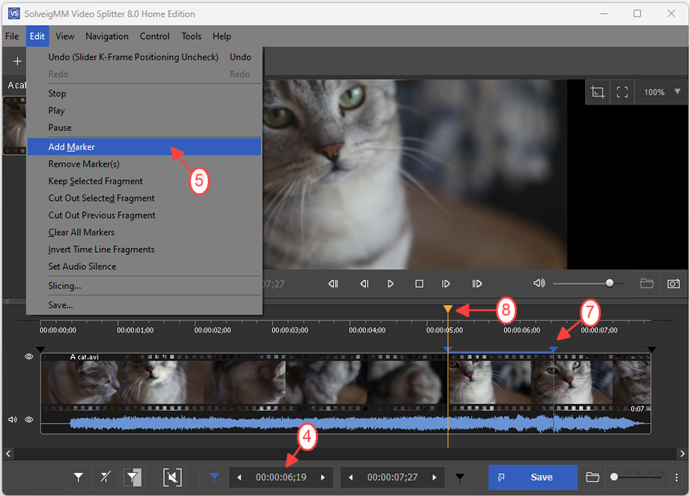
Figur 2
4. Legen Sie im Eingabefeld unten im Navigationsbereich den Anfangszeitpunkt des Fragments fest, dass Sie als eigene Datei behalten wollen. Drücken Sie die Eingabetaste. Der Schieberegler bewegt sich zur entsprechenden Position auf der Zeitleiste. Sie können den Anfangszeitpunkt auch direkt mit der Markierung ansteuern.
5. Wählen Sie den Befehl Neue Markierung setzen im Menü Bearbeiten, um die Markierung am Anfang des Fragments zu setzen.
6. Überprüfen Sie, ob Sie die folgenden Einstellungen deaktiviert haben: die Optionen Schieberegler K-Frame Positionierung und Markierung K-Frame Positionierung im Menü Steuerung, wie in Abbildung 3 gezeigt.
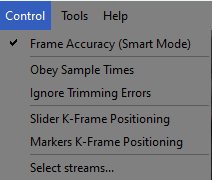
Figur 3
- Damit können Sie das Ende des Fragments an jede Stelle setzen, nicht nur an einen K-Frame. So beginnt das gewählte Fragment mit einem K-Frame und endet mit einem beliebigen Bild.
Wenn die Optionen Schieberegler K-Frame Positionierung und Markierung K-Frame Positionierung aktiviert sind, springt der Schieberegler immer zu dem K-Frame, der der Markierung am nächsten ist (siehe Abbildung 4).
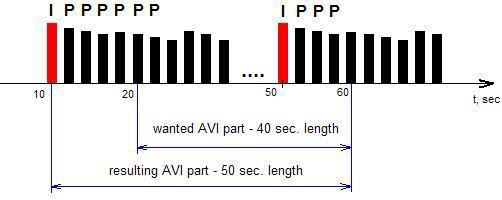
Figur 4
7. Finden Sie das Ende des Fragments, das Sie behalten wollen, indem Sie den Schieberegler an die gewünschte Stelle verschieben (nachdem Sie die oben genannten Optionen deaktiviert haben, können Sie den Endpunkt bildgenau festlegen). Setzen Sie die Markierung durch Drücken der Taste M.
8. Wählen Sie das zu behaltende Fragment mit der linken Maustaste aus. In unserem Beispiel ist es der mittlere Teil der Mediadatei.
9. Klicken Sie mit der rechten Maustaste in das Fragment. Im Kontextmenü wählen Sie dann Ausgewähltes Fragment speichern unter … (siehe Abbildung 5).
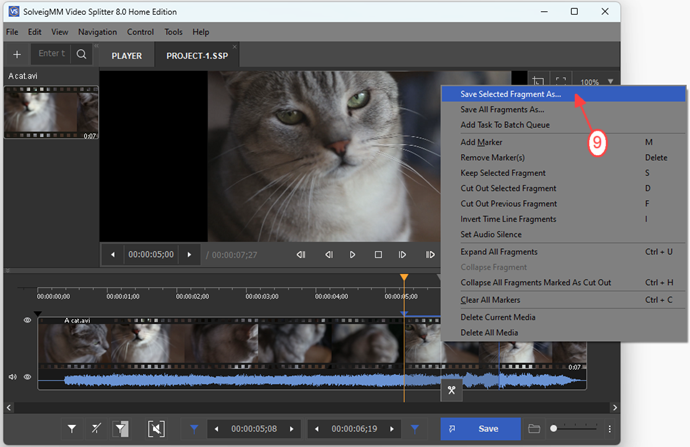
Abbildung 5
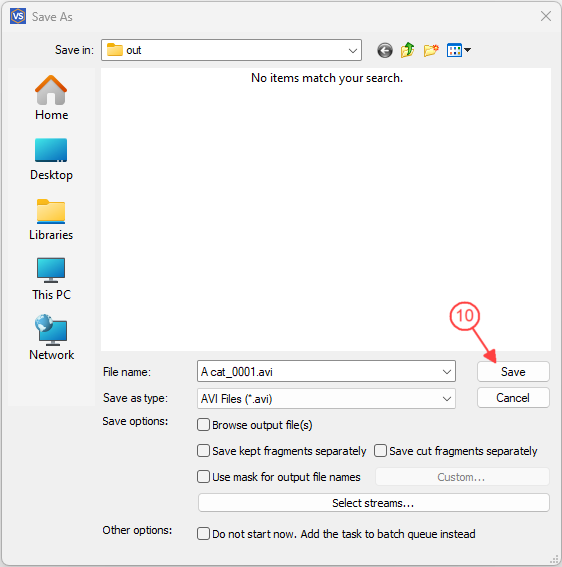
Abbildung 6
10. Im Speichern unter …-Dialogfenster wählen Sie das Verzeichnis, in dem die Zieldatei gespeichert werden soll. Geben Sie den neuen Dateinamen ein.
11. Klicken Sie in das Kontrollkästchen, wenn Sie die Aufgabe zu einer Batchliste hinzufügen wollen. Ansonsten wird der Schnittprozess sofort beginnen, nachdem Sie auf die Schaltfläche Speichern geklickt haben.
12. Klicken Sie auf die Schaltfläche Speichern. Der Verlauf des Schnittprozesses wird angezeigt, wie in Abbildung 7 gezeigt.
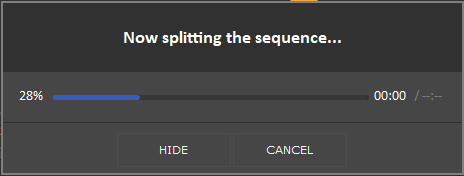
Abbildung 7
Sie können den Schnittprozess ausblenden, indem Sie auf Verbergen klicken. Klicken Sie auf Abbrechen, um den Schnittprozess ganz un unterbrechen.
Um einen weiteren Teil Ihrer AVI-Datei auszuschneiden, können Sie die Schritte 4 bis 11 dieser Anleitung wiederholen.
Weitere Informationen zu den Möglichkeiten des SolveigMM Video Splitter finden Sie auf unserer Webseite und im Handbuch zum SolveigMM Video Splitter User Guide.
- https://www.solveigmm.com/de/howto/how-to-split-asf-file-with-video-splitter/
- https://www.solveigmm.com/de/howto/how-to-edit-wma-file-with-video-splitter/
 Olga Krovyakova ist seit 2010 Technical Support Manager bei Solveig Multimedia.
Olga Krovyakova ist seit 2010 Technical Support Manager bei Solveig Multimedia.
Sie ist Autorin zahlreicher Text- und Video-Richtlinien für Produkte: Video Splitter, HyperCam, WMP Trimmer Plugin, AVI Trimmer+ und TriMP4.
Sie arbeitet jeden Tag mit Programmen und weiß daher sehr gut, wie sie funktionieren. Wenden Sie sich bei Fragen an Olga über support@solveigmm.com.
Sie hilft Ihnen gerne weiter!
 Deu
Deu  Eng
Eng  Rus
Rus  Ital
Ital  Esp
Esp  Port
Port  Jap
Jap  Chin
Chin