Wie kann man eine FLV-Datei aufteilen

Von Olga Krovyakova - geändert am 5. April 2024, erstellt am 27. März 2019
FLV-Dateien sind ein beliebtes Dateiformat auf vielen verschiedene Videoportalen, wie z.B. YouTube, Facebook etc. Wenn Sie solche Dateien aus dem Interne herunterladen und sie dann bearbeiten möchten, um z.B. bestimmte Teile oder nur den Ton vom Video zu behalten, ist SolveigMM Video Splitter das geeignete Werkzeug für diese Aufgabe.
Wir wollen Ihnen zeigen, wie einfach es mit dem SolveigMM Video Splitter ist, mit nur wenigen Mausklicks eine FLV-Datei in mehrere Einzelteile aufzuteilen.
1. Installieren Sie zuerst das Programm, falls noch nicht geschehen. Sie finden den Download hier.
2. Starten Sie den Video Splitter mit dem gelben Symbol auf Ihrem Desktop oder aus Start -> Alle Programme -> Solveig Multimedia -> SolveigMM Video Splitter Home Edition
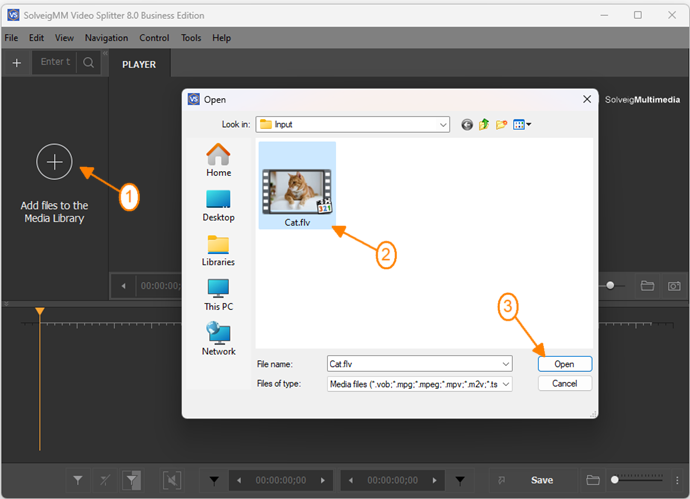
4. Move the file from the Media library to the timeline.
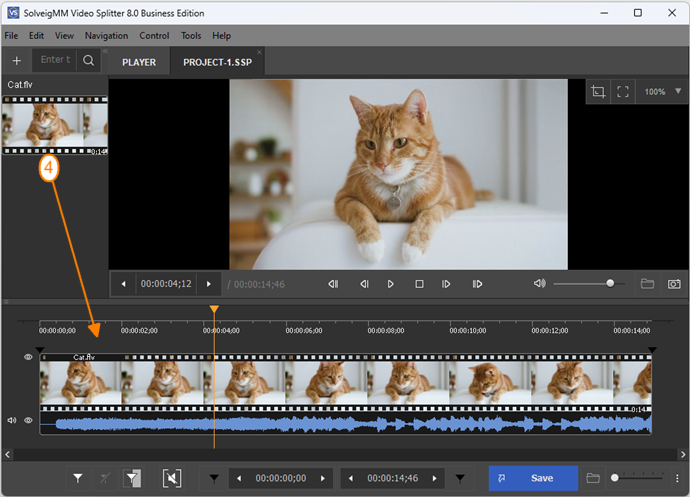
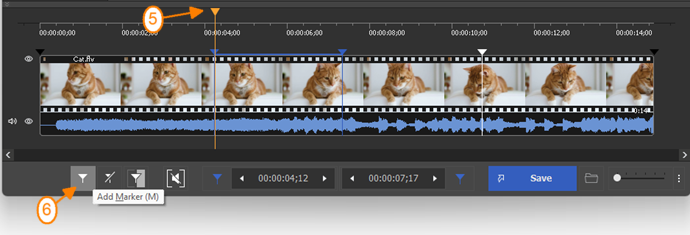
Die Einzelbildanzeige lässt Sie die zu speichernden Fragmente bildgenau festlegen (Abb. 3).
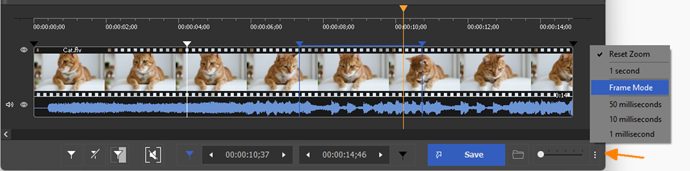
Sie können auch die für Sie günstigste Ansicht der Zeitleiste festlegen.
Wählen Sie dazu im Menü "Ansicht" -> "Darstellung Zeitleiste" entweder die Standardeinstellung "Zeit und Bilder" (Stunden, Minuten, Sekunden, Einzelbilder) oder "Zeit" (Stunden, Minuten, Sekunden, Millisekunden) (Abb. 4).
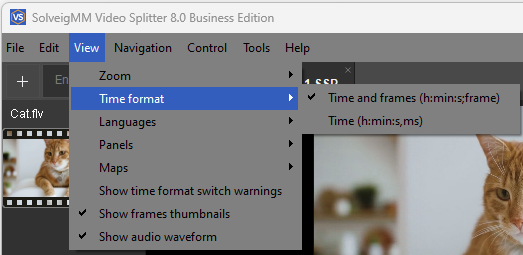
5. Wenn alle Fragmente, die gespeichert werden sollen, ausgewählt sind, klicken Sie auf die Schaltfläche "Alle Fragmente speichern unter…" (Abb. 5) oder wählen Sie aus dem Dateimenü "Alle Fragmente speichern unter…" (Abb. 7).
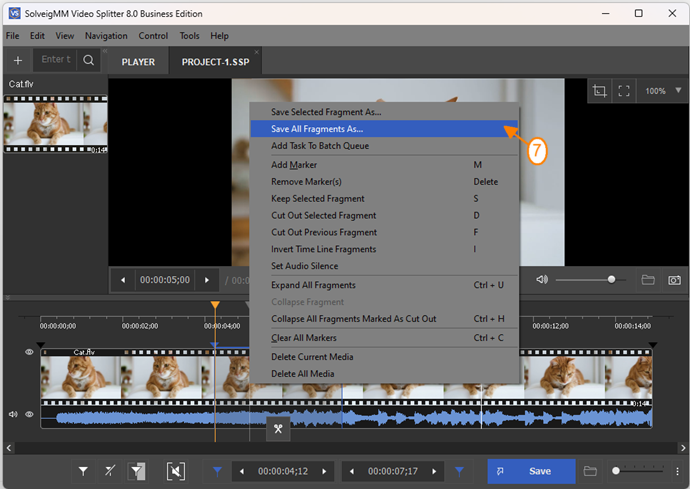
Geben Sie Verzeichnis und Dateinamen im Dialogfenster ein. Klicken Sie dann auf die "Speichern"-Schaltfläche (Abb. 6).
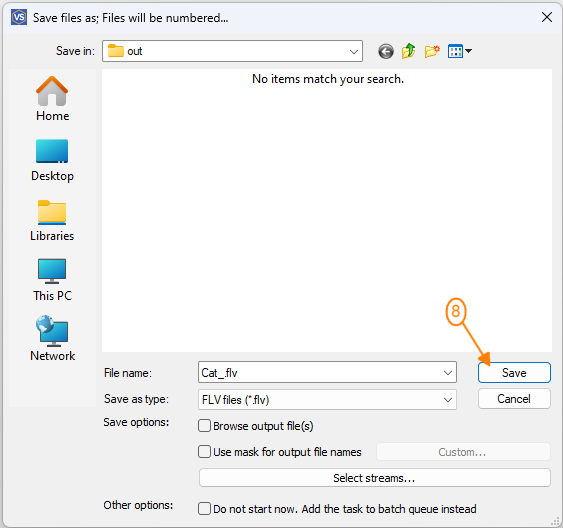
Das Fenster mit dem Fortschrittsbalken erscheint und zeigt Ihnen den Verlauf der Bearbeitung der Aufgabe an (Abb. 7).
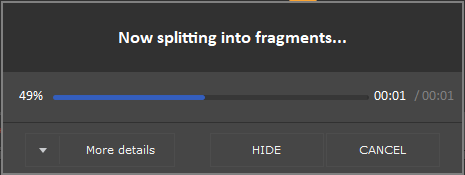
Sobald der Bearbeitungsprozess beendet ist, erscheint die Abschlußnachricht (Abb. 8).
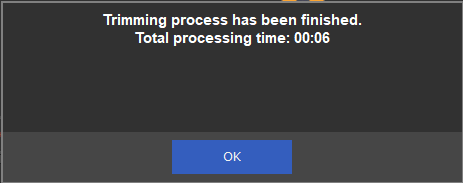
Das war’s auch schon. Danke für’s Lesen und Viel Erfolg!
- https://www.solveigmm.com/de/howto/how-to-split-avi-file-with-video-splitter/
- https://www.solveigmm.com/de/howto/how-to-edit-avchd-file-with-solveigmm-video-splitter/
 Olga Krovyakova ist seit 2010 Technical Support Manager bei Solveig Multimedia.
Olga Krovyakova ist seit 2010 Technical Support Manager bei Solveig Multimedia.
Sie ist Autorin zahlreicher Text- und Video-Richtlinien für Produkte: Video Splitter, HyperCam, WMP Trimmer Plugin, AVI Trimmer+ und TriMP4.
Sie arbeitet jeden Tag mit Programmen und weiß daher sehr gut, wie sie funktionieren. Wenden Sie sich bei Fragen an Olga über support@solveigmm.com.
Sie hilft Ihnen gerne weiter!
 Deu
Deu  Eng
Eng  Rus
Rus  Ital
Ital  Esp
Esp  Port
Port  Jap
Jap  Chin
Chin