Wie kann ich MPEG2-Dateien aufteilen

Von Olga Krovyakova - geändert am 7. März 2024, erstellt am 26. März 2019
Alle Menschen mögen Filme. Manchmal möchten Sie Ihre Lieblingsteile eines Films einzeln speichern, um sie Ihren Freunden zeigen, an jemanden zu senden oder einfach nur, um sie für sich selbst zu behalten. Jetzt können Sie Ihre Videodateien einfach mit SolveigMM Video Splitter (unterstützt AVI, WMV, ASF, WMA, MP3 und MPEG2 Splitter)) ohne Video- / Audio-Qualitätsverlust teilen und zurechtschneiden.
Diese Kurzanleitung erklärt, wie Sie Ihre Videdatei mit SolveigMM Video Splitter in ein paar Minuten in die gewünschten Teile zerlegen.
1. Klicken Sie auf die Schaltfläche „Öffnen“, um eine Datei für das Aufsplitten zu öffnen. Sie können auch den Befehl Mediadatei öffnen im Menü Datei verwenden.
2. Wählen Sie die gewünschte Datei aus.
3. Aktivieren Sie das Kontrollkästchen, um das Indizieren der Datei zu verhindern. Ist die Option deaktiviert, wird das in Abbildung 2 gezeigte Fenster erscheinen.
Hinweis: Die Dateiindizierung sorgt dafür, dass die Teilung bildgenau durchgeführt wird. Das gewählte Fragment wird mit genau diesem Bild gestartet, auf dem die Anfangsmarkierung platziert wurde. Und das letzte Bild des gewünschten Fragments wird das sein, an dem die Endemarkierung gesetzt wurde.
4. Klicken Sie auf die Schaltfläche, um die gewählte Datei zu öffnen.
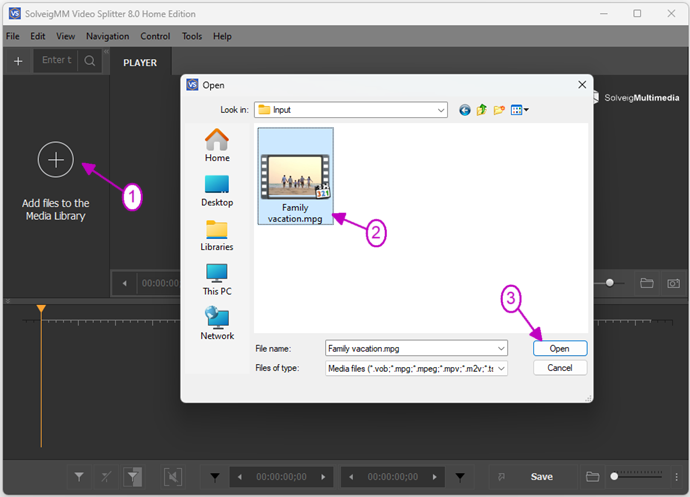
Abbildung 1
5. Move the file from the Media library to the timeline.
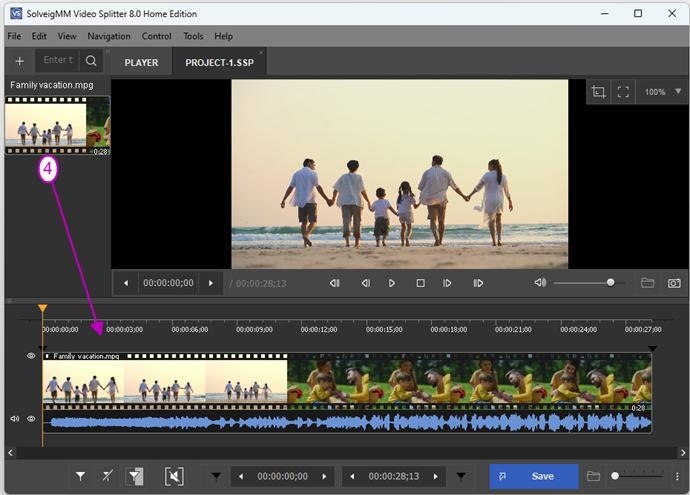
Figure 2
5. Suchen Sie den Anfang des ersten Teils des Films mit dem Schieberegler in der Zeitleiste.
6. Klicken Sie auf die Schaltfläche Markierung hinzufügen. Sie können die Markierung auch durch Wahl des Befehls Neue Markierung hinzufügen im Kontextmenüs oder mit dem der [M]-Taste erstellen. Dann fügen Sie die Markierung am Ende des Fragments hinzu.
7. Klicken Sie mit der linken Maustaste auf das Fragment des Films, das gespeichert werden soll. Das ausgewählte Fragment wird mit oranger Farbe markiert. Dann klicken Sie die rechte Maustaste, um ein Kontextmenü aufzurufen.
8. Wählen Sie den Ausgewählte Fragment speichern unter... Befehl aus dem Kontextmenü.
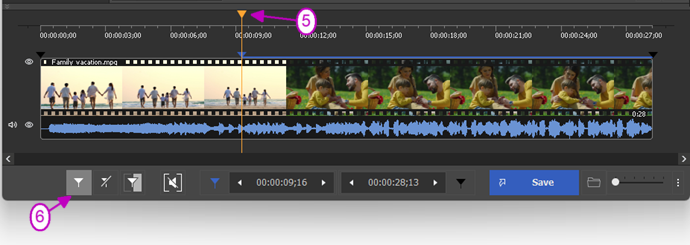
Figur 3
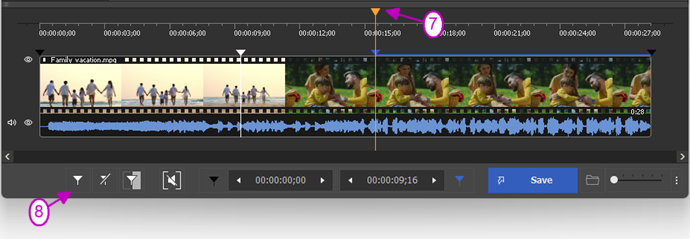
Figure 4
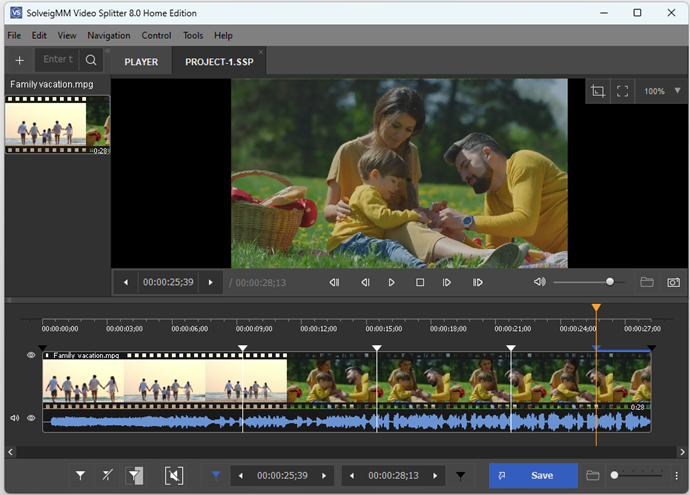
Figure 5
7. Right mouse click on the timeline to show a contextual menu.
8. Select the Save All Fragment As... command in the contextual menu.
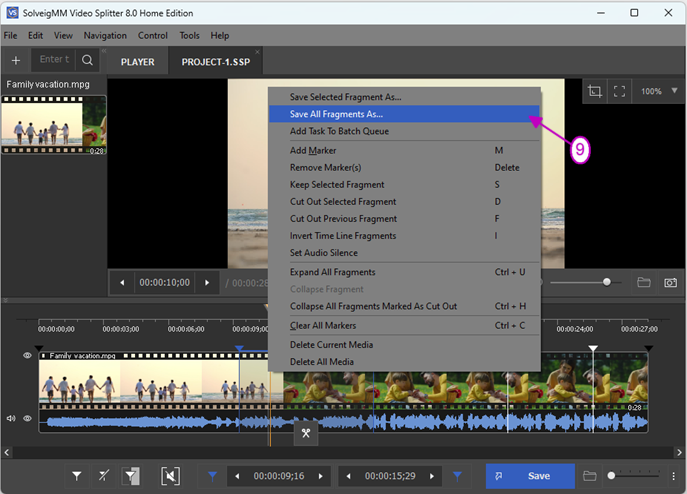
Figur 4
9. Geben Sie im Dialogfenster Aktuelles Fragment speichern unter... einen neuen Dateiname ein.
10. Wählen Sie das Kontrollkästchen Nicht starten. … aus, wenn Sie die Aufgabe zur Warteschlange hinzufügen wollen.
11. Klicken Sie auf die Schalftfäche Speichern. Sie werden sofort den Fortschritt des Schnittprozesses sehen.
Hinweis: Die neue, einzelne Datei wird ein Teil Ihrer anfänglichen MPEG-2-Datei sein. Um Ihre MPEG2 Datei in weitere Teile zu spalten, sollten Sie die Schritte 5 bis Schritt 8 für jedes Fragment wiederholen.
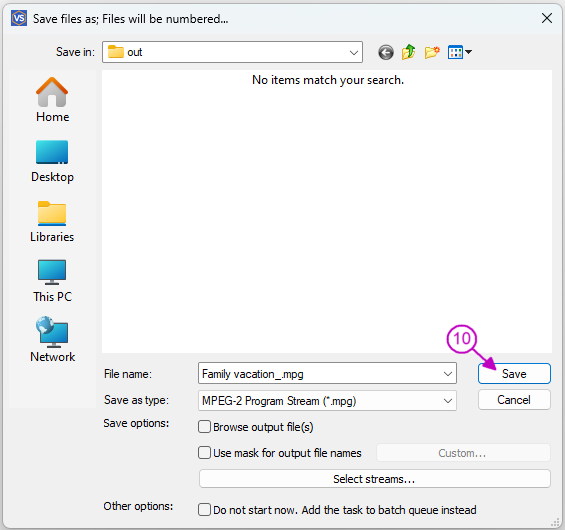
Figure 7
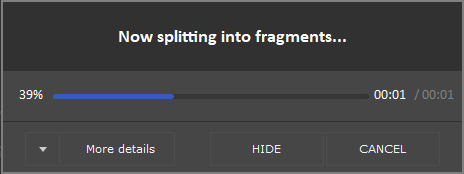
Figure 8
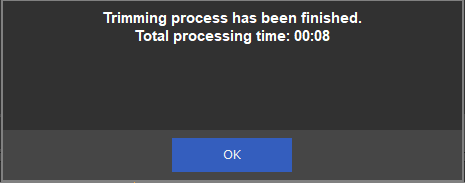
Figure 9
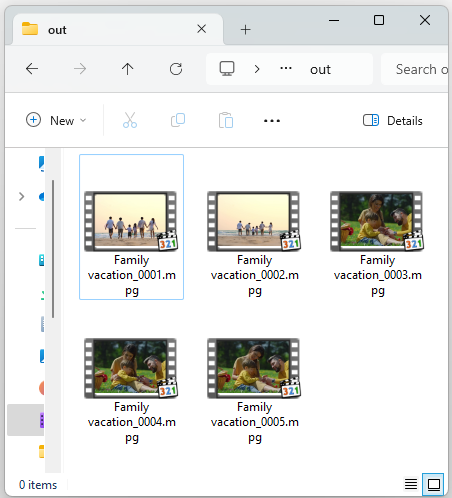
Figure 10
- https://www.solveigmm.com/de/howto/how-to-split-avi-file-with-video-splitter/
- https://www.solveigmm.com/de/howto/how-to-split-wmv-file-with-video-splitter/
 Olga Krovyakova ist seit 2010 Technical Support Manager bei Solveig Multimedia.
Olga Krovyakova ist seit 2010 Technical Support Manager bei Solveig Multimedia.
Sie ist Autorin zahlreicher Text- und Video-Richtlinien für Produkte: Video Splitter, HyperCam, WMP Trimmer Plugin, AVI Trimmer+ und TriMP4.
Sie arbeitet jeden Tag mit Programmen und weiß daher sehr gut, wie sie funktionieren. Wenden Sie sich bei Fragen an Olga über support@solveigmm.com.
Sie hilft Ihnen gerne weiter!
 Deu
Deu  Eng
Eng  Rus
Rus  Ital
Ital  Esp
Esp  Port
Port  Jap
Jap  Chin
Chin