So laden Sie Dateien kostenlos auf Google Drive oder Dropbox hoch, um sie mit dem SolveigMM-Supportteam zu teilen

Von Olga Krovyakova – geändert am 28. September 2023, erstellt am 10. Mai 2023.
Manchmal, wenn Sie uns an den Support schreiben, bitten wir Sie, die ursprüngliche Eingabedatei, die Sie zur Bearbeitung verwendet haben, auf einen beliebigen Dateifreigabedienst hochzuladen, da wir das Problem bei uns problemlos reproduzieren und Ihnen in Kürze helfen können.
Wir empfehlen oft, bekannte Dienste wie Google Drive und Dropbox.com zu nutzen, um Ihre Dateien zu teilen.
Wenn Sie wissen möchten, wie Sie mithilfe dieser Dienste Dateien hochladen und mit uns teilen, lesen Sie bitte diese Schritt-für-Schritt-Anleitung.
Hochladen und Freigeben von Dateien über Google Drive
1. Öffnen Sie Ihren Browser und rufen Sie die Google Drive-Website unter https://drive.google.com auf
2. Registrieren Sie sich oder melden Sie sich bei Ihrem Google-Konto an.
3. Klicken Sie oben links auf „Neu“ / „Datei-Upload“ oder „Ordner-Upload“. Sie können hier auch über den Menüpunkt „Neuer Ordner“ einen Ordner erstellen (Bilder 1, 2).
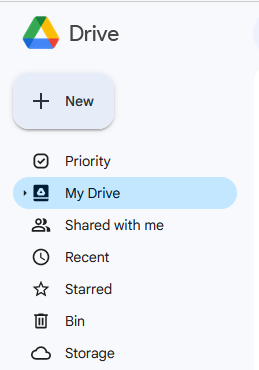
Bild 1
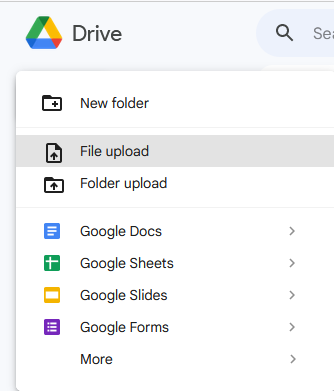
Bild 2
Angenommen, wir möchten 4 Dateien in einen Ordner auf Google Drive hochladen.
Dazu erstellen wir zunächst den Ordner über den Menüpunkt „Neuer Ordner“ (Bild 3).
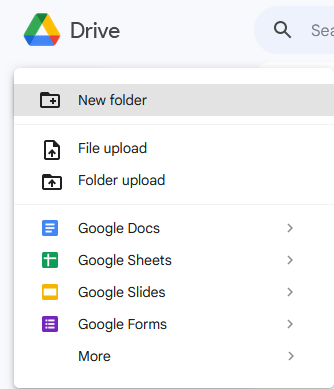
Bild 3
Geben Sie ihm im geöffneten Fenster einen Namen und klicken Sie auf die Schaltfläche „erstellen“ (Bild 4).
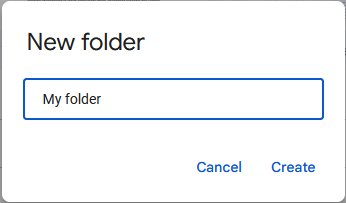
Bild 4
Doppelklicken Sie darauf, um es auszuwählen und zu öffnen.

Sie sehen die folgende Ansicht (Bild 5).
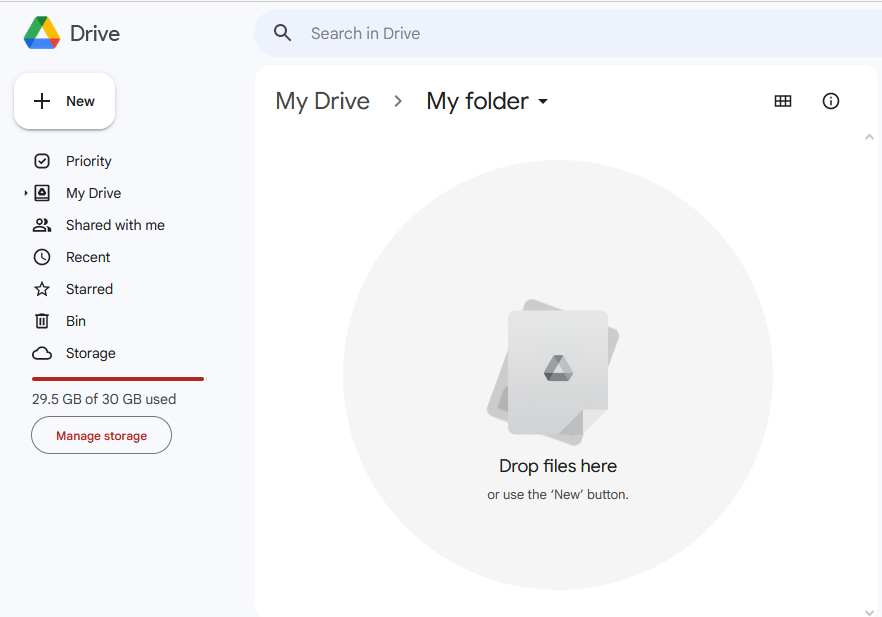
Bild 5
Ziehen Sie Ihre Dateien per Drag-and-Drop hierher oder verwenden Sie Neu / Datei-Upload oben links (siehe Bild 2).
Wählen Sie die Datei oder den Ordner aus, die Sie hochladen möchten. Durchsuchen Sie den Ordner mit Ihren Dateien zum Hochladen. Wählen Sie Dateien aus und klicken Sie auf die Schaltfläche „Öffnen“ (Bild 6).
Sie können mehrere Dateien gleichzeitig zum Hochladen auswählen.
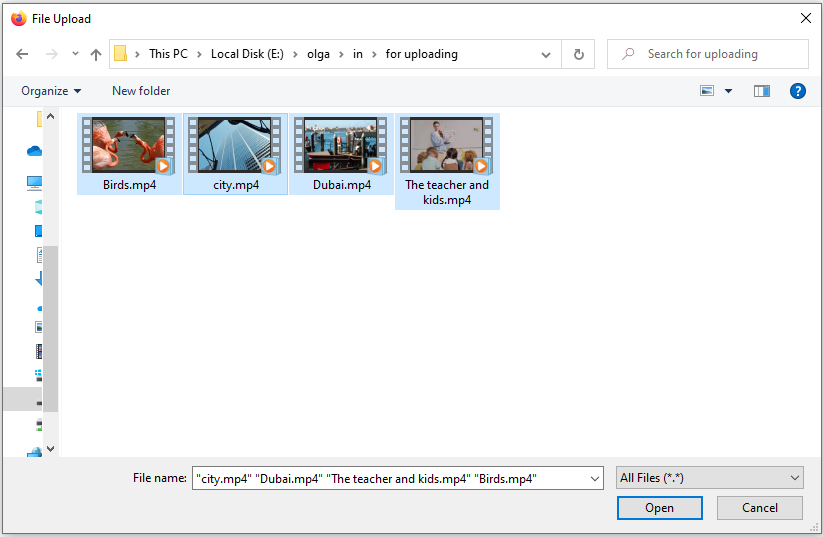
Bild 6
Danach sehen Sie unten rechts in Ihrem Browser das Fortschrittsfenster (Bild 7).
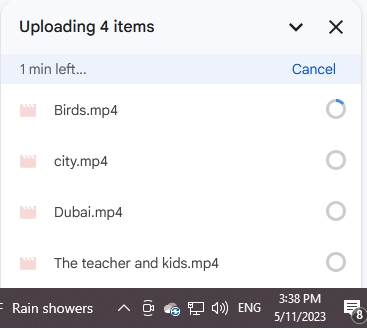
Bild 7
Wenn der Vorgang abgeschlossen ist, sehen Sie die entsprechende Ansicht Ihrer Google Drive-Kontoseite (Bild 8).
Die Dateien werden jetzt hochgeladen.
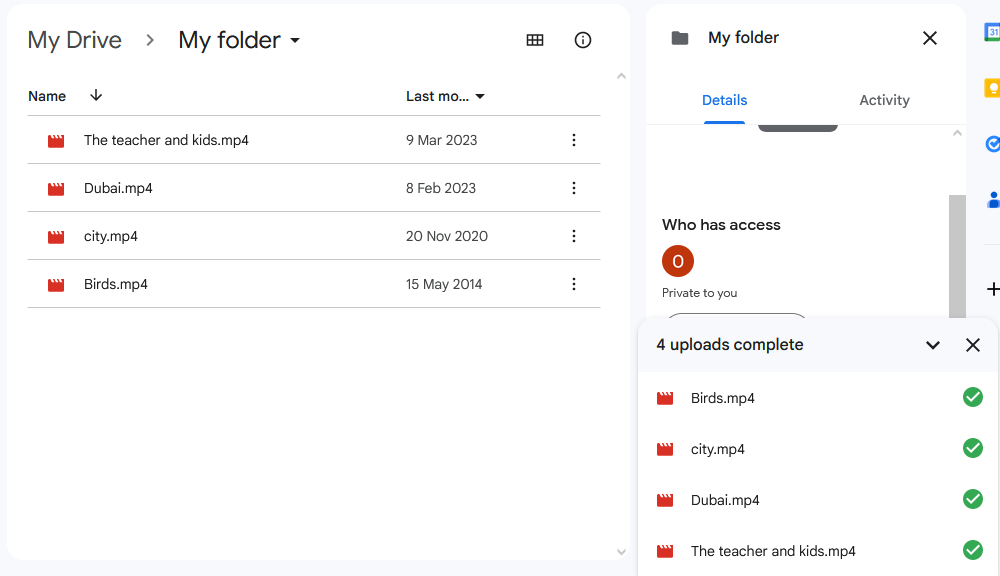
Bild 8
Jetzt müssen Sie den Ordner mit Dateien freigeben.
Klicken Sie auf den Ordnernamen und wählen Sie „Teilen“ (Bild 9).
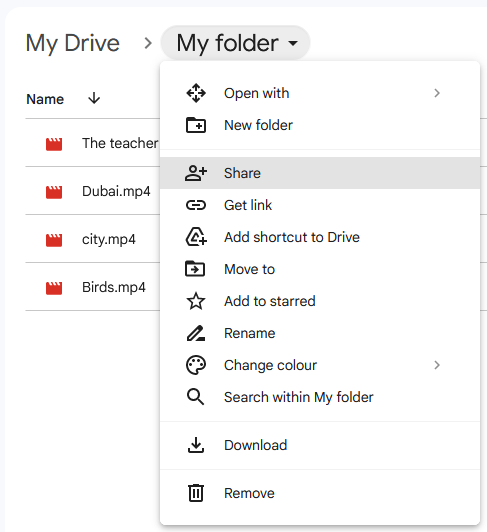
Bild 9
Wählen Sie im Abschnitt „Allgemeiner Zugriff“ die Option „Jeder mit dem Link“".
Klicken Sie dann auf die Schaltfläche „Link kopieren“ und anschließend auf „Fertig“ (Bild 10).
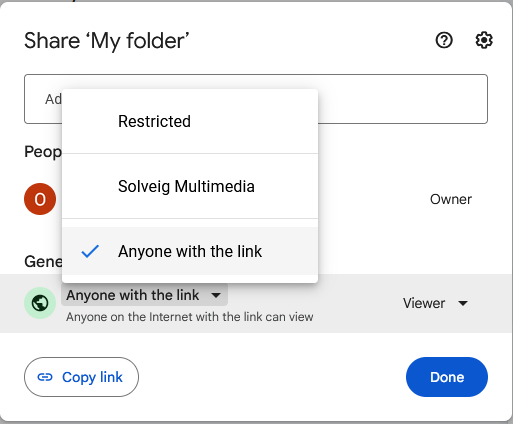
Bild 10
Jetzt können Sie den Link in die E-Mail einfügen, wenn Sie uns antworten. Die E-Mail-Adresse unseres Support-Teams lautet support@solveigmm.com.
Der Link zu einem Ordner mit mehreren Dateien sieht folgendermaßen aus.
https://drive.google.com/drive/folders/15nRymnodaHHVBgv6DVgv8YLShMbuWxOJ?usp=sharing
Wenn Sie den Link zu einer hochgeladenen Datei separat erhalten möchten, können Sie mit der rechten Maustaste auf diese Datei klicken und „Link abrufen“ unter „Link kopieren“ / „auswählen ] Fertig".
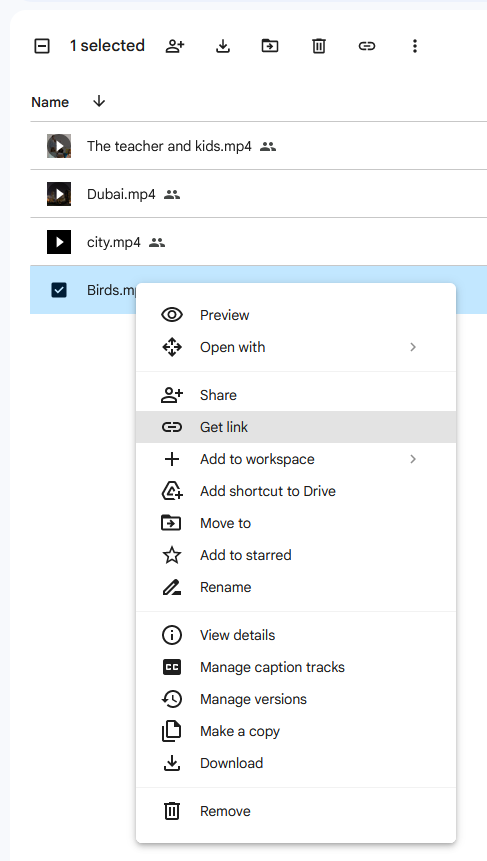
In diesem Fall sieht der Link so aus:
https://drive.google.com/file/d/1m4imL8K1jTGLy7Z8JFLn1XGHnhuaQ3pG/view?usp=share_link
Hochladen und Teilen von Dateien mit Dropbox
1. Öffnen Sie Ihren Browser und gehen Sie zu dropbox.com.
2. Registrieren Sie sich oder melden Sie sich bei Ihrem Dropbox.com-Konto an.
3. Gehen Sie zum Abschnitt „Startseite“. Sie können eine Datei, einen Ordner mit Dateien von Ihrem Computer oder einen Ordner hochladen, den Sie direkt in Ihrem Drobox-Konto erstellen können, indem Sie auf die Schaltfläche „Erstellen“ und dann auf „Ordner“ klicken".
Angenommen, wir möchten vier Dateien in den in Dropbox erstellten Ordner hochladen.
Wählen Sie „Erstellen“ / „Ordner“ (Bild 12).
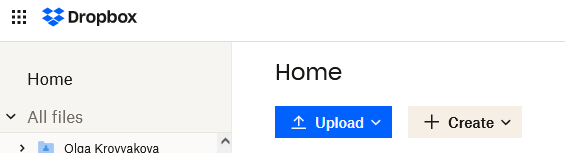
Bild 11
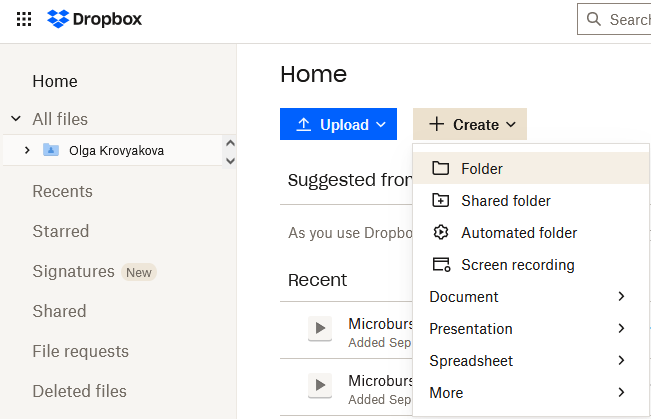
Bild 12
4. Geben Sie Ihrem Ordner einen Namen und klicken Sie auf die Schaltfläche „erstellen“ (Bild 13).
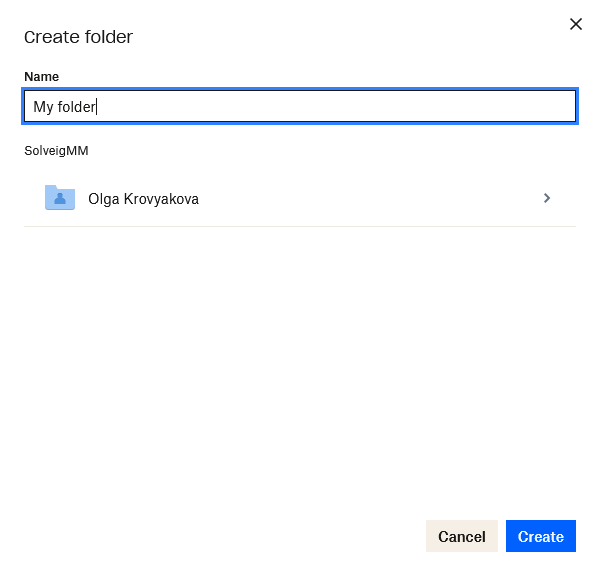
Bild 13
5. Gehen Sie zu „Home“ und wählen Sie Ihren neu erstellten Ordner in der Liste aus, indem Sie mit der Maus doppelt auf seinen Namen klicken (Bild 14).
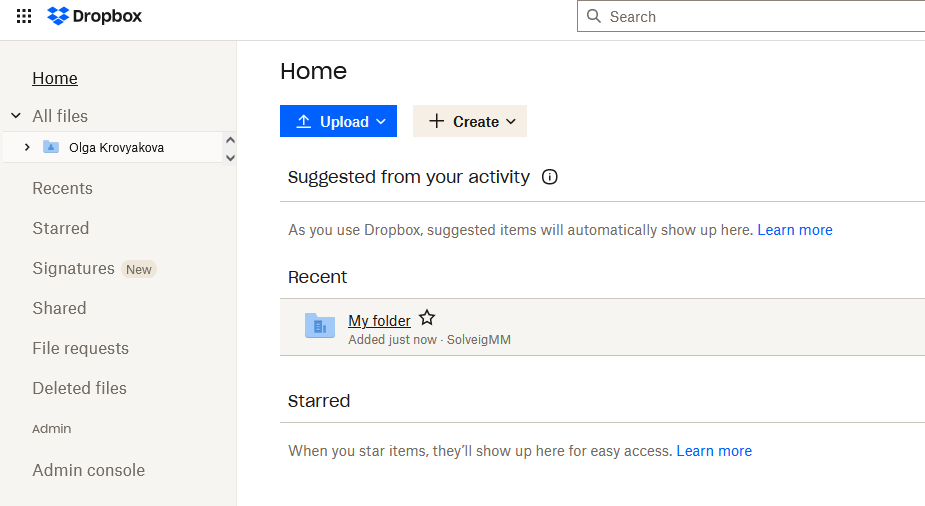
Bild 14
6. Klicken Sie auf die Schaltfläche „Hochladen“ / „Dateien“ (Bild 15) oder ziehen Sie Ihre Dateien per Drag-and-Frop aus dem Ordner auf Ihrem Computer in den Bereich mit „Dateien ablegen“. hier zum Hochladen von“ (Bild 16).
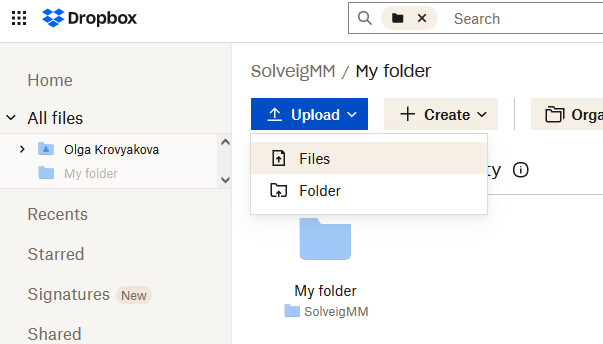
Bild 15
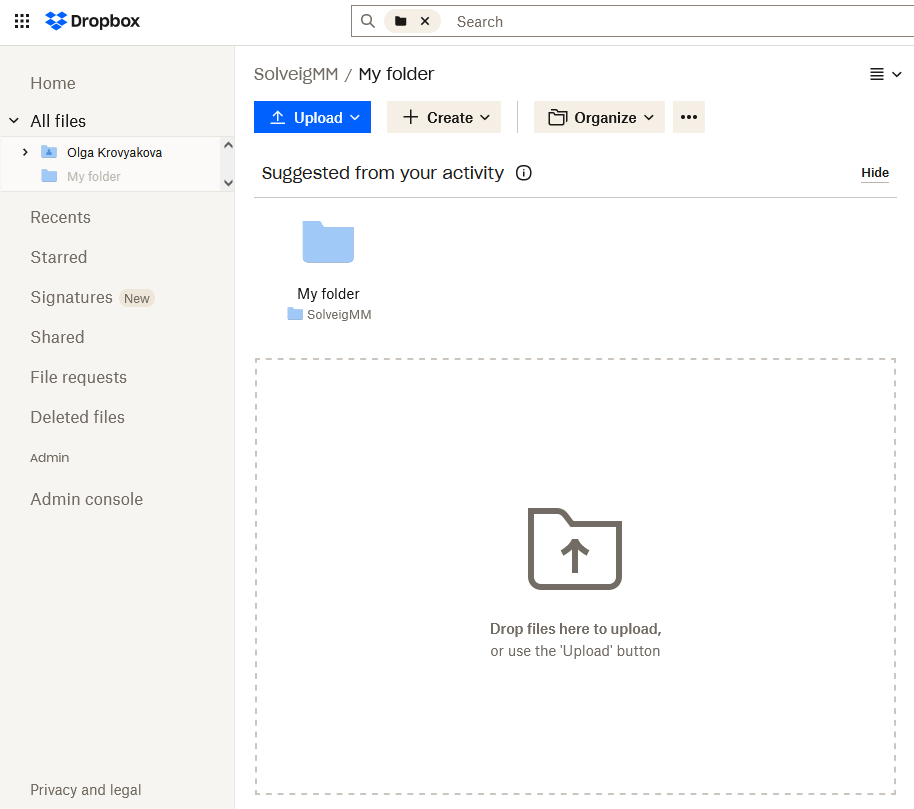
Bild 16
7. Wenn Sie im vorherigen Schritt auf die Schaltfläche „Hochladen“ geklickt haben, durchsuchen Sie Ihre Dateien, wählen Sie die hochzuladenden Dateien aus und klicken Sie auf die Schaltfläche „Öffnen“.
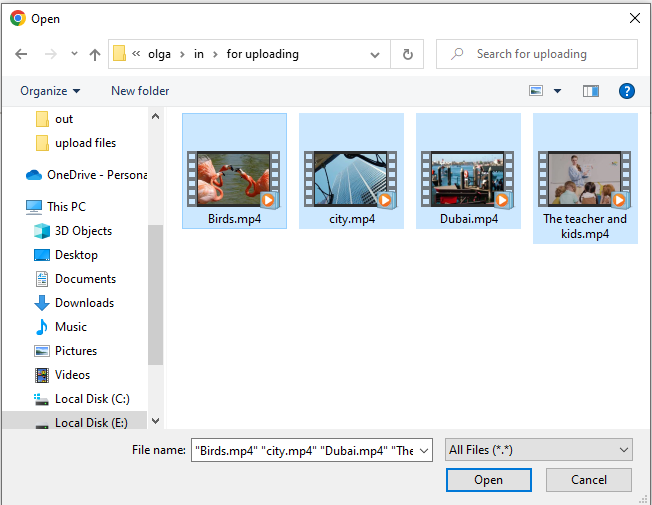
Bild 17
8. Klicken Sie auf die Schaltfläche „hochladen“.Anschließend wird der Upload-Vorgang gestartet (Bild 18).
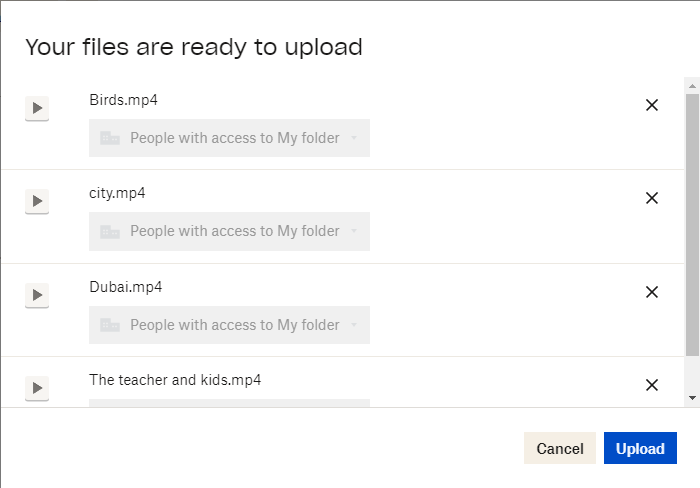
Bild 18
Der Fortschritt des Hochladens wird in der rechten unteren Ecke der Seite angezeigt (Bild 19).
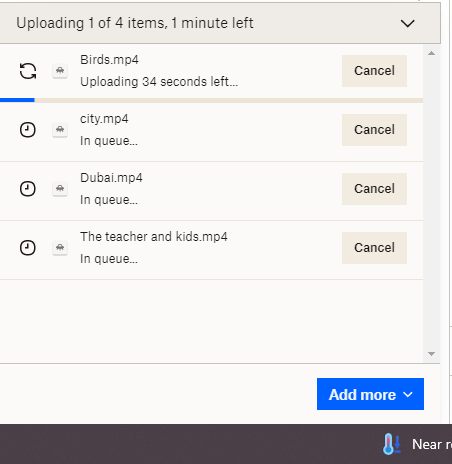
Bild 19
Nachdem der Upload abgeschlossen ist, sehen Sie die folgende Ansicht Ihres Dropbox-Ordners. Die vier Dateien werden nun hochgeladen (Bild 20).
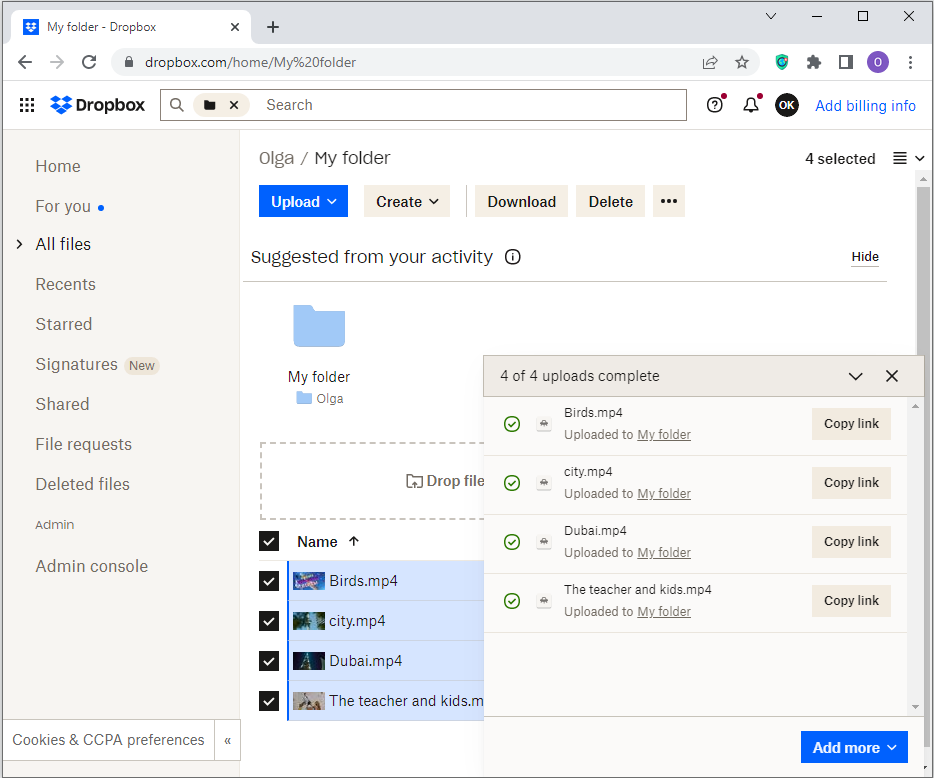
Bild 20
9. Klicken Sie auf die Schaltfläche „Link kopieren..“. Kopieren Sie den Link zu Ihrem Ordner mit den hochgeladenen Dateien in der oberen rechten Ecke der Seite (Bild 21).
Anschließend können Sie den Link in eine E-Mail einfügen, wenn Sie uns schreiben.

Bild 21
Oder Sie können auf die Schaltfläche „Teilen“ klicken und dann die E-Mail-Adresse eingeben (z. B. unsere support@solveigmm.com), eine Notiz hinzufügen und auf die Schaltfläche „Ordner freigeben“ klicken. -Taste (Bild 22).
Der Link zu Ihrem Ordner mit Dateien wird an unsere E-Mail-Adresse gesendet.
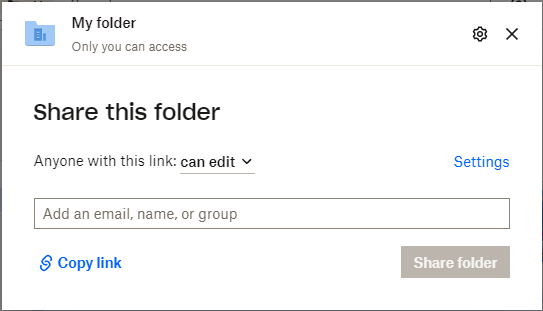
Bild 22
Das ist alles! Danke fürs Lesen!
 Olga Krovyakova ist seit 2010 technische Supportmanagerin bei Solveig Multimedia.
Olga Krovyakova ist seit 2010 technische Supportmanagerin bei Solveig Multimedia.
Sie ist Autorin zahlreicher Text- und Videorichtlinien für die Produkte des Unternehmens: Video Splitter, HyperCam, WMP Trimmer Plugin, Zond 265, AVI Trimmer+ und TriMP4.
Sie arbeitet täglich mit Programmen und weiß daher sehr gut, wie diese funktionieren. Kontaktieren Sie Olga über support@solveigmm.com , wenn Sie Fragen haben. Sie hilft Ihnen gerne weiter!
 Deu
Deu  Eng
Eng  Rus
Rus  Ital
Ital  Esp
Esp  Port
Port  Jap
Jap  Chin
Chin