So verwenden Sie HyperCam 3 in einer Citrix XenApp-Umgebung

Von Olga Krovyakova - 2. April 2019
HyperCam 3 kodiert den Desktop-Inhalt des Clients’und komprimiert ihn auf dem PC, auf dem die Anwendung gestartet wird. Um die Übertragung großer Datenmengen über ein Netzwerk zu vermeiden, sollte die Citrix XenApp-Umgebung so eingestellt werden, dass HyperCam 3 auf dem PC des Kunden’gestartet wird. Das heißt, HyperCam 3 sollte als gestreamte Anwendung konfiguriert werden.
Wir nutzen beispielsweise Citrix XenApp 6.5 und HyperCam 3.6.1507.2 auf Windows Server 2008 R2 x64 (als Server) und Windows 7 SP1 x64 (als Client-PC).
1. Erstellen Sie im Streaming Profiler auf einem Client-PC ein neues Profil (Bild 1), legen Sie als Namen HyperCam3Streamed fest (Bild 2), legen Sie das Zielbetriebssystem und die Zielsprache fest (Bild 3).
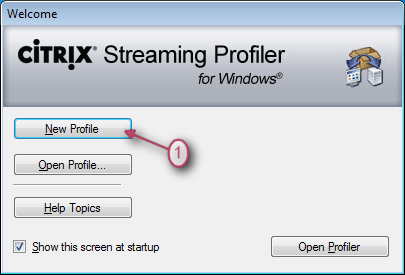
Bild 1
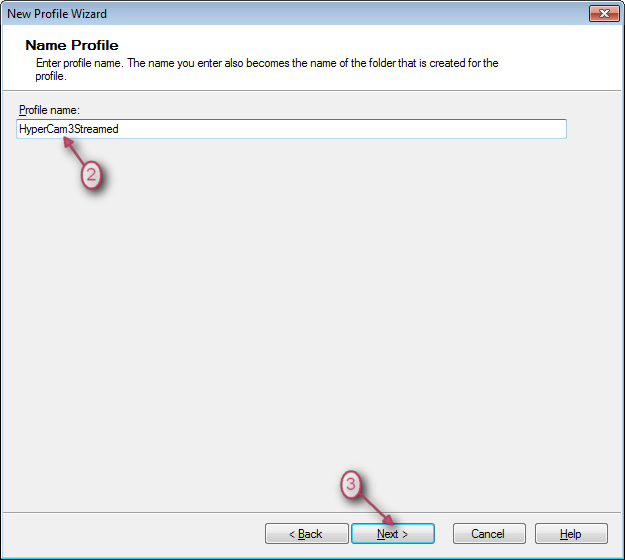
Bild 2
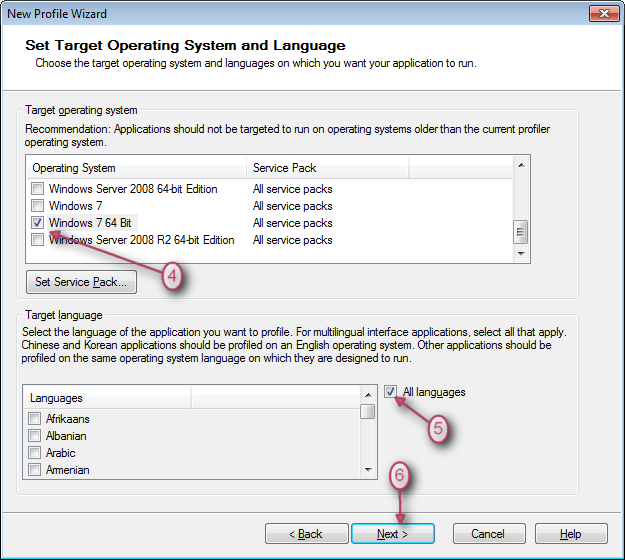
Bild 3
2. Legen Sie die Installationsdatei für HyperCam 3 fest und installieren Sie sie. Bitte verwenden Sie die folgenden Befehlszeilenparameter:
|
SolveigMM_HyperCam_3_6_1507_2.exe -var:"SerialNumber=Ihre_Seriennummer" var:"XenAppStreamed=1" |
Klicken Sie auf die Schaltfläche „Weiter“. Danach wird der Installationsvorgang gestartet (siehe Bild 4).
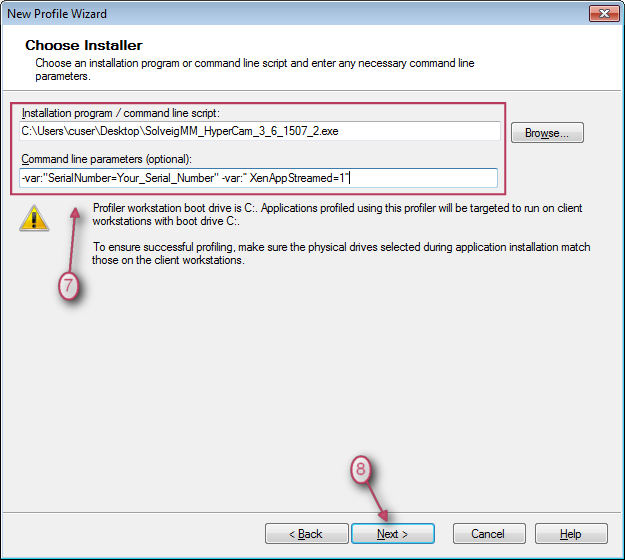
Bild 4
3. Die Anwendungen werden in der Liste angezeigt (siehe Abbildung 5).
Jetzt können Sie optional überprüfen, ob HyperCam 3 korrekt installiert wurde, indem Sie die Anwendung auswählen und auf die Schaltfläche „Ausführen“ klicken.
Beim Start sollten HyperCam 3 und HyperCam Media Editor gestartet, aktiviert und ordnungsgemäß funktionieren.
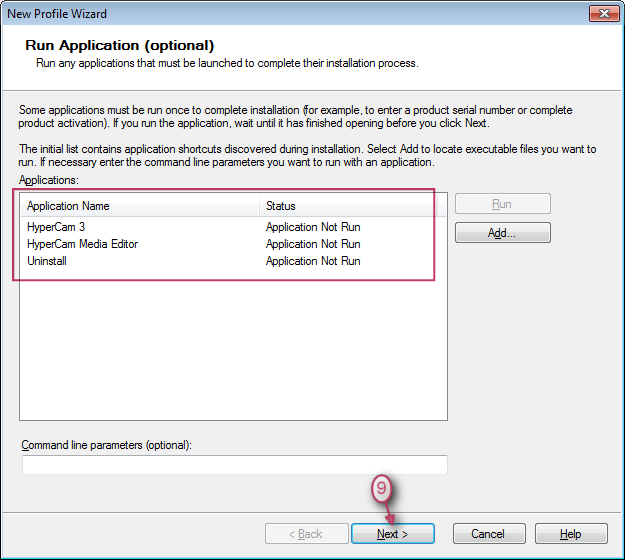
Bild 5
4. Wählen Sie Anwendungen aus, indem Sie auf die Schaltfläche „Hinzufügen“ klicken, legen Sie die restlichen Optionen fest und schließen Sie die Erstellung des Profils ab (Abbildung 6).
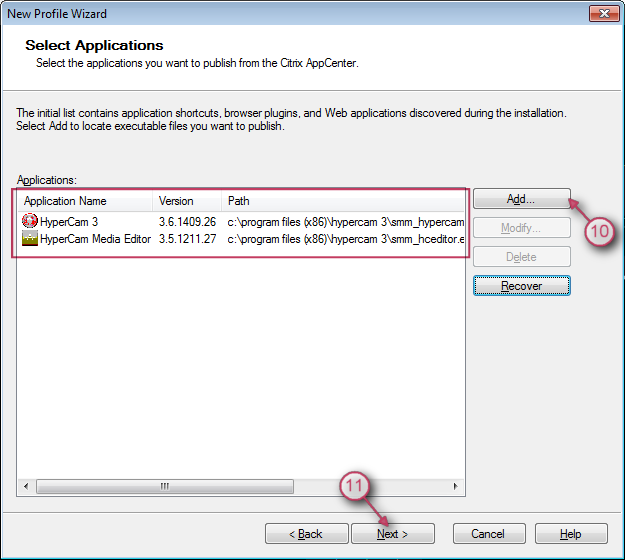
Bild 6
5. Wählen Sie das Profilverzeichnis aus, indem Sie auf die Schaltfläche „Durchsuchen“ klicken oder den folgenden Pfad eingeben. Geben Sie als Profilnamen HyperCam3Streamed ein.
Speichern Sie das Profil im freigegebenen Ordner (Bild 7).
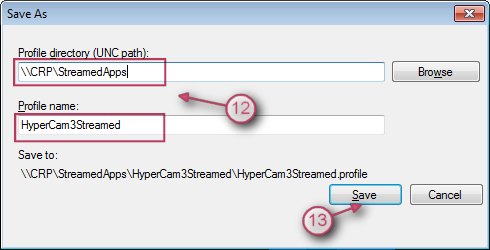
Bild 7
6. Öffnen Sie das gerade gespeicherte Profil im Streaming Profiler auf dem Server und fügen Sie ein neues Ziel hinzu, indem Sie auf „Neues Ziel hinzufügen...“ im Menü „Bearbeiten“-Menü (Bild 8).
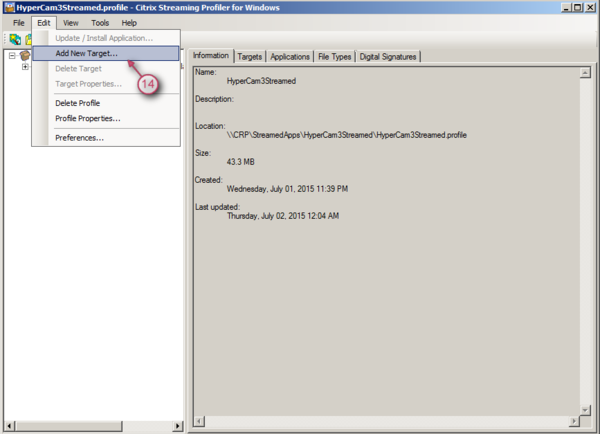
Bild 8
7. Installieren Sie HyperCam 3 wie zuvor in den Schritten 2–5 für Windows Server 2008 R2 x64 beschrieben.
8. Veröffentlichen Sie HyperCam 3 im Citrix AppCenter als gestreamte Anwendung mit dem erstellten Profil (Bilder 9–12).
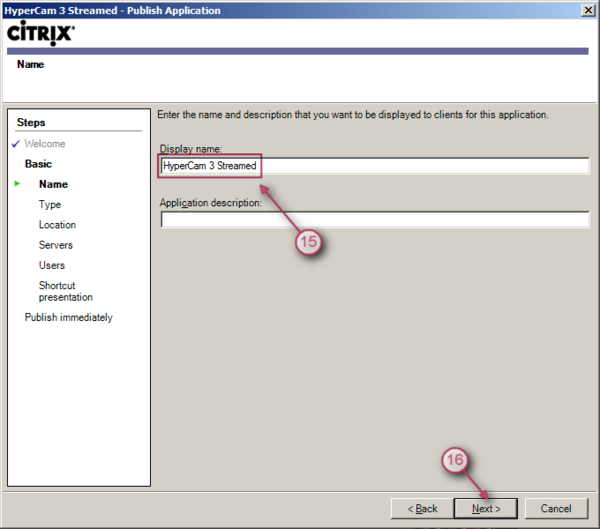
Bild 9
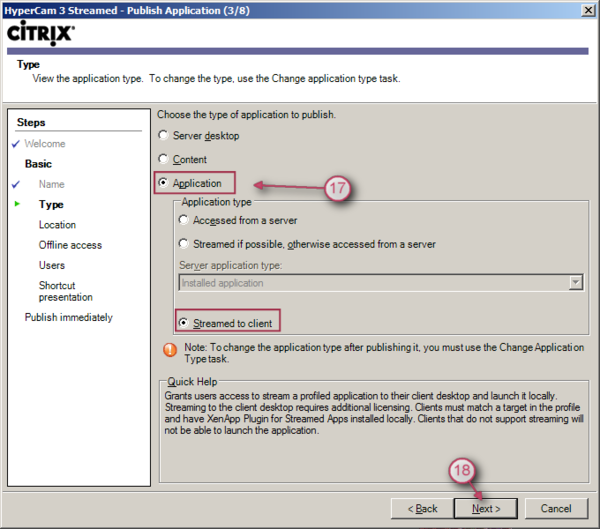
Bild 10
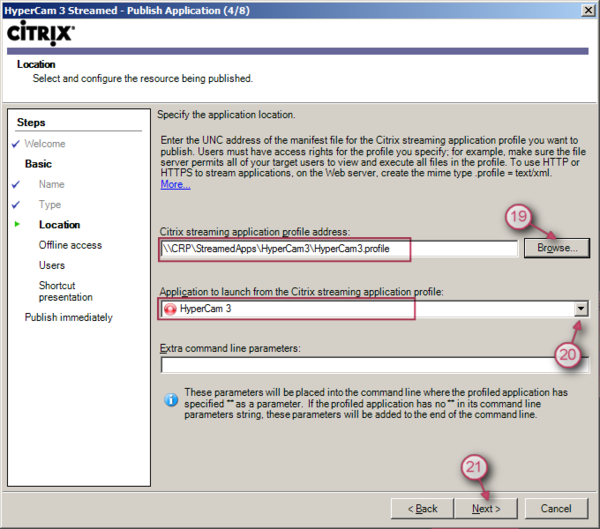
Bild 11
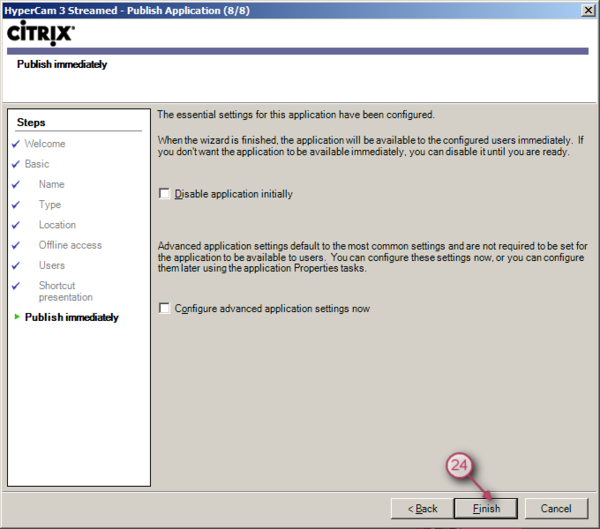
Bild 12
9. Veröffentlichen Sie HyperCam 3 Media Editor als gestreamte Anwendung
10. Installieren Sie auf einem Client-PC Citrix Receiver Enterprise und das Citrix Offline Plugin. Der Empfänger sollte mit der Option “LEGACYFTAICONS” installiert werden, z. B.:
|
CitrixReceiverEnterprise.exe /includeSSON /ENABLE_SSON=Yes STORE0="Appstorename;http://server.url/storename/PNAgent/config.xml;on;Apps auf XenApp" /LEGACYFTAICONS=True |
11. Melden Sie sich bei Citrix Receiver an.
"„HyperCam 3 Streamed“ und „HyperCam Media Editor“ können vom Desktop aus gestartet werden. Die Anwendungen verwenden Codecs, die auf dem Client-PC installiert sind.
Das ist alles! Vielen Dank fürs Lesen!
 Olga Krovyakova ist seit 2010 Technical Support Manager bei Solveig Multimedia.
Olga Krovyakova ist seit 2010 Technical Support Manager bei Solveig Multimedia.
Sie ist Autorin zahlreicher Text- und Video-Richtlinien für Produkte: Video Splitter, HyperCam, WMP Trimmer Plugin, AVI Trimmer+ und TriMP4.
Sie arbeitet jeden Tag mit Programmen und weiß daher sehr gut, wie sie funktionieren. Wenden Sie sich bei Fragen an Olga über support@solveigmm.com.
Sie hilft Ihnen gerne weiter!
 Deu
Deu  Eng
Eng  Rus
Rus  Ital
Ital  Esp
Esp  Port
Port  Jap
Jap  Chin
Chin