HyperCam Anleitung

Von Olga Krovyakova - geändert am 5. März 2024, erstellt am 23. März 2019
Diese Anleitung soll Sie mit den weitreichenden Möglichkeiten der Video-Aufnahmesoftware HyperCam 6 vertraut machen.
In dieser Anleitung wollen wir zeigen, wie Sie eine einfache Videoaufnahme von Ihrem Bildschirm erstellen. Für diese Einführung verwenden wir die Standardwerte und Grundeinstellungen. Für andere, erweiterte Aufnahmemöglichkeiten sehen Sie sich bitte unsere Anleitungen für Fortgeschrittene an.
Inhaltsverzeichnis
Wie Sie einen Film vom Bildschirm aufnehmen
Wie Sie einen Vollbildschirm aufnehmen
Wie Sie ein bestimmtes Fenster aufnehmen
Wie Sie einen beliebigen Bereich aufnehmen
Arbeiten mit den zuletzt aufgenommenen Dateien
Wie Sie Bildschirmnotizen zu Ihren Videos hinzufügen
Wie Sie einen Codec für die Aufnahme konfigurieren
Wie Sie eine Audioaufnahme erstellen
Wie Sie den Bereich während einer Aufnahme schwenken
Wie Sie Bildschirmnotizen zeitgesteuert anzeigen
Wie Sie Ihr Video bearbeiten
Configuring HyperCam 6
Configuring Screen Notes
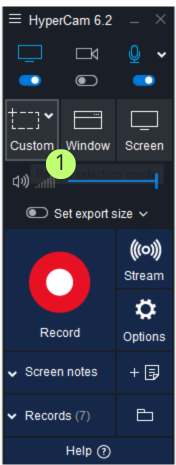
Schritt 1. Starten Sie HyperCam 6.
Das Hauptfenster erscheint. Bevor Sie eine Aufnahme beginnen, müssen Sie eines der drei verschiedenen Aufnahmemöglichkeiten auswählen. Sie werden die verschiedenen Methoden noch kennenlernen, aber jetzt klicken Sie bitte auf die Schaltfläche "Bereich", im Bild mit einer "1" markiert.
Schritt 2. Legen Sie den Bereich fest, den Sie aufnehmen möchten . Klicken Sie in die linke obere Ecke des Bereichs, ziehen Sie die Maus in die rechte untere Ecke und klicken Sie erneut. Sie sehen jetzt eine rote Begrenzung um den ausgewählten Bereich.
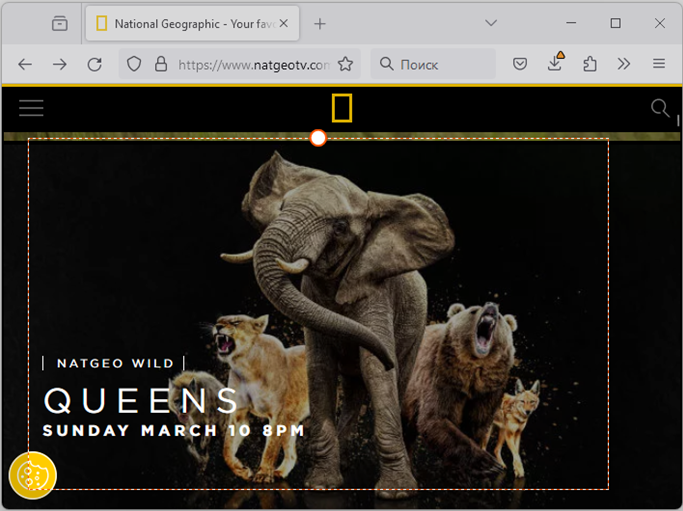
Schritt 3. Klicken Sie auf den großen roten Knopf, um die Aufnahme zu beginnen. Sie können für Start und Pause auch das Tastenkürzel F2 verwenden. Das HyperCam-Fenster wird vorübergehend verschwinden und als Toolbar in der Taskleiste auftauchen, um die Aufnahme zuzulassen. Schließlich wollen Sie das HyperCam-Fenster ja nicht in Ihrem Video haben.
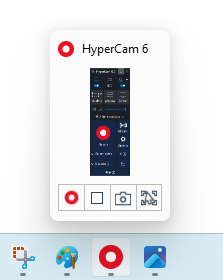
Schritt 4. Bewegen Sie jetzt Ihren Cursor innerhalb des Aufnahmebereichs, öffnen Sie ein Fenster oder tun irgendetwas anderes, das Sie aufnehmen wollen. Um die Aufnahmen zu unterbrechen, drücken Sie erneut F2
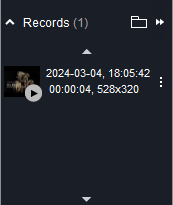
Schritt 5. Nun, da Ihre Aufnahme gerade angehalten ist, gehen Sie mit der Maus runter zu der HyperCam-Toolbar und klicken auf die Stop-Schaltfläche. Sie können stattdessen auch die Taste F3 verwenden. Sie ist die Standardtaste für das Beenden der Aufnahme. Glückwunsch. Sie haben soeben Ihr erstes Video erstellt. Sie können das Video im Bereich "Zuletzt aufgenommen" sehen und dort erneut abspielen, die Liste der Videos durchsuchen oder im HyperCam Media Editor bearbeiten.
Wie Sie einen Vollbildschirm aufnehmen
HyperCam 6 unterstützt mehrere Aufnahmemodi: Ganzer Bildschirm, Bereich aufnehmen und Fenster aufnehmen.
Ein ganzer Bildschirm ist dann praktisch, wenn Sie zeigen wollen, was auf dem ganzen Bildschirm passiert, z.B. dem Zusammenspiel von mehreren Programmen.
Um einen ganzen Bildschirm aufzunehmen, gehen Sie wie folgt vor:
Schritt 1. Starten Sie HyperСam, wenn es noch nicht läuft. Sobald Sie den Hauptbildschirm sehen, klicken Sie auf die „Ganzer Bildschirm“-Schaltfläche um den Modus zu aktivieren. In diesem Modus wird der gesamte Bildschirm aufgenommen.
Schritt 2. Klicken Sie auf den roten Aufnahmeknopf oder drücken Sie F2, um die Aufnahme zu starten.
Schritt 3. Wenn Sie alles aufgenommen haben, drücken Sie F2, um die Aufnahme anzuhalten oder F3, um die Aufnahme zu beenden und das Video als AVI-Datei auf Ihrer Festplatte zu speichern. Sie finden alle aufgenommenen Videos im Bereich „Zuletzt aufgenommen“.
Wie Sie ein bestimmtes Fenster aufnehmen
HyperCam ermöglicht Ihnen, den Aufnahmebereich auf ein bestimmtes Fenster zu beschränken – eine Seite im Webbrowser, eine Textverarbeitung, eine Schaltfläche oder eine Dropdown-Liste in einem beliebigen Programm – alle werden als Fenster behandelt.
Schritt 1. Starten Sie HyperСam, wenn es noch nicht läuft. Im Hauptbildschirm wählen Sie die „Fenster“-Schaltfläche um den Modus zu aktivieren.

Schritt 2. Sie haben jetzt zwei Möglichkeiten, um ein Fenster auszuwählen: Sie können die „Fenster auswählen“-Schaltfläche verwenden und dann ein Fenster direkt anklicken oder ein Fenster aus der Dropdown-Liste auswählen. In beiden Fällen wird das gewählte Fenster von einer roten Umrandung umgeben.

Schritt 3. Drücken Sie F2, um die Aufnahmen zu starten. Sobald Sie alles aufgenommen haben, drücken Sie F3, um die Aufnahme zu beenden und die Datei im AVI-Format zu speichern.
Wie Sie einen beliebigen Bereich aufnehmen
Mit HyperCam 3 können Sie genauso leicht einen beliebigen Ausschnitt des Bildschirms aufnehmen. Das kann Teil eines Anwendungsfensters sein oder einfach ein beliebiger Teil des Bildschirms.
So gehen Sie vor, um einen Bereich des Bildschirms aufzunehmen.
Schritt 1. Starten Sie HyperCam, wenn es noch nicht läuft. Im Hauptbildschirm wählen Sie die „Bereich“-Schaltfläche.

Schritt 2. Legen Sie den Bereich fest, indem Sie mit Fadenkreuz den Beginn des Bereichs ansteuern und mit einem Mausklick festlegen. Ziehen Sie die Maus in die gegenüberliegende, untere Ecke und klicken Sie erneut und der gewählte Bereich ist von einer roten Umrandung umgeben.


Schritt 3. Sie können jetzt noch Feineinstellungen vornehmen, indem Sie die Umrandung mit der Maus verändern oder im HyperCam-Fenster die genauen Werte in den Eingabefeldern für die X- und Y-Koordinaten eingeben.

Schritt 4. Drücken Sie F2, um die Aufnahmen zu starten. Drücken Sie F3, um die Aufnahme zu beenden und die Datei im AVI-Format abzuspeichern.
Arbeiten mit den zuletzt aufgenommenen Dateien
In HyperCam 3 werden alle aufgenommen Videos im Bereich „Zuletzt aufgenommen“ aufgelistet
In diesem Bereich können Sie die Dateien abspielen, mit dem HyperCam Media Editor bearbeiten, den Speicherordner der Dateien durchsuchen oder überflüssige Dateien löschen. Wählen Sie eine oder mehrere Videodateien aus (sie können Umsch oder Strg für Mehrfachmarkierungen verwenden) und klicken Sie auf die Schaltfläche für die gewünschte Aktion.
Wie Sie Bildschirmnotizen zu Ihren Videos hinzufügen
Ein Video vom Bildschirm ist eine aussagekräftige Sache, aber oft muss man Notizen hinzufügen, weil man den Fokus auf bestimmte Details lenken möchte, Unklarheiten beseitigen oder bestimmte Aktionen oder Vorgänge kommentieren. Vielleicht wollen Sie auch Untertitel zu Ihrem Video hinzufügen, damit ein Zielpublikum, das die Sprache nicht spricht, Ihrem Audiokommentar folgen kann.
Das ist in HyperCam 3 alles möglich. Sehen Sie hier, wie Sie Bildschirmnotizen zu Ihrer Aufnahme hinzufügen.
Schritt 1. Bevor Sie Ihre Aufnahme starten, sollte Sie bereits einige Bildschirmnotizen erstellen. Wechseln Sie in den Bereich „Bildschirmnotizen“. Dort befindet sich die Liste der verfügbaren Bildschirmnotizen. Da sie jetzt noch leer ist, klicken Sie auf die Schaltfläche  , um eine neuen Bildschirmnotiz zu erstellen.
, um eine neuen Bildschirmnotiz zu erstellen.
Schritt 2. Beachten Sie, dass eine Notiz auf dem Bildschirm und in der Liste der Bildschirmnotizen erschienen ist. Klicken Sie auf die Notiz, um den Text zu bearbeiten und tippen Sie etwas ein, z.B. „das ist meine erste Notiz“ o.ä. Sie können die Notiz auch über das Popup-Menü mit der rechten Maustaste anpassen.


Schritt 3. Legen Sie Größe und Position mit der Maus fest.
Schritt 4. Jetzt müssen Sie festlegen, wie die Notiz erscheinen soll. Es gibt zwei Möglichkeiten: Sie können die Notiz manuell mit einem Tastenkürzel aktivieren, oder sie erscheint automatisch durch einen Timer. Beide Methoden erfordern weitere Konfigurationen. Wählen Sie die Notiz in der Liste aus und klicken Sie auf die Schaltfläche  . Das „Bildschirmnotiz einrichten“-Fenster erscheint. Für unsere erste Notiz wollen wir ein Tastenkürzel festlegen.
. Das „Bildschirmnotiz einrichten“-Fenster erscheint. Für unsere erste Notiz wollen wir ein Tastenkürzel festlegen.
Schritt 5. Sehen Sie sich den hervorgehobenen Bereich in der Abbildung (oben) an. Hier können Sie ein Tastenkürzel festlegen, das die Notiz auf dem Bildschirm erscheinen lässt. Dieses Mal soll es Strg + F sein. Klicken Sie in den Eingabebereich und drücken Sie Strg und dann F auf Ihrer Tastatur.
Schritt 6. Wir wollen, dass unsere Notiz sich sowohl zeigt als auch wieder verschwindet, wenn wir das Tastenkürzel verwenden. Aktivieren Sie also beide Optionen.

Schritt 7. Speichern Sie die Einstellungen durch Anklicken von  . Glückwunsch! Sie haben Ihre erste Bildschirmnotiz erstellt. Jetzt können Sie sie jederzeit mit Strg + F hervorrufen, während Sie ihr Video aufnehmen.
. Glückwunsch! Sie haben Ihre erste Bildschirmnotiz erstellt. Jetzt können Sie sie jederzeit mit Strg + F hervorrufen, während Sie ihr Video aufnehmen.
Wie Sie einen Codec für die Aufnahme konfigurieren
Mit HyperCam 3 können Sie die Ausgabedatei Ihrer Aufnahme in jedes verfügbare Format speichern, einschließlich AVI, DivX, XviD, Intel Video und viele andere. Alles, was Sie benötigen, ist der passende Codec in Ihrem System und die entsprechende Konfiguration in HyperCam 3.
Und so geht’s.
Schritt 1. In HyperCam klicken Sie im Hauptfenster auf die Schaltfläche „Optionen“. Das Optionenfenster erscheint.
Schritt 2. Im Video-Reiter (standardmäßig ausgewählt) finden Sie eine Dropdown-Liste mit allen Videocodecs, die auf Ihrem Computer installiert sind. Wählen Sie den gewünschten aus der Liste.

Schritt 3. Klicken Sie auf die „Eigenschaften“-Schaltfläche, um die Einstellungen für den Codec anzupassen, sofern notwendig (eventuell müssen Sie sich mit der Dokumentation für den entsprechenden Codec befassen).
Hinweis: Dieser Reiter lässt Sie auch die Bildrate Ihres Videos festlegen oder den Ausgabeordner, in dem Ihre Mediadateien gespeichert werden.
Schritt 4. Klicken Sie auf  , um die Einstellungen zu speichern und zurückzukehren zum Aufnahmefenster.
, um die Einstellungen zu speichern und zurückzukehren zum Aufnahmefenster.
Wie Sie eine Audioaufnahme erstellen
Eine passende Hintergrund-Tonspur kann so wichtig sein, wie das Video selbst. So ist es unverzichtbar, wenn Sie einen gesprochenen Kommentar zu Ihren Handlungen auf dem Bildschirm benötigen, während Sie ein Video aufnehmen. Oder Sie wollen ein Spiel oder einen Film aufnehmen – beide erfordern eine Tonspur zusammen mit dem Videostream.
Mit HyperCam 6 können Sie auch Audio aufnehmen.
Schritt 1. In HyperCam klicken Sie im Hauptfenster auf die Schaltfläche „Optionen“ und wechseln Sie zum „Audio“-Reiter.
Schritt 2. Vergewissern Sie sich, dass die Option „Ton aufnehmen“ aktiviert ist und wählen Sie das Gerät aus, das den Ton aufnehmen soll (1). Normalerweise ist dies Ihre Soundkarte.
Schritt 3. Wählen Sie die Quelle, von dem der Ton aufgenommen werden soll (2). Dies kann ein Headset sein, ein Mikrofon oder eine andere Audioquelle.
Hinweis: Wenn Sie möchten dass Ton aus Ihrem System zu erfassen, aber es gibt keine "Stereo Mix"-Feld in dem "Quelle"-Menü., dann können Sie ermöglichen es mit diesem kurzen Richtlinie.
Schritt 4. Konfigurieren Sie die Audiokompression (3). Standardmäßig nimmt HyperCam unkomprimierten Ton auf, Sie können aber auch einen der vorhandenen Audiocodecs auswählen, um den Ton komprimiert aufzunehmen.
Schritt 5. Klicken Sie auf  , um die Einstellungen zu speichern. Jetzt wird HyperCam neben dem Videostream auch Audio aufnehmen.
, um die Einstellungen zu speichern. Jetzt wird HyperCam neben dem Videostream auch Audio aufnehmen.
Wie Sie den Bereich während einer Aufnahme schwenken
Die Schwenkarretierung in HyperCam 6 ermöglicht es Ihnen, den Aufnahmebereich auf dem Bildschirm während der Aufnahme zu verschieben, so dass sie dem Mauszeiger folgt. Diese Funktion kann außerordentlich praktisch sein. Stellen Sie sich vor: Sie wollen eine Anwendung aufnehmen, wollen aber auch zeigen, wie Sie vom Startmenü aus gestartet wird. Normalerweise müssten Sie den Bereich sehr vergrößern oder den gesamten Bildschirm aufnehmen. Sofern Sie aber die Schwenkarretierung einschalten, können Sie es viel einfacher bewerkstelligen und reduzieren dabei noch die Größe der Ausgabedatei.
Schritt 1. In HyperCam klicken Sie im Hauptfenster auf die Schaltfläche „Optionen“ und wechseln Sie zum Reiter „Oberfläche“.
Es gibt drei Möglichkeiten, die Schwenkarretierung einzuschalten (1).
- Die erste Möglichkeit ist die Verwendung des Standard-Tastenkürzels Umsch + Strg + F3.
- Die zweite ist ein Umschalter (Umsch + Strg in unserem Fall). Solange die Tasten gedrückt sind, schwenkt der Bereich und folgt dem Mauszeiger.
- Drittens können Sie den Modus mit der entsprechenden Option dauerhaft einschalten.

Schritt 2. Bleiben wir erstmal bei Umsch + Strg. Aktivieren Sie die entsprechenden Optionskästchen und speichern Sie die Einstellung mit der „OK“-Schaltfläche.
Schritt 3. Nun können Sie Sie eine Videoaufnahme starten.
Hinweis: Die Schwenkarretierung funktioniert natürlich nur im Bereichs- oder Fenstermodus.
Schritt 4. Sobald die Aufnahme läuft, drücken Sie Umsch + Strg gleichzeitig. Während die Tasten gedrückt sind, bewegen Sie die Maus. Sie sollten jetzt sehen, dass der Bereich dem Mauszeiger folgt.
Schritt 5. Lassen Sie Umsch + Strg los, wenn der Bereich die gewünschte Position erreicht hat. Drücken Sie F3, wenn Sie die Aufnahme beenden wollen.

Wie Sie Bildschirmnotizen zeitgesteuert anzeigen
Bitte sehen Sie sich den Abschnitt Wie Sie Bildschirmnotizen zu Ihren Videos hinzufügen an, um sich über die Grundlagen von Bildschirmnotizen zu informieren. Diese Teil zeigt Ihnen, wie Sie mit den Spezialfunktionen der Bildschirmnotizen umgehen. 
Schritt 1. Öffnen Sie den Abschnitt „Bildschirmnotizen“ im Hauptfenster.
Schritt 2. Wir wollen drei verschiedene Notizen für diese Anleitung erstellen. Klicken Sie auf  , um die erste zu erstellen, dann in der Liste auf
, um die erste zu erstellen, dann in der Liste auf  . Das Fenster mit den Einstellungen öffnet sich.
. Das Fenster mit den Einstellungen öffnet sich.
Schritt 3. Tippen Sie „Ich bin die untere Notiz“ in das Textfeld (1). Das ist der Text der ersten Notiz. Dann aktivieren Sie die Optionen (2) und (3). Das wird die Bildschirmnotiz am unteren Rand des Aufnahmebereichs verankern, wo es dem Aufnahmebereich folgt. Hinweis: Sie brauchen diese Option, wenn Sie die Schwenkarretierung benutzen wollen.

Schritt 4. Jetzt legen Sie die Zeit für diese Notiz fest. Wir wollen, dass sie in der fünften Sekunde des Videos erscheint. Hinweis: Sie können auch Bruchteile eingeben.
Schritt 5. Die „Update alle (…) Sek.“-Option legt fest, wie oft eine Notiz ihren Inhalt aktualisieren soll. In unserem Fall wird sie nicht vewendet, da der Inhalt der Notiz sich während der Aufnahme nicht ändert. Wir werden sie aber später verwenden.
Schritt 6. Richten Sie – falls Sie wollen - Größe und Hintergrundfarbe der Notiz ein und speichern Sie diese mit der Notiz.
Schritt 7. Klicken Sie wieder auf  und erstellen Sie die zweite Notiz.Bearbeiten Sie sie mit
und erstellen Sie die zweite Notiz.Bearbeiten Sie sie mit  gemäß den Parametern auf der folgenden Abbildung.
gemäß den Parametern auf der folgenden Abbildung.

Schritt 8. Tragen Sie den Text in das Textfeld (1) ein, aktivieren Sie (2) und geben Sie "7" in (3) ein. Mit diesen Einstellungen erscheint die Notiz direkt nach dem Aufnahmebeginn und verschwindet automatisch nach sieben Sekunden.
Schritt 9. Richten Sie auch hier das Erscheinungsbild ein und speichern Sie mit der "OK"-Schaltfläche.
Schritt 10. Jetzt noch die dritte Notiz. Diese nutzt einen Makrozeile im Text. Makrozeilen sind spezieller Text, der durch einen bestimmten Wert in Echtzeit ersetzt wird, während die Videoaufnahme gerade läuft.

Schritt 11. Jetzt tippen Sie noch 0,5 in das „Update alle (…) Sek.“-Feld ein. Damit aktualisiert sich die Notiz zweimal in der Sekunde.
Schritt 12. Jetzt legen wir noch ein Tastenkürzel fest, um die Notiz wieder abzuschalten. Legen Sie Strg + T fest und aktivieren Sie die Option "Verstecken nach (…) Sek.“.
Schritt 13. Klicken Sie der "OK"-Schaltfläche, um die Eingaben zu speichern und starten Sie die Aufnahme.
Schritt 14. Wie Sie sehen können, sind alle Notizen da, wo sie sein sollen und funktionieren, wie geplant. Gute Arbeit!

Wie Sie Ihr Video bearbeiten
Nachdem Sie ihr Aufnahmen erstellt haben, wollen Sie sie eventuell nicht benötigte Teile herausschneiden, zwei Videos zu einem zusammenfügen oder Ihr Video in mehrere Einzeldateien aufteilen. Dieser kurze Abschnitt soll Ihnen den HyperCam Media Editor zeigen.
Schritt 1. Zuerst müssen Sie eine Videoaufnahme erstellen mit HyperCam 3. Gehen wir davon aus, dass Sie das schon getan haben. Jetzt wählen Sie die Datei aus dem Bereich „Zuletzt aufgenommen“ und klicken Sie auf die „Bearbeiten“-Schaltfläche. Der HyperCam Media Editor erscheint mit der ausgewählten Datei.
Schritt 2. Für unser Beispiel wollen wir aus der Datei die ersten und letzten fünf Sekunden herausschneiden. Um die gewünschten Fragmente festzulegen, verwenden Sie Markierungen. Markierungen sind die kleinen Dreiecke in der Zeitleiste.

Schritt 3. Klicken Sie auf die linke Markierung (1), um sie auszuwählen (sie sollte sich gelb färben). Im linken Eingabefeld unter der Zeitleiste (2) tippen Sie 00:00:05:00.
Das entspricht fünf Sekunden.

Schritt 4. Jetzt wählen Sie die rechte Markierung (1). Im Eingabefeld (2) sehen Sie die gesamte Länge des Videos, sagen wir 00:01:15:50. Ziehen Sie einfach fünf Sekunden ab, in unserem Falle haben wir 00:01:10:50.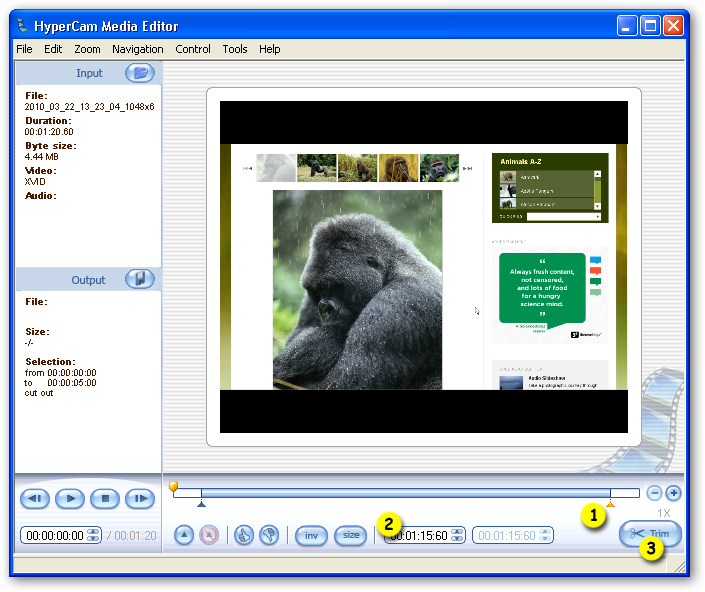
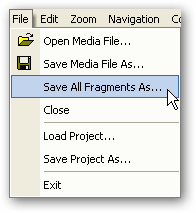
Schritt 5. Jetzt wählen Sie das Fragment aus, indem Sie es anklicken. Es sollte sich gelb färben. Am Anfang und am Ende sind zwei weiße Fragmente. Die werden nicht gespeichert. Wählen Sie jetzt aus der Menüleiste „Datei“ – „Alle Fragmente speichern“. Da wir nur ein Fragment haben (das gelbe), wird es automatisch gespeichert.
Schritt 6. Geben Sie einen Dateinamen ein und fahren Sie mit dem Speichern fort. Glückwunsch! Sie haben Ihr erstes Video bearbeitet.
Wie Sie HyperCam 6 konfigurieren
Es folgt eine Erklärung der verschiedenen Konfigurationsmöglichkeiten.
Video
Dieser Reiter enthält die folgenden Optionen:
- Videokomprimierung – die Liste lässt Sie einen Codec für Ihre Videoaufnahme auswählen und konfigurieren, sofern notwendig. Ein Codec (COder – DECoder) ist eine Software, die die Komprimierung, Kodierung und Wiedergabe eines Videos durchführt.
- Bildrate pro Sekunde – Diese Option legt fest, wieviele Bilder pro Sekunde in einem Video aufgenommen werden.Je höher der Wert, desto besser die Qualität des Ergebnisses. Allerdings führen zu hohe Werte zu Encodierungsproblemen, wenn das System nicht leistungsfähig genug ist.
Hinweis: Sie können für Aufnahme und Wiedergabe verschiedene Bildraten festlegen. Dadurch können Sie die Wiedergabegeschwindigkeit erhöhen oder verlangsamen. Allerdings kann dann kein Ton aufgenommen werden. Um die Abspielgeschwindigkeit zu erhöhen, setzen Sie die Bildrate für die Wiedergabe auf einen höheren Wert als die der Aufnahme. Zum Verlangsamen kehren Sie die Werte um.
- Key Frame alle x Einzelbilder – Diese Option legt fest, wie oft volle Bilder in die Ausgabedatei geschrieben werden. Die Bilder dazwischen beinhalten nur die Veränderungen zwischen dem aktuellen und vorherigen K Frame. Höhere Werte können Ihnen zu leicht verbesserten Bildraten verhelfen, es kann aber auch die Nachbearbeitung in einem Videoeditor erschweren. Außerdem vergrößert es die Ausgabedatei.
- Zielordner – Hier legen Sie fest, wo Ihre Ausgabedateien gespeichert werden.
Audio
In diesem Reiter können Sie die Audioeinstellungen festlegen.
- Ton aufnehmen – Aktivieren Sie das Kontrollkästchen, um die Tonaufnahme zu aktivieren.
- Gerät – Wählen Sie ein Audiogerät für die Tonaufnahme. Normalerweise ist das Ihre Soundkarte, extern oder intern.
- Quelle – Hier können Sie die Quelle für den Ton auswählen, Mikrofon, Kopfhörer o.ä. Sie können auch „Stereomix“ auswählen, damit HyperCam alle Töne aufnimmt, die aus Ihren Lautsprechern zu hören sind.
- Audiokomprimierung – Hier legen Sie die Audiokomprimierung fest, vergleichbar mit der Videokomprimierung. Standardmäßig wird Audio unkomprimiert aufgenommen.
Extras
In diesem Reiter können Sie verschiedene Einstellungen vornehmen.
-
Layer-Fenster aufnehmen – Die Option erlaubt die Aufnahme von halbtransparenten Fenstern.
-
Mauszeiger erfassen – Schalten Sie diese Option ein, wenn der Mauszeiger in der Aufnahme erscheinen soll.
-
Explosionen zu Mausklick hinzufügen – Es ist leicht, einen Mausklick zu übersehen, wenn Sie ein Video ansehen. Es kann aber wichtig sein, wenn Sie eine Anleitung für ein Programm aufnehmen wollen. HyperCam 6 fügt zu jedem Mausklick eine kleine Explosion hinzu Aktivieren Sie die Option und legen Sie Größe und Farbe getrennt für die rechte und linke Maustaste fest, so wie es für Ihre Aufnahme am besten geeignet ist.
-
Lautstärke für Mausklick – Erklärt sich von selbst. Dazu muss „Ton aufnehmen“ eingeschaltet sein.
Oberfläche
In diesem Reiter können Sie die Tastenkürzel für Start, Pause, Stopp festlegen, einstellen, wie die Schwenkarretierung verwendet wird und andere Optionen für das Programm festlegen.
Wie Sie Bildschirmnotizen konfigurieren
Hier finden Sie die Optionen zur Konfiguration von Bildschirmnotizen.
- Dies ist der Textbereich. Fügen Sie den Text einer Notiz hier ein.
- Wählen Sie die Eigenschaft der Schrift aus: Auszeichnung, Farbe, Ausrichtung etc.
- Diese beiden Optionen sorgen dafür, dass die Notiz „klebt“, also am oberen oder unteren Rahmen des Aufnahmebereichs verankert wird.
- Diese Einstellungen steuern das Verhalten einer Notiz.
- Definieren Sie ein Tastenkürzel, das die Notiz abwechselnd anzeigt oder verbirgt. Sie können alle Tastenkombinationen verwenden einschließlich der Kombitasten Strg, Umsch oder Alt.
- Diese Eingabefelder ermöglichen die Erstellung von Notizen, die gemäß festgelegten Zeiten erscheinen oder verschwinden. Mehr dazu im Abschnitt „Wie Sie Bildschrimnotizen zeitgesteuert anzeigen“.
- Diese Option fügt eine Makrozeile in den Text der Notiz ein. Derzeit werden folgende Makros unterstützt:
%time% fügt die aktuelle Zeit ein. Beachten Sie, dass Sie in der Option „Update alle (…) Sek.“ eine Zahl größer Null eingeben müssen, damit sich der Makro-Wert aktualisiert.
%date% fügt das aktuelle Datum ein.
%key% fügt den Tastenwert einer gedrückten Taste oder Tastenkombination in das Textfeld ein. Beispiel: Wenn Sie während der Aufnahme die Kombination Strg + W drücken, zeigt dieses Makro „Strg + W“ an. Das ist dann nützlich, wenn Sie während einer Aufnahme zeigen wollen, welche Tasten Sie verwenden.
%uname% fügt den Namen des aktuellen Benutzers ein.
%file% und %path% fügt Dateinamen und / oder Verzeichnis des Videos ein.
- Klicken Sie dieses Kontrollkästchen an, wenn die gewählten Einstellungen Standard für alle weiteren Bidlschirmnotizen sein sollen.
- https://www.solveigmm.com/de/gewusst-wie/how-to-achieve-a-good-video-quality-using-hypercam/
- https://www.solveigmm.com/de/gewusst-wie/how-to-record-a-skype-session-with-hypercam/

Olga Krovyakova ist seit 2010 Technical Support Manager bei Solveig Multimedia.
Sie ist Autorin zahlreicher Text- und Video-Richtlinien für die Produkte Video Splitter, HyperCam, WMP Trimmer Plugin, AVI Trimmer+ und TriMP4.
Sie arbeitet jeden Tag mit diesen Programmen und weiß daher genau, wie sie funktionieren. Wenden Sie sich bei Fragen an Olga über support@solveigmm.com.
Sie hilft Ihnen gerne weiter!
 Deu
Deu  Eng
Eng  Rus
Rus  Ital
Ital  Esp
Esp  Port
Port  Jap
Jap  Chin
Chin