Wie kann ich VOB in MPEG umwandeln?

Von Olga Krovyakova - geändert am 18. April 2024, erstellt am 19. März 2019
SolveigMM Video Splitter ist ein leistungsfähiger Video-Editor, der die Verarbeitung aller beliebten Dateiformate wie AVCHD, FLV, MP4, MOV, WEB-M, MKV, AVI, ASF, WMV, MPEG-2, MPEG-1, WAV, WMA und MP3 unterstützt.
Wenn Sie Teile einer VOB-Datei als MPEG-Format speichern oder eine ganze VOB-Datei in MPEG umwandeln wollen, folgen Sie einfach den Schritten dieser Anleitung.
Ziehen Sie die Datei in das Hauptfenster des Video Splitter oder wählen Sie "Mediadatei öffnen…" aus dem Datei-Menü oder verwenden Sie die Schaltfläche "Input" (Abb. 1).
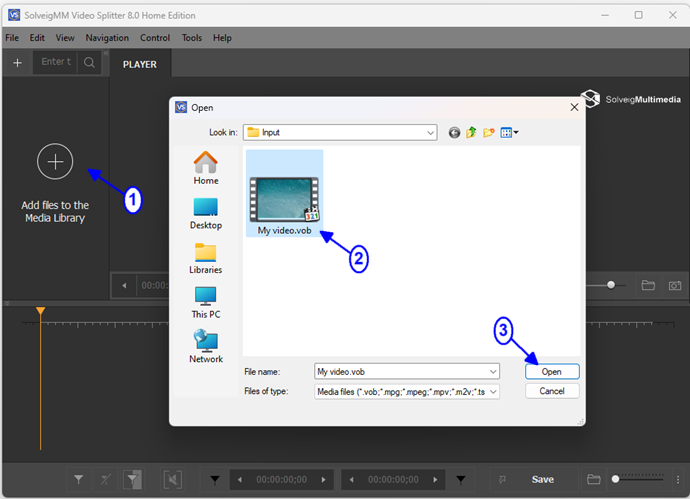
4. Move file from the Media library to the timeline.
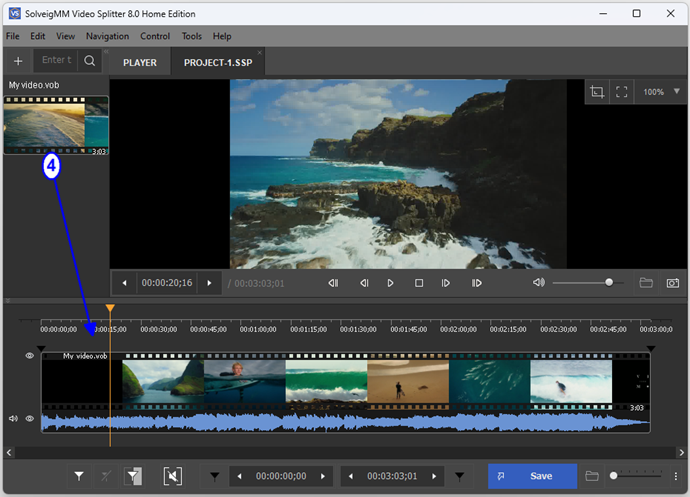
4. Wählen Sie die Fragmente der VOB-Datei aus, die Sie speichern wollen. Verwenden Sie den Schieberegler auf der Zeitleiste, um die Start- und Endpunkte der Fragmente festlegen, die Sie speichern wollen. Verwenden Sie die Schaltfläche "Markierung hinzufügen" oder das Tastenkürzel "M" (Abb. 2) für jeden Start- und Endpunkt.
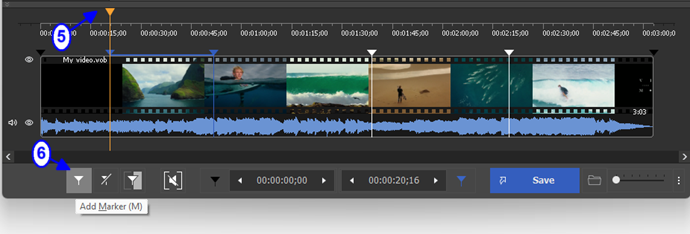
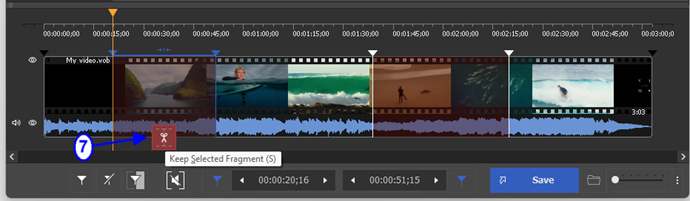
6. Klicken Sie auf die "Schnitt"-Schaltfläche (Abb. 4).
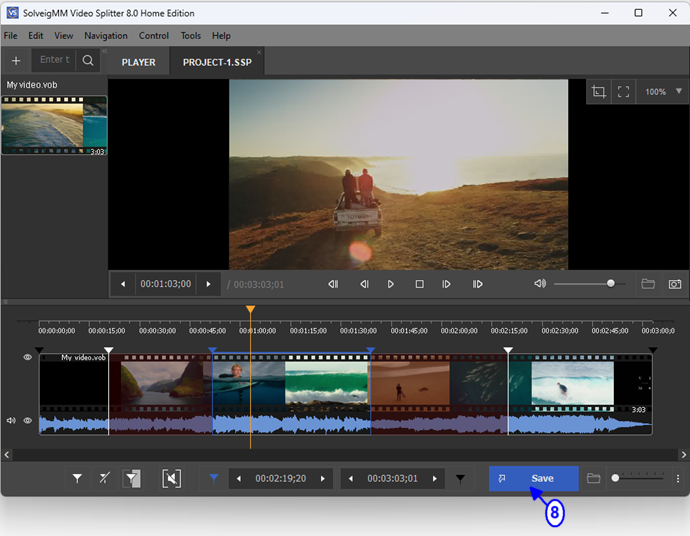
7. Geben Sie in dem geöffneten Dialogfenster Verzeichnis und nach Bedarf auch einen geänderten Dateinamen ein. Wählen Sie im Menü "Dateityp" das Format "MPEG-2 Program Stream (*.mpg)". Klicken Sie dann auf die Schaltfläche "Speichern" (Abb. 5)
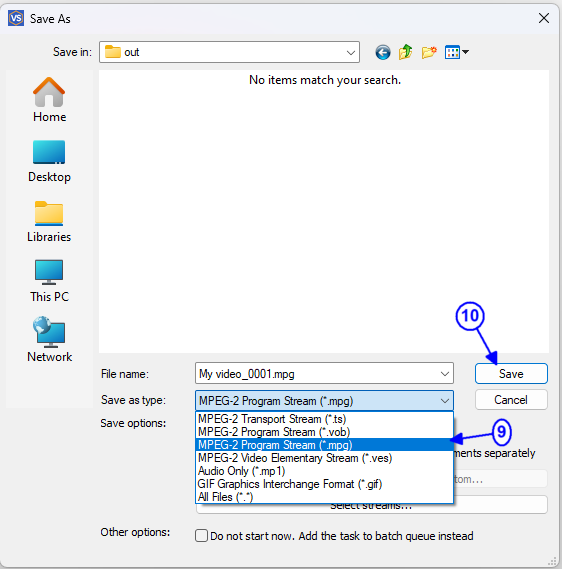
Ein Fenster mit einem Fortschrittsbalken, der Ihnen den Verlauf der Bearbeitung anzeigt, erscheint (Abb. 6).
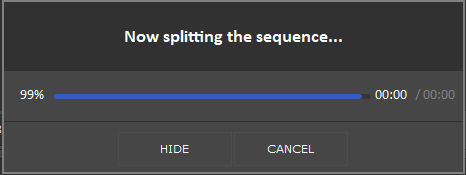
Um sich das Ergebnis anzusehen, gehen Sie zu "Werkzeuge -> Ordner durchsuchen -> Ausgabe" oder klicken Sie im linken Ausgabebereich mit der rechten Maustaste auf die Datei und wählen "Datei durchsuchen" (Abb. 7)
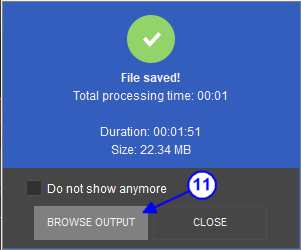
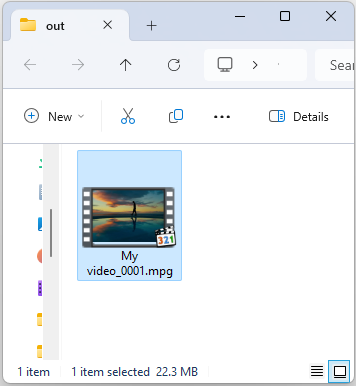
Das war schon alles. Viel Erfolg.
- https://www.solveigmm.com/de/howto/how-to-edit-avchd-file-with-solveigmm-video-splitter/
- https://www.solveigmm.com/de/howto/how-to-split-mpeg2-file-with-video-splitter/
 Olga Krovyakova ist seit 2010 Technical Support Manager bei Solveig Multimedia.
Olga Krovyakova ist seit 2010 Technical Support Manager bei Solveig Multimedia.
Sie ist Autorin zahlreicher Text- und Video-Richtlinien für Produkte: Video Splitter, HyperCam, WMP Trimmer Plugin, AVI Trimmer+ und TriMP4.
Sie arbeitet jeden Tag mit Programmen und weiß daher sehr gut, wie sie funktionieren. Wenden Sie sich bei Fragen an Olga über support@solveigmm.com.
Sie hilft Ihnen gerne weiter!
 Deu
Deu  Eng
Eng  Rus
Rus  Ital
Ital  Esp
Esp  Port
Port  Jap
Jap  Chin
Chin