Wie Sie Ihre Video und Audio im Windows Media Player™ bearbeiten

Von Olga Krovyakova - geändert am 28. September 2023, erstellt am 28. Februar 2019.
In diesem Handbuch wird erklärt, wie Sie das WMP Trimmer-Plugin zum schnellen Bearbeiten beliebter Video- oder Audiodateien wie MP4 oder MP3 oder vieler anderer verwenden.
TESTEN Sie das WMP TRIMMER Plugin KOSTENLOS

Diese Kurzanleitung zeigt Ihnen, wie Sie das SolveigMM WMP Trimmer Plugin verwenden.
Das Windows Media Player Plugin wurde entwickelt, um innerhalb von Windows-Medien Player™ Version 9 oder neuer zu arbeiten. Es ermöglicht dem Benutzer, ein Fragment einer Mediadatei direkt im Windows Media Player™ mit hoher Geschwindigkeit ohne Qualitätsleistungsabfall und Probleme mit der Audio/Video Synchronisation zu schneiden oder zu editieren.
WMP Trimmer Plugin aktivieren
1. Starten Sie den Windows Media Player.
2. Klicken Sie Hauptmenüpunkt «Extras-> Plug-Ins-> SolveigMM WMP Trimmer Plugin», wie auf Abbildung 1 dargestellt.
Wenn das Hauptmenü des Windows Media Player ausgeblendet ist, folgen Sie den Schritten aus Abbildung 2.
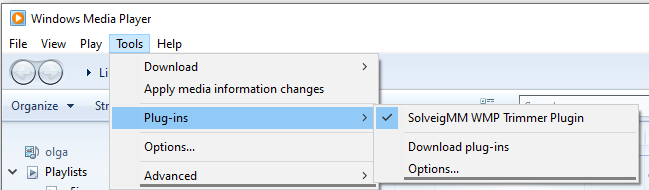
Abbildung 2. Aktivierung des SolveigMM WMP Trimmer Plugins
Schneiden von Mediendateien
Schneiden von Mediadateien ist einfach und unkompliziert. Die Steuerelemente des WMP Trimmer Plugin sind in Abbildung 3 dargestellt.

Abbildung 3. SolveigMM WMP Trimmer-Steuerelemente (Ansicht beim Öffnen von Windows Media Player)
Die Betriebsreihenfolge zum Trimmen der Mediendatei ist unten aufgeführt.
1. Öffnen Sie Ihre Mediendatei wie gewohnt über das Windows Media Player-Menü (Abbildung 4a) oder verwenden Sie die Schaltfläche "Mediendatei öffnen" des WMP Trimmer Plugin (Abbildung 4b).
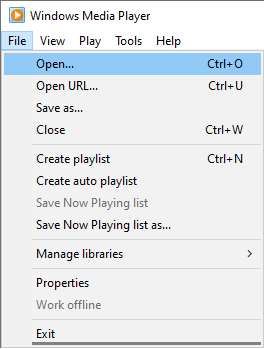
Abbildung 4a. Öffnen der Mediendatei mit Windows Media Player

Abbildung 4b. Öffnen der Mediendatei mit dem SolveigMM WMP Trimmer Plugin
2. Klicken Sie im Plugin auf die Schaltfläche "Datei bearbeiten" (Abbildung 5).

Abbildung 5
3. Sie sehen die erweiterte Ansicht des Plugins. Verwenden Sie den Schieberegler und die Markierungen, um die Start- und Stoppzeitpositionen der Fragmente festzulegen, die Sie speichern möchten.
Um den Anfang des Fragments zu markieren, navigieren Sie mit dem Schieberegler zur gewünschten Position und klicken Sie auf die Schaltfläche "Marker hinzufügen" (oder "M" Hotkey).
Gehen Sie genauso vor, um die Endzeitposition des Fragments zu markieren.
Wenn Sie mehrere Fragmente in der Ausgabedatei speichern möchten, gehen Sie wie folgt vor: Bewegen Sie den Schieberegler an die gewünschte Position der Anfangs- und Endzeit der erforderlichen Fragmente und klicken Sie auf die Schaltfläche "Marker hinzufügen".
Sie können das Mausrad verwenden, um die Skalierung der Zeitachse zu ändern und den gewünschten Rahmen für Ende / Anfang leicht zu finden.

Abbildung 6
4. Nun müssen Fragmente markiert werden, die aus der Ausgabevideodatei ausgeschnitten werden sollen.
Bewegen Sie den Mauszeiger zu einem solchen Fragment. Klicken Sie dann auf die Schaltfläche "Schere".
Führen Sie den gleichen Vorgang für alle Fragmente aus, die gelöscht werden sollen (Abbildung 7).

Abbildung 7
5. Wenn alle Fragmente markiert sind, die im endgültigen Video nicht angezeigt werden sollen, klicken Sie auf die Schaltfläche "Speichern", um den Bearbeitungsprozess zu starten (Abbildung 8).

Abbildung 8
6. Sie werden nach einem Dateinamen gefragt, in dem der zugeschnittene Teil der Mediendatei gespeichert werden soll (Abbildung 9).

Abbildung 9
7. Der Zuschneidevorgang wird mit einem Fortschrittsbalken angezeigt und kann jederzeit abgebrochen werden (Abbildung 12).

Abbildung 10
8. Wenn der Zuschneidevorgang abgeschlossen ist, werden Sie mit der entsprechenden Meldung informiert (Abbildung 13).
Klicken Sie im Nachrichtendialog auf die Schaltfläche "Ja", wenn Sie einen Ordner mit einer Ausgabemediendatei öffnen möchten. Klicken Sie andernfalls auf "Nein".

Abbildung 11

Abbildung 12
Das ist alles! Viel Glück bei Ihren Bearbeitungsprojekten!
SolveigMM WMP Trimmer Plugin unterstützt folgende Mediaformate:
- FLV (*.flv)
- AVCHD (*.m2ts)
- WebM (*.webm)
- MKV (*.mkv)
- MP4 (*.mp4)
- MOV (*.mov)
- AVI (*.avi )
- DV AVI Type 1,2 (*.avi)
- Windows Media Video (*.asf, *.wmv,*.wm)
- Windows Media Audio (*.wma)
- MPEG Audio (*.mp3,*.mp1,*.mpa )
- MPEG-2 Video PS,TS,VES (*.mpeg,*.vob,*.ts)
Seit Version 4 unterstützt das WMP Trimmer Plugin die Bearbeitung von MP4-, MKV- und TS-Dateien mit HEVC-Codec und die Bearbeitung von 4K-Videodateien in der Business Edition.
Bitte sehen Sie sich das Schema mit allen Steuerelementen der erweiterten und minimiert Ansicht des WMP Trimmer-Plugins im Bild unten an (Abbildung 13-14).

Abbildung 13. SolveigMM WMP Trimmer-Steuerelemente (erweiterte Ansicht)

Abbildung 13. SolveigMM WMP Trimmer-Steuerelemente (minimierte Ansicht)
TESTEN Sie das WMP TRIMMER Plugin KOSTENLOS
- https://www.solveigmm.com/en/howto/how-to-split-mpeg2-file-with-video-splitter/
- https://www.solveigmm.com/en/howto/how-to-cut-out-commercials-from-video-with-video-splitter/
 Olga Krovyakova ist seit 2010 Technical Support Manager bei Solveig Multimedia.
Olga Krovyakova ist seit 2010 Technical Support Manager bei Solveig Multimedia.
Sie ist Autorin zahlreicher Text- und Video-Richtlinien für Produkte: Video Splitter, HyperCam, WMP Trimmer Plugin, AVI Trimmer+ und TriMP4.
Sie arbeitet jeden Tag mit Programmen und weiß daher sehr gut, wie sie funktionieren. Wenden Sie sich bei Fragen an Olga über support@solveigmm.com.
Sie hilft Ihnen gerne weiter!
 Deu
Deu  Eng
Eng  Rus
Rus  Ital
Ital  Esp
Esp  Port
Port  Jap
Jap  Chin
Chin