Wie TS Video mit Video Splitter zuschneiden

Von Olga Krovyakova - erstellt am 21. Juni 2024
Testen Sie Video Splitter KOSTENLOS
TS-Dateien (Transport Stream) werden häufig für digitale Fernsehübertragungen verwendet und müssen manchmal für verschiedene Zwecke zugeschnitten werden. Hier finden Sie eine Anleitung zum effektiven Zuschneiden von TS-Dateien mit SolveigMM Video Splitter.
1. Führen Sie Video Splitter aus und öffnen Sie die darin enthaltene Datei mit der Schaltfläche „Dateien zur Medienbibliothek hinzufügen“, oder folgen Sie dem Menü „Datei / Mediendateien hinzufügen...“ oder ziehen Sie die Datei einfach per Drag-and-Drop in das Fenster von Video Splitter.
2. Wählen Sie im geöffneten Dialogfenster die Datei aus, die Sie öffnen möchten, und klicken Sie auf die Schaltfläche „Öffnen“.
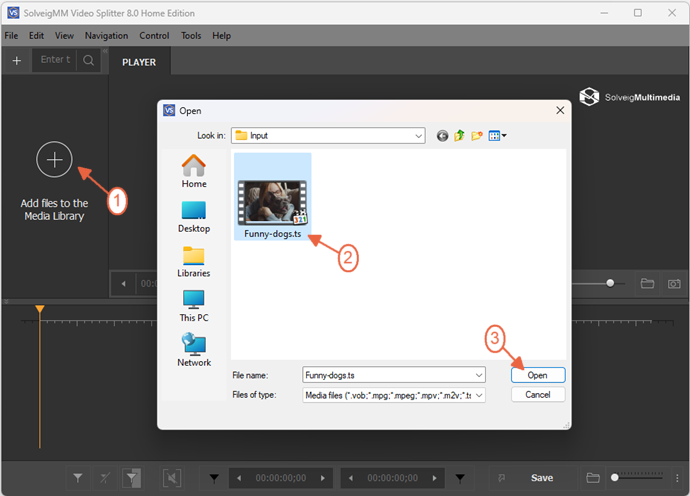
3. Verschieben Sie die Datei aus der Medienbibliothek auf die Timeline.
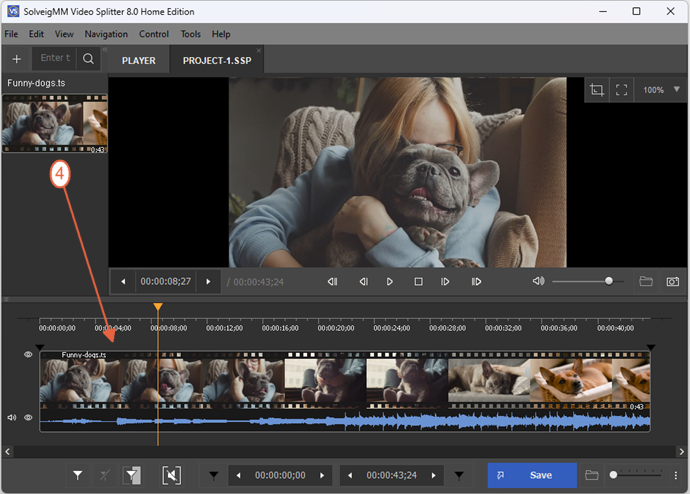
4. Angenommen, wir möchten mehrere Segmente aus der TS-Datei speichern und einige andere Segmente löschen.
Bewegen Sie den Mauszeiger zu den Start-/Stoppzeitpositionen des Segments und klicken Sie auf die Schaltfläche „Marker hinzufügen“ oder den Hotkey „M“.
Wiederholen Sie diesen Vorgang für alle Segmente, die Sie speichern möchten.
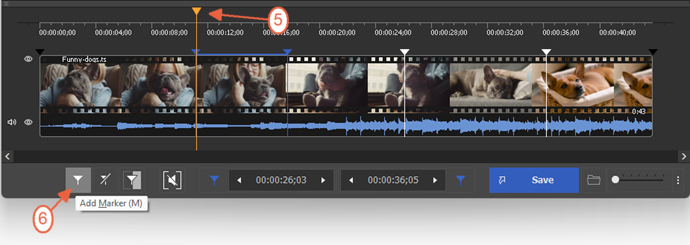
For your comfortable selection of segement's start/stop time positions, you can change the scale of the timeline. For this you can click on the "Zoom" button and select the needed scale for the timeline.
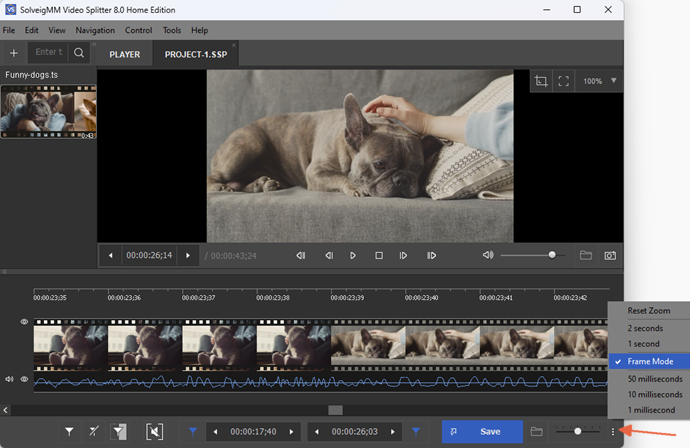
5. Jetzt haben Sie die Zeitleiste in mehrere Segmente unterteilt und müssen unnötige Fragmente zum Löschen festlegen.
Bewegen Sie den Mauszeiger auf das Fragment, das Sie löschen möchten (zwischen seinen Start-/Endmarkierungen) aus der Ausgabedatei und klicken Sie auf die Schaltfläche „Schere“, die angezeigt wird.
Markieren Sie mit dieser Schaltfläche alle Segmente, die Sie löschen möchten.
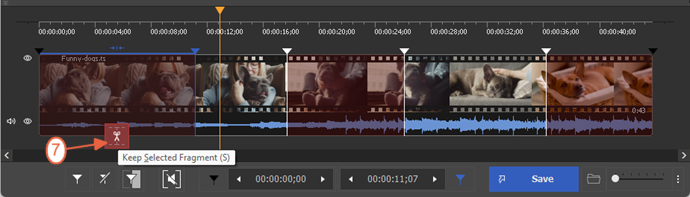
6. Jetzt können Sie Ihre Segmente in der Ausgabedatei speichern. Klicken Sie auf die Schaltfläche „Speichern“, um den Bearbeitungsvorgang zu starten.
7. Im geöffneten Dialogfenster können Sie den Ausgabeordner und den Namen für die Datei festlegen, klicken Sie erneut auf die Schaltfläche „Speichern“.
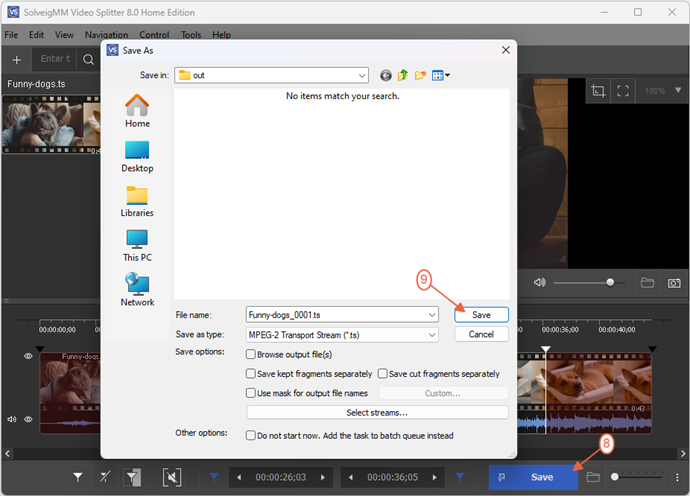
Der Bearbeitungsvorgang wird gestartet. Warten Sie, bis der Vorgang abgeschlossen ist und Sie aufgefordert werden, den Ordner mit der erstellten Ausgabedatei zu durchsuchen.
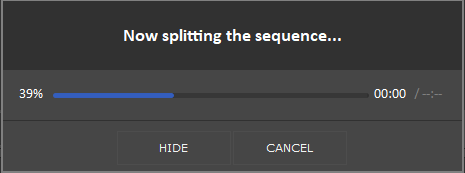
8. Klicken Sie auf die Schaltfläche „Ausgabe durchsuchen“, um den Ordner zu öffnen, der Ihre neue TS-Datei mit allen gespeicherten Segmenten enthält.
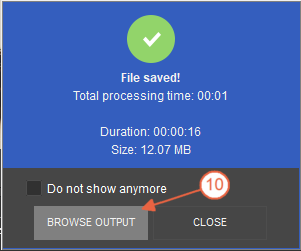
Das ist alles! Viel Glück bei Ihren Bearbeitungsprojekten!
Testen Sie Video Splitter KOSTENLOS
- https://www.solveigmm.com/de/gewusst-wie/how-to-split-mpeg2-file-with-video-splitter/
- https://www.solveigmm.com/de/gewusst-wie/how-to-split-wmv-file-with-video-splitter/
 Olga Krovyakova ist seit 2010 technische Supportmanagerin bei Solveig Multimedia. Sie ist Autorin zahlreicher Text- und Videorichtlinien für die Produkte des Unternehmens: Video Splitter, HyperCam, WMP Trimmer Plugin, AVI Trimmer+ und TriMP4. Sie arbeitet täglich mit Programmen und weiß daher sehr gut, wie diese funktionieren.
Olga Krovyakova ist seit 2010 technische Supportmanagerin bei Solveig Multimedia. Sie ist Autorin zahlreicher Text- und Videorichtlinien für die Produkte des Unternehmens: Video Splitter, HyperCam, WMP Trimmer Plugin, AVI Trimmer+ und TriMP4. Sie arbeitet täglich mit Programmen und weiß daher sehr gut, wie diese funktionieren.
Kontaktieren Sie Olga über support@solveigmm.com, wenn Sie Fragen haben. Sie hilft Ihnen gerne weiter!
 Deu
Deu  Eng
Eng  Rus
Rus  Ital
Ital  Esp
Esp  Port
Port  Jap
Jap  Chin
Chin