Zond 265 Tutorial

Von Olga Krovyakova - geändert am 20. Februar 2024, erstellt am 21. März 2019.
Inhaltsverzeichnis
Zond 265-Schnittstelle
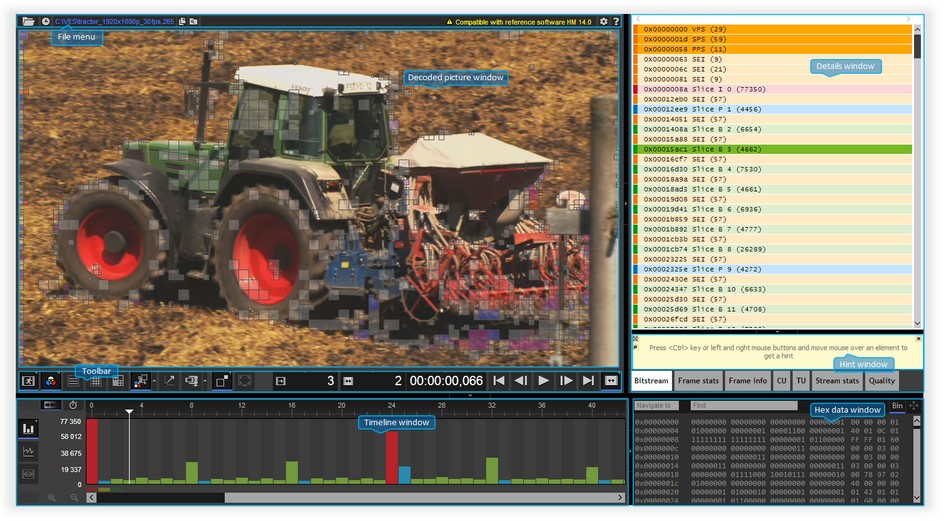
Dateimenü

| Artikel | Beschreibung |
|---|---|
|
|
Öffnen Sie eine Videodatei |
|
|
Liste der zuletzt geöffneten Dateien anzeigen |
|
|
Geöffneter Dateipfad |
|
|
Kopieren Sie den aktuellen Dateipfad in die Zwischenablage |
|
|
Aktuellen Dateispeicherort öffnen |
|
|
Kompatibilitätswarnung. Diese Warnung informiert Sie darüber, dass die Software mit dem HEVC-Testmodell (HM) Version 14.0 und früheren Versionen ab 10.01 kompatibel ist. Frühere Versionen von HM werden nicht unterstützt. |
|
|
Optionsmenü des Zond 265 |
|
|
Zond 265 Hilfemenü |
Die Steuerelemente „Liste der zuletzt geöffneten Dateien anzeigen“, „Aktuellen Dateipfad in die Zwischenablage kopieren“ und „Aktuellen Dateispeicherort öffnen“ sind nicht verfügbar, wenn Zond 265 auf einem Remote-Computer ausgeführt wird.
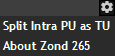
| Artikel | Beschreibung |
|---|---|
| Intra PU als TU aufteilen | Wenn diese Option aktiviert ist, stimmt jede Dimension der Intra-Vorhersageeinheit mit der entsprechenden Transformationseinheit überein (falls vorhanden) |
| Über Zond 265 | Zond 265-Version anzeigen |
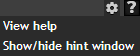
| Artikel | Beschreibung |
|---|---|
| Hilfe anzeigen | Öffnen Sie diese Hilfeseite |
| Hinweisfenster ein-/ausblenden | Hinweisfenster mit Anführungszeichen der HEVC-Spezifikation für die meisten Syntaxelemente ein- oder ausblenden. |
Symbolleiste

| Artikel | Beschreibung | Tastenkürzel |
|---|---|---|
|
|
Bildtyp | |
|
|
Farbkomponenten | |
|
|
Grenzen aufschneiden | |
|
|
Grenzen kacheln | |
|
|
Vorhersagepartitionen. Rote Blöcke auf dem decodierten Bildfenster bedeuten Intra-Vorhersage-Einheiten, blaue Blöcke bedeuten Inter-Uni-Vorhersage-Einheiten, grüne Blöcke bedeuten Inter-Bi-Vorhersage-Einheiten, weiße Blöcke bedeuten Inter-Skip-Vorhersageeinheiten |
|
|
|
Partitionen umwandeln. Weiße -Blöcke im decodierten Bildfenster bedeuten Luma-Sample-Transformationsblöcke, blaue -Blöcke bedeuten Blau-Differenz-Chroma-Sample-Transformationsblöcke, rote -Blöcke bedeuten Rot-Differenz-Chroma-Sample-Transformationsblöcke |
|
|
|
Bewegungsvektoren. Rote Linien bedeuten Vektoren aus Liste 0, blaue Linien bedeuten Vektoren aus Liste 1 |
|
|
|
Komprimierungsdetails | |
|
|
Skalierung des Videofensters | |
|
|
Handwerkzeug | |
|
|
Frame-Index der Decodierungsreihenfolge. Sie können diesen Wert manuell bearbeiten | Strg + Umschalt + S |
|
|
Frame-Index der Ausgabereihenfolge. Sie können diesen Wert manuell bearbeiten | Strg + Umschalt + D |
|
|
Rahmenzeit. Sie können diesen Wert manuell bearbeiten | Strg + Umschalt + T |
|
|
Erster Rahmen | Heim |
|
|
Vorheriger Frame | Links |
|
|
Wiedergabe starten/pausieren | |
|
|
Nächster Frame | Rechts |
|
|
Letzter Frame | Ende |
|
|
Navigationsmodus |
Die Steuerelemente „Bildtyp“, „Farbkomponenten“, „Partitionen transformieren“, „Komprimierungsdetails“, „Videofensterskalierung“ und „Navigationsmodus“ zeigen Dropdown-Listen mit den unten aufgeführten Optionen an.
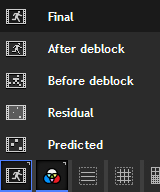
| Artikel | Beschreibung |
|---|---|
| Finale | Endgültiges Bild nach allen Schritten der Dekodierung (Vorhersage, Transformationen, Deblocking und probenadaptive Offsetfilter) |
| Nach der Deblockierung | Dekodiertes Bild nach Deblocking-Filter (Vorhersage, Transformationen, Deblocking-Filter) |
| Vor dem Deblockieren | Dekodiertes Bild vor dem Deblockierungsfilter (Vorhersage, Transformationen) |
| Restwert | Restbild |
| Vorhersagen | Dekodiertes Bild nach Vorhersage |
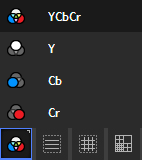
| Artikel | Beschreibung |
|---|---|
| YCbCr | Alle Farbkomponenten eines dekodierten Bildes |
| Y | Nur Luma-Komponente eines dekodierten Bildes |
| Cb | Nur Blaudifferenz-Chromakomponente eines decodierten Bildes |
| Cr | Nur Rotdifferenz-Chromakomponente eines decodierten Bildes |
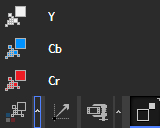
| Artikel | Beschreibung |
|---|---|
| Y | Transformationspartitionen für Luma-Samples, weiße Blöcke im decodierten Bildfenster |
| Cb | Transformieren Sie Partitionen für Blau-Differenz-Chroma-Proben, blaue Blöcke im decodierten Bildfenster |
| Cr | Transformationspartitionen für Rot-Differenz-Chroma-Proben, rote Blöcke im decodierten Bildfenster |
Matrizen von Transformationskoeffizienten werden auf der Registerkarte TU des Detailfensters platziert.
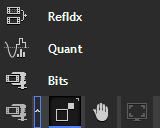
| Artikel | Beschreibung |
|---|---|
| RefIdx | Referenzindizes von Intervorhersageeinheiten. Die erste Zahl ist ein Bildindex aus Liste 0 und die zweite aus Liste 1. Die Farbe eines Blocks im decodierten Bildfenster stimmt mit der Farbe einer Bildreferenzmarkierung im Zeitleistenfenster überein |
| Quant | Quantisierungsparameter von Transformationsblöcken |
| Bits | Codierte Einheitengrößen in Bits |
Diese Parameter werden auch auf der Registerkarte CU des Detailfensters angezeigt.
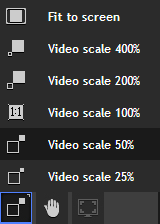
Diese Befehle legen einen Maßstab des decodierten Bildfensters fest.
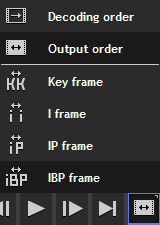
| Artikel | Beschreibung |
|---|---|
| Dekodierungsreihenfolge | Gehen Sie in der Dekodierungsreihenfolge vorwärts/rückwärts |
| Ausgabereihenfolge | Gehen Sie in der Ausgabereihenfolge vorwärts/rückwärts |
| Schlüsselbild | Gehen Sie in Schlüsselbildern vorwärts/rückwärts |
| Ich rahmen | Schritt vorwärts/rückwärts um I-Frames |
| IP-Frame | Gehen Sie um I- und P-Frames vorwärts/rückwärts |
| IBP-Rahmen | Gehen Sie um I-, P- und B-Frames vorwärts/rückwärts |
Detailfenster
Im Detailfenster gibt es sechs Registerkarten: „Bitstream“, „Frame-Statistiken“, „Frame-Info“, „CU“ , „TU“, „Stream-Statistiken“ und „Qualität“".
Die Registerkarte enthält Informationen zu allen NAL-Einheiten der Datei.
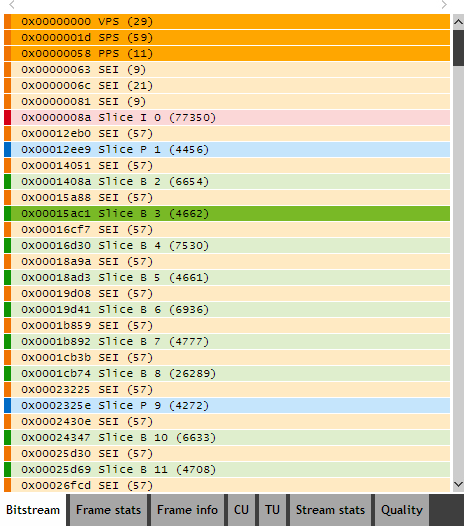
| Artikel | Beschreibung |
|---|---|
|
|
Datentyp der NAL-Einheit. Alle möglichen Farben sind unten aufgeführt |
|
|
NAL-Einheitsoffset in der Datei in Bytes |
|
|
Datentyp der NAL-Einheit in einer Textzeichenfolge |
|
|
Frame-Index in Dekodierungsreihenfolge |
|
|
NAL-Einheitsgröße in Bytes |
Durch Klicken auf eine Zeile der Registerkarte „Bitstream“ können Sie die Parameter der Einheit sehen.
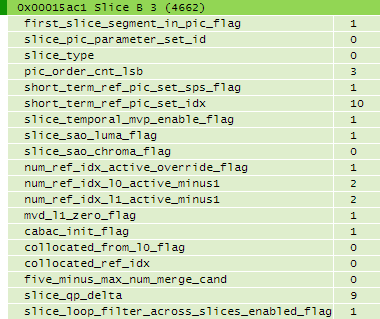
Die Bedeutung der Zeilenfarben ist in der folgenden Tabelle aufgeführt. Alle zum aktuellen Frame gehörenden NAL-Einheiten werden durch eine hellere Farbe hervorgehoben.
| Farbe | Beschreibung |
|---|---|
|
|
NAL-Einheiten, die Videoparametersätze (VPS), Sequenzparametersätze (SPS), Bildparametersätze (PPS) und ergänzende Verbesserungsinformationen (SEI) enthalten |
|
|
NAL-Einheiten, die Intra(I)-Slices enthalten |
|
|
NAL-Einheiten, die prädiktive (P) Slices enthalten |
|
|
NAL-Einheiten, die bi-prädiktive (B) Slices enthalten |
Die Registerkarte enthält die folgenden statistischen Daten zum Decodierungsprozess des aktuellen Frames: Bitverteilung (mvd, Residuen, merge_idx usw.), Anzahl der Intra- und Interpixel, Verteilung der vorhergesagten Einheiten und Transformationsblockgrößen, Daten zur Komprimierungseffizienz (compression Verhältnis, Bits pro Pixel, Bewegungsvektoren pro Pixel usw.).
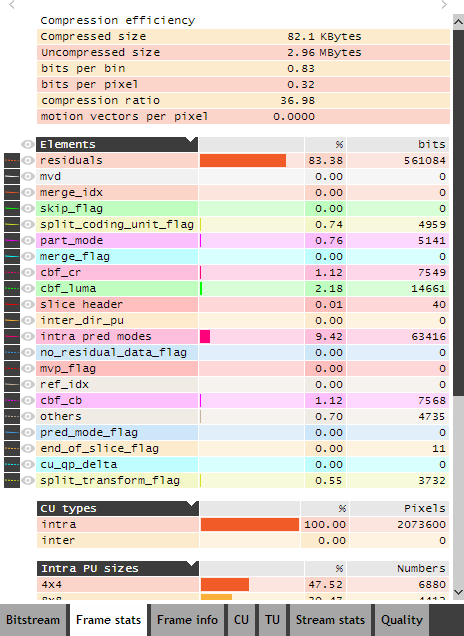
Die Bedeutung der ersten beiden Spalten der Tabelle „Elemente“ ist unten aufgeführt.
| Artikel | Beschreibung |
|---|---|
|
|
Beispiel der Verteilungslinie eines Bits im statistischen Diagramm im Zeitleistenfenster |
|
|
Zeigen Sie die Verteilungslinie eines Bits im statistischen Diagramm im Zeitleistenfenster an |
Die Registerkarte enthält Daten zu allen NAL-Einheiten, die zum aktuellen Frame gehören.
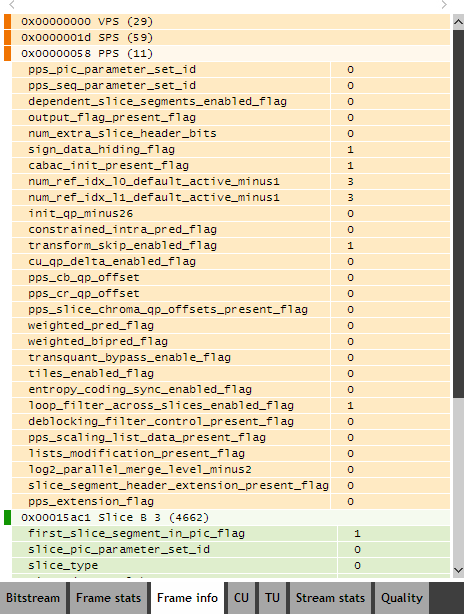
Die Registerkarte enthält detailliertere Informationen zu einer codierten Einheit als , die im decodierten Bildfensterverfügbar sind.
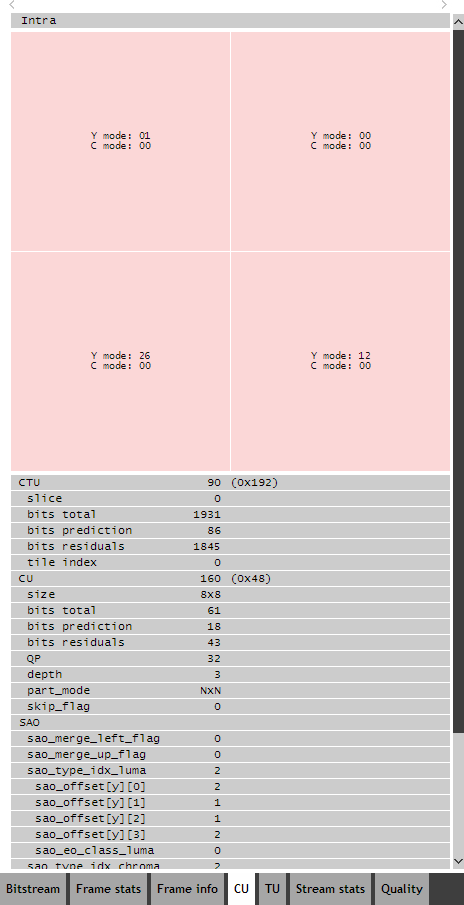
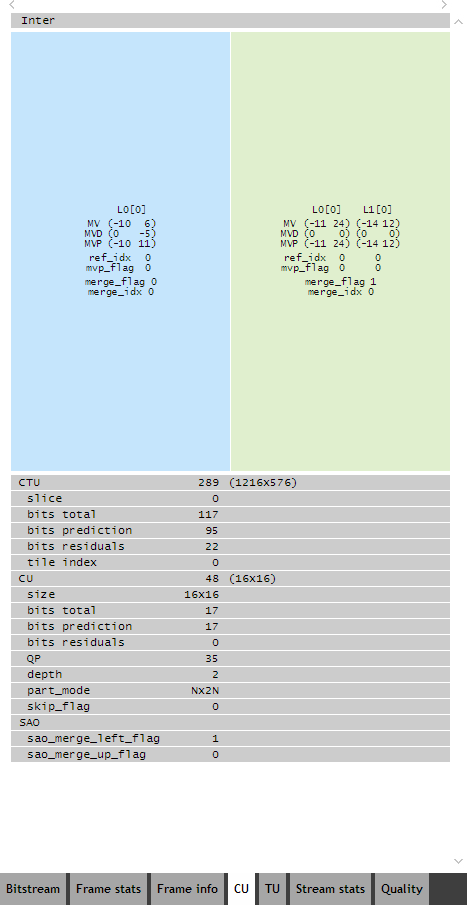
| Artikel | Beschreibung |
|---|---|
|
|
Modus der Intra-Vorhersage für die Intra-Vorhersageeinheit der Luma- und Chroma-Proben |
|
|
Bewegungsvektor (MV), Bewegungsvektordifferenz (MVD), Bewegungsvektorprädiktor (MVP) für die Liste 0 und für die Liste 1. In den Klammern ist ein Referenzindex angegeben. |
|
|
Raster-Scan-Reihenfolge der Codierungsbaumeinheit |
|
|
Raster-Scan-Reihenfolge der Codierungsbaumeinheit |
|
|
Z-Scan-Reihenfolge der Codierungseinheit |
|
|
Position der Kodierungseinheit in Luma-Proben im Zusammenhang mit einer kodierten Baumeinheit |
Die Registerkarte enthält detailliertere Informationen zu allen Transformationsblöcken der hervorgehobenen codierten Einheit als im decodierten Bildfenster verfügbar.
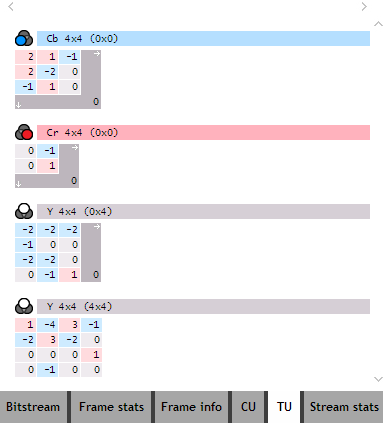
| Artikel | Beschreibung |
|---|---|
|
|
Farbkomponente |
|
|
Transformationskoeffizienten-Matrixdimension |
|
|
Blockposition in der codierten Einheit in Luma-Samples umwandeln |
|
|
Koeffizienten transformieren. Die rote Farbe steht für positive Zahlen, die graue Farbe für Nullen und die blaue Farbe für negative Zahlen. |
Die Registerkarte enthält die folgenden statistischen Daten über den Dekodierungsprozess der gesamten Datei: Allgemeine Daten der Datei wie Bitrate, durchschnittliche Bildgröße, Auflösung, Anzahl der Bilder sowie statistische Daten für alle Bilder wie Bit Verteilung (mvd, Residuen, merge_idx usw.), Anzahl der Intra- und Interpixel, Verteilung der Vorhersageeinheiten und Transformationsblockgrößen, Daten zur Komprimierungseffizienz (Komprimierungsverhältnis, Bits pro Pixel, Bewegungsvektoren pro Pixel usw.).
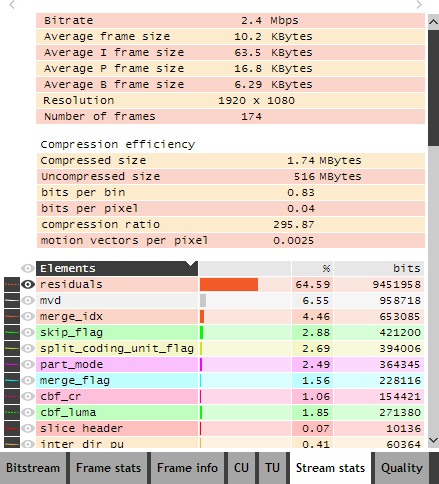
Die Bedeutung der ersten beiden Spalten der Tabelle „Elemente“ ist unten aufgeführt.
| Artikel | Beschreibung |
|---|---|

|
Beispiel der Verteilungslinie eines Bits im statistischen Diagramm im Zeitleistenfenster |

|
Zeigen Sie die Verteilungslinie eines Bits im statistischen Diagramm im Zeitleistenfenster an |
Ein Beispiel einer Verteilungslinie im Zeitleistenfenster ist in der folgenden Abbildung dargestellt.

Die Registerkarte enthält einige Informationen zur Videoqualität einer Datei im Vergleich zu einer YUV-Referenzdatei.
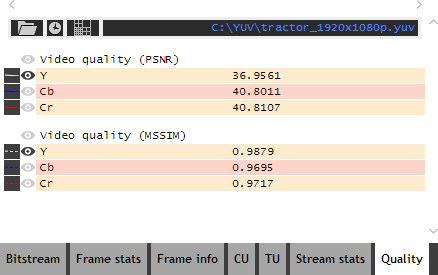
| Artikel | Beschreibung |
|---|---|

|
Öffnen Sie eine Referenz-YUV-Videodatei |

|
Liste der zuletzt geöffneten Referenzdateien anzeigen |

|
Zeigen Sie PSNR-Werte an, die für jede Vorhersageeinheit in einem Frame berechnet wurden. Sie sind als Überlagerung sofort auf einem dekodierten Bild zu sehen und die Werte werden angezeigt, wenn Sie mit der Maus über die Ebene in einem Tooltip fahren. Die Farbe Weiß bedeutet, dass die Zahl für Luma-Proben besser ist, die Farbe Blau bedeutet, dass die Zahl für Cb-Proben besser ist, und rote Farbe bedeutet, dass die Zahl für Cr Proben besser ist. |

|
Pfad der geöffneten Referenzdatei |

|
Beispiel der Linie eines Videoqualitätsdiagramms im Zeitleistenfenster |

|
Zeigen Sie die Linie eines Videoqualitätsdiagramms im Zeitleistenfenster an |
Beispiele für Qualitätslinien im Zeitleistenfenster sind in der folgenden Abbildung dargestellt.

Hinweisfenster
Das Fenster enthält HEVC- und AVC-Spezifikation Zitate für die meisten Syntaxelemente. Um sie zu erhalten, drücken Sie einfach die Strg-Taste und bewegen Sie den Mauszeiger über einen beliebigen Elementnamen in den Registerkarten "Bitstream" oder "Errors" für HEVC und auf der Registerkarte "Bitstream" für AVC. Um eine Spezifikation am erforderlichen Teil öffnen zu können, sollte eine entsprechende PDF-Datei vom ITU-Server heruntergeladen werden:
Bitte beachten Sie, dass die heruntergeladene Datei den Namen T-REC-H.265-201410-S!!PDF-E.pdf für HEVC und T-REC-H.264-201304-S!!PDF-E.pdf für AVC haben muss.
Diese Dateien sollten im Unterordner "Specs" des Zond 265-Installationsordners abgelegt werden, zum Beispiel:
C:\Program Files\Solveig Multimedia\Zond 265 x64\Specs
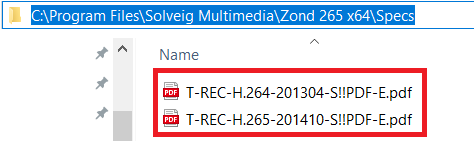

| Artikel | Beschreibung |
|---|---|

|
Verschieben Sie das Hinweisfenster |

|
Korrigieren Sie die Position des Hinweisfensters. Wenn die Fensterposition nicht fixiert ist, folgt sie dem Mauszeiger |

|
Schließen Sie das Hinweisfenster. Es kann wieder geöffnet werden, indem Sie im -Hilfemenü auf den Punkt „Hinweisfenster anzeigen/verbergen“ klicken |
Einzelheiten finden Sie hier
Hex-Datenfenster
Das Fenster enthält Hex-Daten für alle NAL-Einheiten einer Datei. Die Hex-Daten, die den Elementen aus der Registerkarte „Bitstream“ entsprechen, werden hervorgehoben, wenn Sie mit der Maus über die Registerkarte fahren.
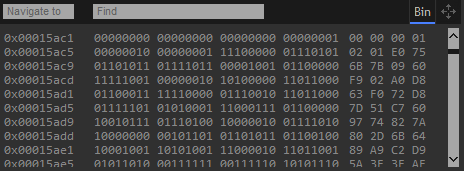
| Artikel | Beschreibung |
|---|---|

|
Holen Sie sich Hex-Daten von der angegebenen Position einer Datei |

|
Finden Sie Hex-Daten in einer Datei |

|
Binärdaten ein-/ausblenden |

|
Verschieben Sie das Hex-Datenfenster |

|
Hex-Datenoffset in einer Datei |

|
Binärdaten |

|
Hex-Daten |
Zeitleistenfenster
Im Zeitleistenfenster gibt es zwei Registerkarten: „Balkendiagramm zur Bildgröße“ und „Statistiken zur Puffergröße“".
Balkendiagramm zur Rahmengröße

| Artikel | Beschreibung |
|---|---|

|
Zeigt das Balkendiagrammfenster für die Rahmengröße an. Wenn das Balkendiagrammfenster für die Rahmengröße angezeigt wird, zeigt die Steuerung ein Popup-Menü an, mit dem Sie alle Zeilen der Diagramme „Bitverteilung“ und „Qualität“ ein-/ausblenden können. |

|
Statistikfenster zur Puffergröße anzeigen |
|
|
Zeigen Sie die Bildnummern in der Reihenfolge der Dekodierung oben in den Bildleisten an |
|
|
Zeitstempel oben in den Rahmenleisten anzeigen |
|
|
Beschriften Sie die Frame-Größen in Bytes, wobei das Maximum aller Frames oben steht |
|
|
Rahmenstangengrößen. Rote Balken bedeuten Frames, die nur Intra-Slices enthalten, blaue Balken bedeuten Frames, die Inter-Uniprediction-Slices enthalten, und grüne Balken bedeuten Frames, die Inter-Biprediction-Slices enthalten. Durch Klicken auf eine Leiste können Sie zu dem Rahmen navigieren, dessen Nummer oben in dieser bestimmten Leiste angezeigt wird. |

|
Markierungen von Referenzrahmen. Die Farbe hängt vom Abstand zum aktuellen Frame ab. Nahe Frames sind mit grünen Farbtönen gefärbt, weiter entfernte Frames sind mit gelben Farbtönen gefärbt und die am weitesten entfernten Frames sind mit roten Farbtönen gefärbt. Diese Farben sind die gleichen wie auf der RefIdx-Ebene des decodierten Bildfensters. Referenzrahmen der aktuellen kodierten Einheit werden durch einen Pfeil markiert. |
Zusätzliche Informationen zu Frames finden Sie unter „Bitstream“, „Frame-Statistiken“, „Frame-Info“, „Stream-Statistiken“. und „Qualität“ des Detailfensters und auf den Ebenen des dekodierten Bildfensters.
Die Registerkarte enthält ein Pufferfüllstandsdiagramm für einen hypothetischen Referenzdecoder beim Decodieren eines Videos mit einer bestimmten Bildrate, das mit einer bestimmten Bitrate und einer bestimmten Anfangsverzögerung und Puffergröße übertragen wird. Überlauf- und Unterlaufbereiche werden rot dargestellt.

| Artikel | Beschreibung |
|---|---|
|
|
Zeigen Sie die Bildnummern im Diagramm der Pufferfülle an |
|
|
Zeigen Sie Frame-Zeitstempel im Diagramm der Pufferfülle an |
|
|
Puffergröße eines hypothetischen Referenzdecoders in Bytes |
|
|
Bitrate, mit der das angegebene Video übertragen wird, in Kilobit pro Sekunde |
|
|
Bildrate des angegebenen Videos in Bildern pro Sekunde |
|
|
Anfängliche Verzögerung beim Dekodieren von Videos in Millisekunden |
|
|
Bauen Sie das Grundstück neu auf |
|
|
Pufferfülle vor der Dekodierung des aktuellen Frames, Größe des nächsten Frames |
|
|
Passen Sie den Plot an das Fenster an |
|
|
Maßstab des Plots zurücksetzen |
Die Werte der Steuerelemente „Puffergröße“, „Bitrate“, „Bildrate“ und „Anfangsverzögerung“ können manuell bearbeitet werden. Wenn Sie Zweifel an einem der Werte haben, können Sie einen Nullwert festlegen und Zond 265 wird versuchen, ihn auf der Grundlage des angegebenen Videos zu berechnen.
Startoptionen für Zond 265
Alle möglichen Befehlszeilenparameter sind unten aufgeführt. Einige davon können sowohl in grafischen als auch in Befehlszeilenschnittstellen verwendet werden, ein anderer Teil kann nur in der Befehlszeilenschnittstelle verwendet werden.
zond265.exe [[-i] FilePathName [pid="ProgramID"]]
[-iref ReferenceFilePathName]
[-port PortNumber]
[-runclient {0|1}]
[-browser {Chrome|FireFox|Opera}]
[-log]
[-decode [o="OutputFilePathName"] [picture_type="PictureType"]]
[start_f="FrameNumber"] [stop_f="FrameNumber"]
[-report [t="ReportTypes"] [qm="QualityMetrics"] [SplitIntraPuAsTu={1|0}]
[start_f="FrameNumber"] [stop_f="FrameNumber"] [et="EntryTypes"]
[o="OutputFilePathName"] [format="FormatType"]
[hrd_buffer_size="BufferSize"] [hrd_bit_rate="BitRate"]
[hrd_frame_rate="FrameRate"] [hrd_initial_delay="InitialDelay"]]
[-nowait]
[-nogui]
| Artikel | Beschreibung |
|---|---|
| -ich | Pfad der Eingabedatei |
| -iref | Referenzdateipfad |
| -hafen | Port-Nummer |
| -runclient | Der Parameter gibt an, ob ein Browser automatisch von Zond 265 gestartet wird |
| -browser | Gibt an, in welchem Browser Zond 265 gestartet wird. Verfügbare Werte: „Chrome“, „FireFox“, „Opera“". Standardwert: „Chrome“, falls nicht installiert – Standardbrowser. |
| -protokoll | Aktiviert die Protokollierung |
Verwendung von Zond 265 als Befehlszeilentool
| Artikel | Beschreibung |
|---|---|
| -h | Drucken Sie die Hilfemeldung zur Befehlszeilenverwendung |
| -nogui | Starten Sie Zond 265 als Befehlszeilentool |
| -jetzt warten | Warten Sie nicht auf die Tastatureingabe |
| -bericht | Erstellen Sie einen Bericht für die Eingabedateien FilePath und ReferenceFilePath |
| -dekodieren | Dekodieren Sie die Eingabedatei FilePath in die Datei OutputFilePath |
Argumente melden
| Artikel | Beschreibung |
|---|---|
| t=ReportTypes | Verfügbare Werte: „Quality“, „StatFrame“, „FileInfo“, „PuInfo“ (nur HEVC), „CuInfo“ (nur HEVC), „CtuInfo“ (nur HEVC), „Errors“ (nur HEVC), „MbInfo“ (nur AVC) , „BitstreamHeaders“, „HrdTimelineParameters“ (nur HEVC), „HrdTimeline“ (nur HEVC), „ManualHrdTimelineParameters“ (nur HEVC), „ManualHrdTimeline“ (nur HEVC), „Alle“". Mehrere Werte können durch Komma getrennt angegeben werden. Standardwert: „Alle“". |
| qm=QualityMetrics | Verfügbare Werte: „PSNR“, „SSIM“, „VMAF“". Mehrere Werte können durch Komma getrennt angegeben werden. Standardwert: „PSNR, SSIM“". |
| start_f=FrameIndex | Der Parameter gibt einen Start-Frame-Index des analysierten Segments an. Standardmäßig ist er gleich „0“". |
| stop_f=FrameIndex | Der Parameter gibt einen Stop-Frame-Index des analysierten Segments an. Standardmäßig entspricht sie der Anzahl der Frames in der Eingabedatei. |
| et=EntryType | Der Parameter gibt den Typ des Berichtstabelleneintrags an. Verfügbare Werte: „frame“, „pu“ (Vorhersageeinheit). Standardwert: „frame“". |
| o=OutputFilePath | Der Parameter gibt die Ausgabedatei an |
| SplitIntraPuAsTu={0,1} | Der Parameter gibt den Aufteilungsmodus von Intra PU an |
| format=FormatType | Der Parameter gibt das Format der Berichtsdatei an. Verfügbare Werte: „CSV“, „JSON“". Standardwert: „CSV“" |
| Parameter, die nur für ManualHrdTimelineParameters- und ManualHrdTimeline-Berichte verwendet werden | |
| hrd_buffer_size=Puffergröße | Gibt die Größe des HRD-Puffers in Bytes an |
| hrd_bit_rate=BitRate | Gibt den Bitratenwert des HRD-Puffers in Bits pro Sekunde an |
| hrd_frame_rate=FrameRate | Gibt den Bildratenwert des HRD-Puffers in Bildern pro Sekunde an. Dies kann ein Gleitkommawert sein. |
| hrd_initial_delay=InitialDelay | Gibt die anfängliche Verzögerung des HRD-Puffers in Millisekunden an. |
Argumente entschlüsseln
| Artikel | Beschreibung |
|---|---|
| o=OutputFilePathName | Der Parameter gibt den Namen der YUV-Ausgabedatei an. Standardmäßig entspricht es „decoded.yuv“" |
| picture_type=PictureType | Der Parameter gibt die Art des Ausgabebildes an. Verfügbare Werte: "final", "after_deblock", "before_deblock", "residual", "predicted". Standardwert: "final" |
zond265_x64.exe video.265 -report o="video_bs.json" t=statstream,BitstreamHeaders format=json
zond265_x64.exe -i "video.265" -decode o=residual.yuv picture_type=residual
 Olga Krovyakova ist seit 2010 Technical Support Manager bei Solveig Multimedia.
Olga Krovyakova ist seit 2010 Technical Support Manager bei Solveig Multimedia.
Sie ist Autorin zahlreicher Text- und Video-Richtlinien für Produkte: Video Splitter, HyperCam, WMP Trimmer Plugin, AVI Trimmer+ und TriMP4.
Sie arbeitet jeden Tag mit Programmen und weiß daher sehr gut, wie sie funktionieren. Wenden Sie sich bei Fragen an Olga über support@solveigmm.com.
Sie hilft Ihnen gerne weiter!
 Deu
Deu  Eng
Eng  Rus
Rus  Ital
Ital  Esp
Esp  Port
Port  Jap
Jap  Chin
Chin