Erste Schritte
Video Splitter ist ein schnelles, vielseitiges Werkzeug, um AVI-, WMV-, ASF- und MPEG2-Dateien aufzuteilen (siehe unterstützte Dateiformate). Sie können ihre Videodateien mit wenigen Mausklicks ohne Qualitätsverlust in einzelne Teile zerlegen. Ebenso ist es möglich, mehrere Teile in einem Durchgang aus einem Film zu entfernen. So können Sie z.B. alle Werbeblöcke in Ihrem Film in ein paar leichten Schritten entfernen.
Video Splitter unterstützt Stapelverarbeitungsdateien (Batchdateien). Wenn Sie mehrere Aufgaben auf einmal verarbeiten müssen, hilft Ihnen der Batch-Manager dabei. Sie können alle Ihre Schnitt-Aufgaben zu einer Batch-Warteschlange hinzufügen und diese in einem Durchgang abarbeiten. Stapelverarbeitung wird nur in der Video Splitter Business Edition unterstützt.
Der Zusammenfügen-Manager des Video Splitter ermöglicht es, mehrere Audio-/Video-Fragmente zu verbinden. Es erfolgt keine Neucodierung beim Zusammenfügen, daher müssen alle Dateien die gleichen Parameter wie Höhe und Breite des Videos oder die gleiche Audio-/Videokompression etc. haben.
Die Aufteilen-Funktion des Video Splitter ermöglicht es, Dateien in Teile von festgelegter Dauer, Größe oder Anzahl von gleichen Teilen aufzuteilen. Es ist auch möglich, Screenshots aus ausgewählten Einzelbildern zu machen.
Seit Version 6 enthält Video Spitter die sogenannte Multi-Zeitleiste. Mit ihr können Sie mehrere Dateien, die auf die gleiche Zeitleiste gezogen werden, in einem Durchgang bearbeiten. Fügen Sie einfach Dateien desselben Formats zur Dateiliste hinzu, ziehen Sie diese dann auf die Zeitleiste, platzieren Sie die Markierungen und erhalten Sie schnell die gewünschte Video- oder Audiodatei.
Sie finden in diesem Abschnitt:
- Unterscheidung zwischen Home Edition und Business Edition: Darstellung der Unterschiede zwischen Video Splitter Home und Business Edition.
- Grundbegriffe: Erklärungen zum Konzept und den Begriffen, auf die in diesem Dokument Bezug genommen wird.
- Unterstützte Dateiformate: Eine Liste der Dateiformate, Video Splitter verarbeiten kann.
- Systemanforderungen: Mindestanforderungen und empfohlene Ausstattung, die für den Video Splitter notwendig sind.
- Tastenkürzel: Eine Liste der Tastenkürzel
Unterscheidung zwischen Home Edition und Business Edition
Video Splitter ist in zwei Editionen, Home Edition und Business Edition erhältlich. Sie können die Versionen in der nachfolgenden Tabelle vergleichen.
| Funktion | Video Splitter Home Edition |
Video Splitter Business Edition |
| Batch-Manager. Unbegrenzte Anzahl von Bearbeitungsaufgaben in einem Arbeitsdurchgang. | ✔ | |
| Befehlszeilenschnittstelle (SolveigMM Batch Splitter Konsolenprogramm) | ✔ |
Grundbegriffe
Dieser Abschnitt erklart die Schlüsselbegriffe, auf die innerhalb des Dokuments immer wieder Bezug genommen wird. Kenntnis von diesen Begriffen hilft Ihnen dabei, Video Splitter schnell ohne Probleme zu bedienen.
Schnitt, schneiden
Schneiden ist der Prozess des Teilens Ihrer Videodateien in Einzelteile. Sie können zum Beispiel einen Teil eines Videos entfernen, der Werbung, Bildfehler, ungeeignete Szenen o.ä. enthält. Der Schneidevorgang lässt die Quelldatei unverändert und speichert das Ergebnis in die Zieldatei.
Zusammenfügen
Zusammenfügen ist der Vorgang, bei dem mehrere Teile oder Fragmente von Video- und Audiodateien zu einer einzelnen Datei zusammengefügt werden. Zusammenfügen beinhaltet kein Re-Enkodieren, so dass die Qualität von Audio und Video nicht verändert wird.
Quell- und Zieldatei
Quell- und Zieldateien sind die Videodateien in den unterstützten Formaten. Die Quelldatei enthält Videodaten, die Sie in Teile schneiden können, die Zieldatei enthält den fertigen Film. Während des Schnittprozesses bleibt die Quelldatei an ihrem ursprünglichen Speicherort und wird nicht verändert oder gelöscht.
Markierungen
Markierungen sind Teile eines Fragments, die einen Beginn- und Endpunkt setzen. Die Markierung wird an der aktuellen Cursorposition gesetzt. Befindet sich der Mauszeiger im Bereich der Zeitleiste, wird die Markierung an der Mauszeigerposition gesetzt.
Die gewählte Markierung ist mit gelber Farbe markiert. Wenn der Marker nicht ausgewählt ist, hat er weiße Farbe.
Aufgaben wie Löschen oder Positionieren werden nur auf ausgewählte Markierungen angewendet.
| Auswahl aktiv | Auswahl nicht aktiv |
 |
 |
Fragmente
Fragmente sind Teile einer Video- oder Audiodatei, begrenzt durch zwei Markierungen, um sie im fertigen Film zu behalten oder sie herauszulöschen, wie z.B. Werbeblöcke.
Fragmente, die gelöscht werden sollen, werden in der Regel mit roter Farbe hervorgehoben.
Nachfolgend sind einige Beispiele für Fragmente aufgezeigt.
Zum präzisen Korrigieren von Markierungen auf der Zeitleiste können Sie mit dem Mausrad oder mit den Ziffernblocktasten + und - den Zoom vergrößern oder verkleinern. Weiterhin ist ganz rechts neben der "Speiochern"-Schaltfläche der Zoom-Schieberegler.
| Auswahl aktiv | Auswahl nicht aktiv | ||||
| Fragment behalten | Fragment ausschneiden |
Kollabiertes Fragment | Fragment behalten |
Fragment ausschneiden |
Kollabiertes Fragment |
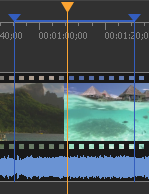 |
 |
 |
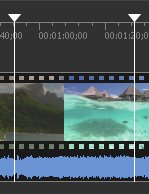 |
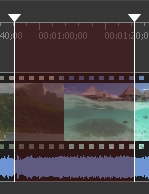 |
 |
Für detaillierte Erklärungen der Farben sehen Sie den Bereich Schnittwerkzeuge verwenden.
Systemanforderungen
Softwareanforderungen
- Windows® XP / 2000 / 2003 / Vista / 7 / 8 / 10
- DirectX 8.0 Runtime oder höher
- Passende Video- und Audiodecoder für die Vorschau (DirectShow, VFW oder DMO)
- WMV- / ASF-Unterstützung erfordert die Windows Media Format 9 Runtime (wird mit dem Windows Media Player 9 ausgeliefert) oder höhere Versionen Zu erhalten bei Microsoft: https://support.microsoft.com/en-gb/help/14209/get-windows-media-player
- Windows Media Format 11 Series Runtime für die genaue Bearbeitung von WMV-Dateirahmen https://www.free-codecs.com/download/windows_media_format_11.htm
Hardwarevoraussetzungen
- Prozessor (Intel® Pentium II, Celeron, AMD® Athlon, Opteron etc. und höher)
- 128 MB RAM
- Beliebige VGA-Grafikkarte
- Circa 110 MB freier Festplattenplatz
- Mikrofon oder ähnliches Tonaufnahmegerät für die Voice-Over-Funktion
Tastenkürzel
Fast jeder Vorgang im Video Splitter kann mit Hilfe von Tastenkürzeln durchgeführt werden. Indem Sie Tastenkürzel benutzen, können Sie einige Aufgaben wesentlich schneller ausführen.
Die Tabelle zeigt eine Liste von Vorgängen, die Sie mit Hilfe von Tastenkürzeln durchfuhren können.
Tastenkürzel des Video Splitter (Hauptfenster):
| Vorgang | Tastenkurzel |
| Marker hinzufügen | M |
| Alle Markierungen löschen | Strg + C |
| Vorheriges Fragment ausschneiden | F |
| Ausgewähltes Fragment ausschneiden | D |
| Zeitlinienfragmente invertieren | I |
| Ausgewähltes Fragment behalten | S |
| Play/Pause | Leertaste |
| Bereit | Strg + Y |
| Markierung (en) löschen | Entf |
| Sparen... | Strg + T |
| Rückgängig machen | Strg + Z |
| Schließen | Strg + W |
| Öffnen Sie die Mediendatei | Strg + O |
| Projekt speichern | Strg + S |
| 1/20th der Filmlänge nach vorne springen | Bild auf |
| 1/20th der Filmlänge zuruckspringen | Bild ab |
| Zurück springen zu | Umschalt + Links |
| Vorwärts springen zu | Umschalt + Rechts |
| Zum Ende des Films springen | End |
| Zum Filmstart springen | Zuhause |
| Nächster Frame | Strg + Rechts |
| Nächster K-Frame | Richtig |
| Vorheriger Frame | Strg + Links |
| Vorheriger K frame | Links |
| Wählen Sie Nächste Markierung | Tab |
| Wählen Sie Vorherige Markierung | Umschalt + Tab |
| Wählen Sie Slider Cursor | Strg + Tab |
| Einstellungen | Strg + P |
| Zoom maximieren | Num / |
| Verschieben Sie den skalierten Bereich nach links | Alt + Links |
| Verschieben Sie den skalierten Bereich nach rechts | Alt + Richtig |
| Zoom zurücksetzen | Num* |
| Hineinzoomen | Num+ |
| Rauszoomen | Num- |
Tastenkürzel des Batch-Managers:
| Vorgang | Tastenkürzel |
| Aufgabe zur Stapelwarteschlange hinzufügen | A |
| Ausgewähltes Fragment löschen | Umschalt + Löschen |
| Ausgewählte Aufgabe(n) löschen | Löschen |
| Start Batch-Verarbeitung | Ctrl + T |
| Starten Sie die Stapelverarbeitung für ausgewählte Aufgabe(n). | Umschalt + T |
| Aufgabe aktualisieren | U |
| Last Batch-Liste | Strg + O |
| Aufgabe im Hauptfenster bearbeiten oder ausgewähltes Fragment im Hauptfenster anzeigen | Eingabe |
| Wählen Sie alle Aufgaben aus | Strg + A |
Tastenkürzel des Zusammenfügen-Managers:
| Vorgang | Tastenkürzel |
| Mediadatei(en) zur Liste hinzufügen | Einfg |
| Ausgewählte Dateien aus der Liste löschen | Entf |
| Bewege ausgewähltes Objekt nach unten | Bild ab |
| Bewege ausgewähltes Objekt nach oben | Bild auf |
