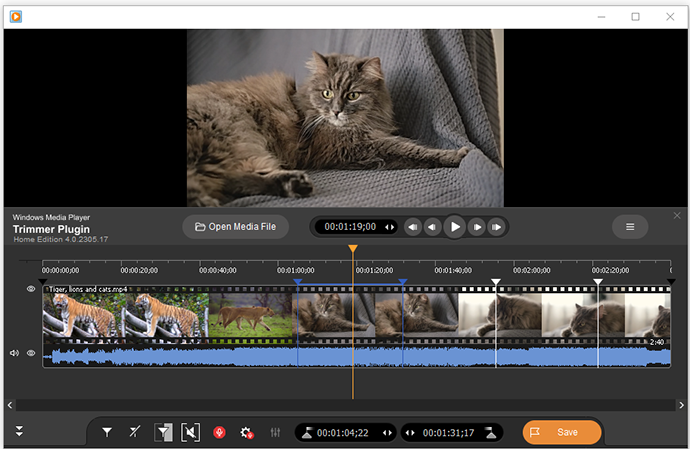How to delete commercials from movie or TV program

By Olga Krovyakova - modified September 28, 2023, created April 03, 2019.
There is not often the opportunity to watch a movie or TV show while they broadcacting on TV. Therefore it is convenient to record them for viewing later at the right time for us. To make viewing more enjoyable you can delete commercials that recorded along with the movie or TV show. You can do this using WMP Trimmer Plugin, which allows to edit files directly in Windows Media Player in just a few mouse clicks. Follow the simple steps in this guideline to cut out commercials from recorded movies or TV shows.
1. Download and install the Plugin.
2. Open the recorded file in the Windows Media Player. To do this, use the "Open Media file" button of Plugin or go to File -> Open ... menu of the player.
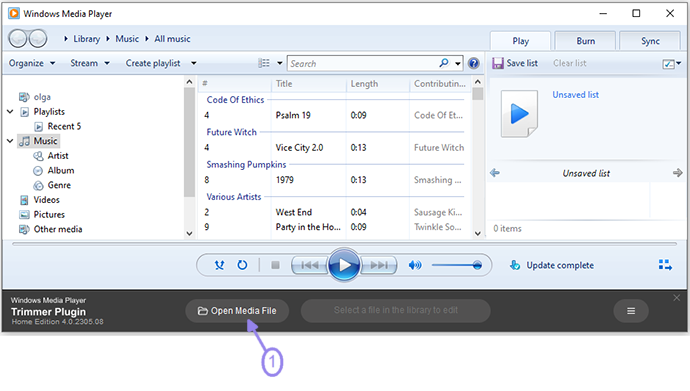
3. Press «Edit this file» button.
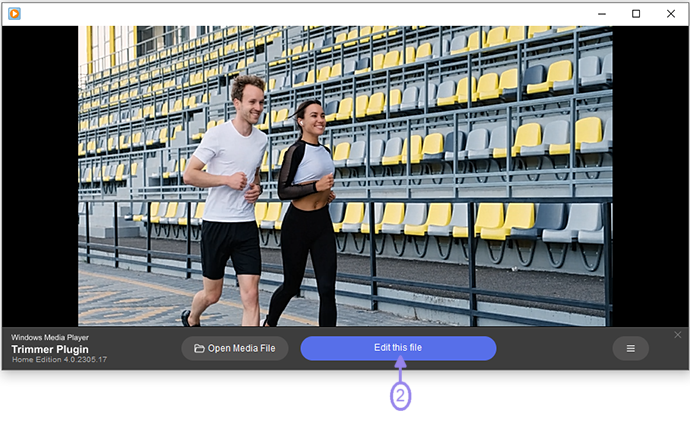
4. Select pieces of advertising that should be deleted.
You can zoom the timeline to find th exact frames of the beginning and the end of commercials.
Right mouse click on the area depicted on the picture below and choose the appropriate option for zooming.
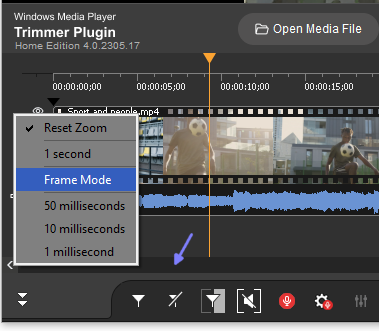
Use the slider and «Add marker» button to mark the start and end of the advertisement or press the "M" hot key.
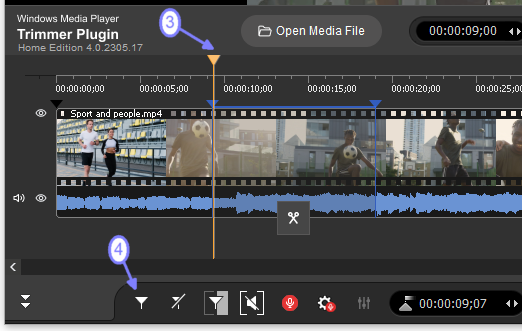
5. Move the mouse cursor to the fragment containing the ad and click the «Scissors» button under the fragment.
Repeat this step for all fragments you would like to be deleted.
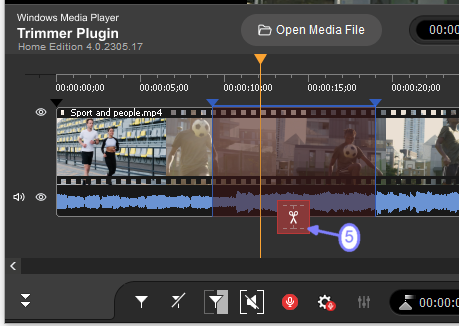
6. Press the «Save» to begin the editing.
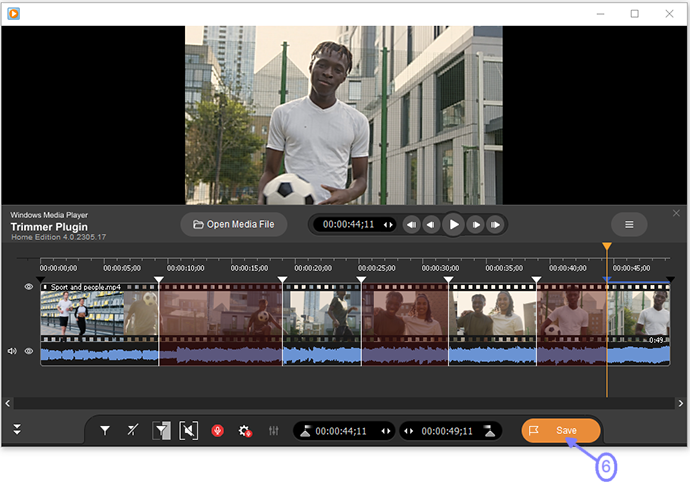
7. Enter the file name and select folder for saving in the opened dialog window. Click the "Save" button.
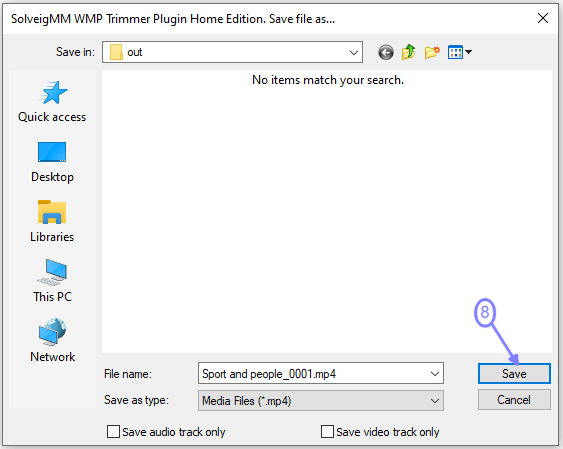
8. You will see a progress window that shows the progress of the task.
![]()
When the trimming process will be completed you will see the information window that asks to browse the folder with the output file without commercials.
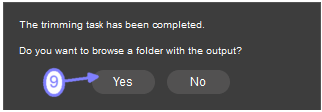
You can enjoy now watching the movie or TV program without commercials!
FAQs
In what format should a video file be recorded to remove ads?
Please make sure that your video file is recorded using one of the following supported file formats:
- MP4 FILES (.MP4)
- MOV FILES (.MOV)
- MKV FILES (.MKV)
- FLV FILES (.FLV)
- WEBM FILES (.WEBM)
- AVI FILES (.AVI)
- WINDOWS MEDIA FILES (.ASF, .WMA, .WMV, .WM)
- WAV FILES (.WAV)
- MPEG AUDIO FILES (.MP1, .MP2, .MP3, .MPA)
- MPEG-2 FILES (.MPG, .VOB, .TS)
- MPEG-1 FILES (.MPG, .DAT, .MP1)
- AVCHD FILES (.M2TS)
Does video quality deteriorate after ads are removed?
No, the video quality does not deteriorate after removing ads using the SolveigMM WMP Trimmer Plugin. This plugin is specifically designed to enable users to cut or edit video files without re-encoding, ensuring the preservation of the original video quality. The recently released version 4 of the WMP Trimmer Plugin even boasts improved performance and accuracy. It offers precise frame-level editing, allowing users to remove unwanted sections, such as ads, from videos without impacting up to 99% of the overall video quality. Therefore, you can confidently remove ads from your videos using the SolveigMM WMP Trimmer Plugin without degradation in video quality.
Is there a limit to the size of the original video file?
No, video file size doesn’t have any limits.
How do I remove audio ads?
There are several ways to mute parts of the sound in commercials. Let's have a look at one of them. In case of muting a sound fragment/piece, please make sure to follow the below steps:
Step 1
Open your media file. You can open it directly in the Windows Media Player with drag-n-drop or via File > Open... menu. You can also open it from the WMP Trimmer Plugin pushing the «Open Media File» button.

Step 2
Push the «Edit this file» button to load it to the timeline and start editing
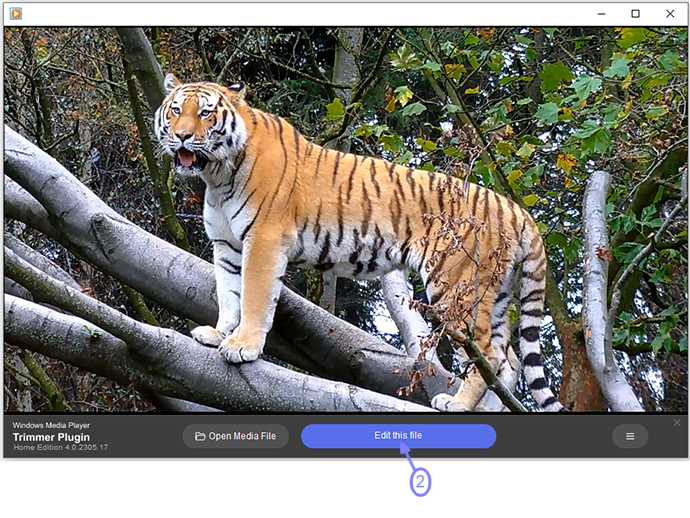
Step 3
Using the Video Slider and the «Add marker» button, select the portion or portions of the video that you want to be muted. In this particular illustration, we have muted two sections of the video clip.
Move the slider to the position where you would want your first fragment to begin, and then either click the «Add marker» button on the WMP Trimmer Plugin editing bar or press the «M» short key on your keyboard.
Using the same method, select the end of your first fragment as well as the beginning and ending points of the following fragment.
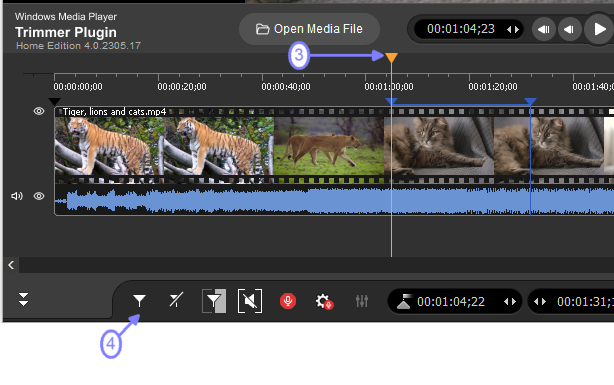
Step 4
You will now have a timeline in front of you that has five fragments.
Step 5
At this point, you are going to be tasked with setting the segments of the output file that you would like to be devoid of any audible content.
Use the slider to select the portion of the recording you want to silence, then click the «Mute audio» button, which should now be gray in color.
Repeat the previous step in the same manner in order to silence the second portion of the recording.
On the fragments that were chosen, the sound will be changed to be replaced by silence.
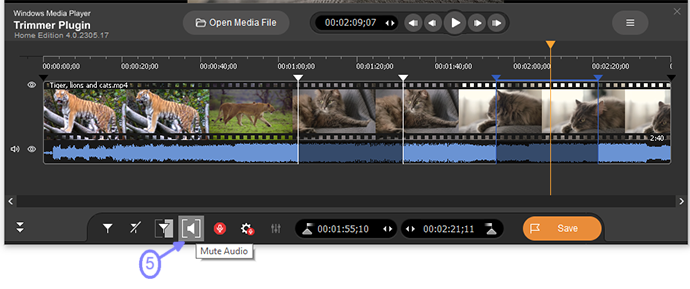
Step 6
To begin the process of editing, click the «Save» button.
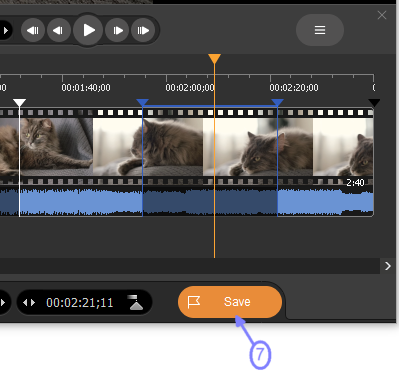
Step 7
You will end up with a file that contains pieces that have been muted.
That's all we have to say, we hope you have good luck with your projects!
- https://www.solveigmm.com/en/howto/how-to-save-audio-track-from-movie-or-clip-with-wmp-trimmer-plugin/
- https://www.solveigmm.com/en/howto/how-to-edit-your-video-and-audio-within-windows-media-player/
 Olga Krovyakova is the Technical Support Manager in Solveig Multimedia since 2010.
Olga Krovyakova is the Technical Support Manager in Solveig Multimedia since 2010.
She is the author of many text and video guidelines of company's products: Video Splitter, HyperCam, WMP Trimmer Plugin, AVI Trimmer+ and TriMP4.
She works with programs every day and therefore knows very well how they work. Сontact Olga via support@solveigmm.com if you have any questions. She will gladly assist you!
 Eng
Eng  Rus
Rus  Deu
Deu  Ital
Ital  Esp
Esp  Port
Port  Jap
Jap  Chin
Chin