How to record screen on Windows 10?

By Olga Krovyakova - December, 29 2020
Using SolveigMM's HyperCam is the best way to record your Windows 10 screen. This screen recorder for PC allows recording all screen and audio activity. For example, with this tool for screen recording on Windows 10 you can record full screen, part of screen, external video devices such as webcam, lectures, webinars, games and Skype calls.
Also using the HyperCam software you will record your computer screen, system sound and microphone as quickly and easily as possible. High quality and quick recording (with audio, voice) is the hallmark of our screen recorder.
That is why SolveigMM software is ideal for those who appreciate the high quality of their work result and who want to do everything at the first try, and not repeat the same actions for recording (besides sometimes there is no opportunity for several takes ─ recording a conversation by Skype, streams, gameplay, etc.).
How to record your screen on Windows 10 with SolveigMM
Don't understand how to record a video on Windows 10 using the screen recorder from SolveigMM? Use the visual screen recording tutorial or text step by step instructions. Both the how-to videos and the text-based algorithm will help you quickly understand the recording features available in the free screen recorder on Windows 10. You can download and install screen recording software on Windows 10 from SolveigMM to familiarize yourself with its main functions. It is free of charge. But in order to fully operate the application on Windows it is compulsory to purchase the license to use the screen recorder.
So what are the recording settings steps.
Please note that this text guide will only cover the key steps of your computer screen recording.
- Install the program on your computer.
- Check out the detailed tutorial on video screen capture and recording process.
- Select the process that you would like to accomplish - recording a computer screen without sound / recording a screen with sound (including sound from a microphone).
- Launch the recording software on Windows 10.
- To start recording select the video capture area in Windows 10 by clicking on the button “Custom”.
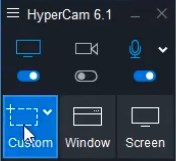
6. Mark the recording area with the left mouse button ─ a red frame should appear indicating the boundaries of the screen record.
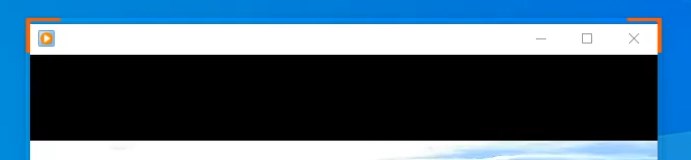
7. To start to record the screen click the big red button ─ this is the start recording button. Do not forget to enable the audio recording option if you plan recording a video stream with an audio track.
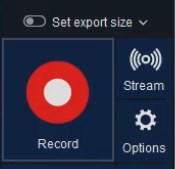
8. Recording of the screen activity or the selected screen sector has started! You can stop / pause recording at any time. This can be done using the button on the interface.
To make the screen record with HyperCam better and clearer (without unnecessary cursor movements) we recommend using the hotkeys. By default use F2 for start / pause record screen and F3 for stop record screen.
Isn't this screen recorder easy-to-use?
Go to the "Recordings" section to see the result of your actions. Here you can play the recorded video, open the folder where it is located or edit this recording using HyperCam Media Editor.
Video guide: Watch how to record your computer screen with the HyperCam?
How to record screen on Windows 10 FAQ
How do I record my computer screen with sound?
What is the best screen recorder for a PC?
How to make a high quality screen record?
How can I record my computer screen for free?
How do I record video on my laptop on Windows 10?
You've already learned how to record screen on Windows 10 with HyperCam now ─ go for it! Install the software on your personal computer, check its capabilities, pay for the license and record high-quality videos from your computer screen quickly and easily. No doubts ─ you will like our software!
- https://www.solveigmm.com/en/howto/how-to-screen-record-on-pc-with-hypercam/
- https://www.solveigmm.com/en/howto/how-to-cut-mp3-files/
 Olga Krovyakova is the Technical Support Manager in Solveig Multimedia since 2010.
Olga Krovyakova is the Technical Support Manager in Solveig Multimedia since 2010.
She is the author of many text and video guidelines of company's products: Video Splitter, HyperCam, WMP Trimmer Plugin, AVI Trimmer+ and TriMP4.
She works with programs every day and therefore knows very well how they work. Сontact Olga via support@solveigmm.com if you have any questions. She will gladly assist you!
 Eng
Eng  Rus
Rus  Deu
Deu  Ital
Ital  Esp
Esp  Port
Port  Jap
Jap  Chin
Chin