How to save quickly fragments from the movie

By Olga Krovyakova - modified February 27, 2024, created April 3, 2019
Sometimes you want to save one or more fragments of favorite movie or video clip. Quickly deal with this problem will help WMP Trimmer Plugin, which edits files of the formats AVI, WMV, ASF, WAV, WMA, MP3, MPEG-2, MPEG-1, AVCHD, FLV, MP4, MOV, WEBM, MKV directly in Windows Media Player. Just follow the steps in this guideline.
1. Download and install the Plugin.
2. Open Windows Media Player.
3. If the plugin is disabled, enable it by right mouse clicking on the upper area of player and select Tools -> Plug-ins -> SolveigMM WMP Trimmer Plugin Home Edition (figure 1).
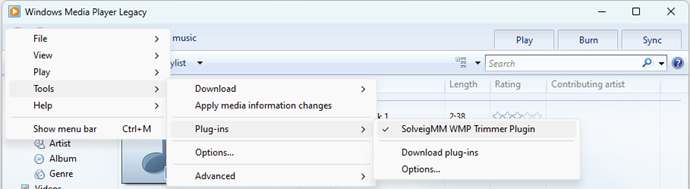
Figure 1
4. Оpen your file using the File -> Open file menu (figure 2) or "Оpen media file" button of Plugin (figure 3).
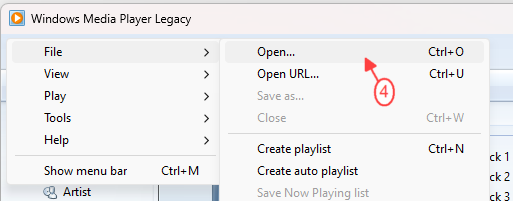
Figure 2

Figure 3
5. Select the file you would like to edit and click click on "Оpen" button (figure 4).
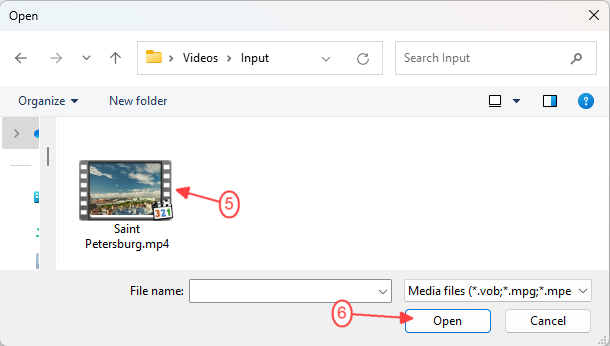
Figure 4
6. Press the "Edit" button to enable the extended view of Plugin (figure 5).
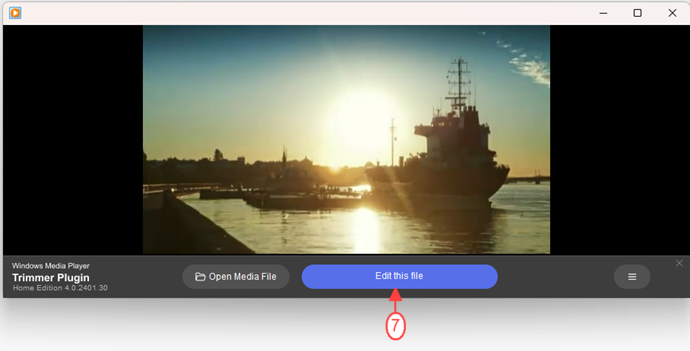
Figure 5
7. Now you need to mark the position of the start and end of fragments that you want to save. To find the necessary framel use the slider and scalable timeline. If desired, you can zoom the timeline to select the needed frame using the mouse wheel (figure 6).
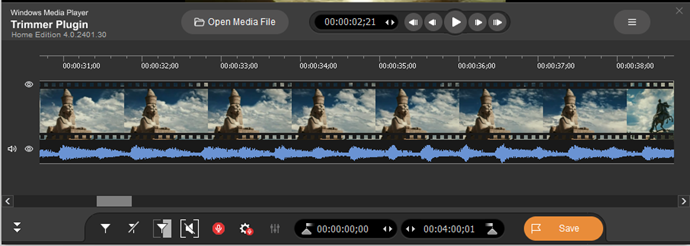
Figure 6
Use "Add marker" button to mark the beginning of the first fragment (figure 7).
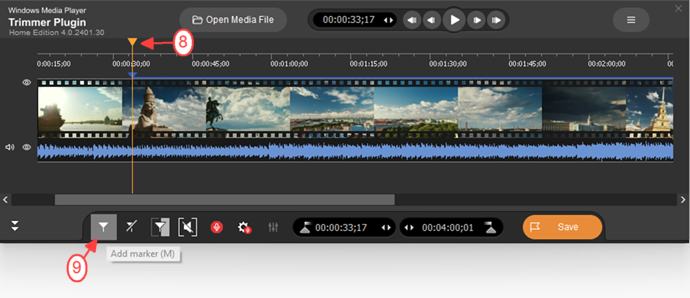
Figure 7
8. Similarly, using a slider and the "Add Marker" button, select the end of the first fragment (figure 8).
You can also enter the time positions of end and beginning of fragment manually using time edit boxes of appropriate markers.
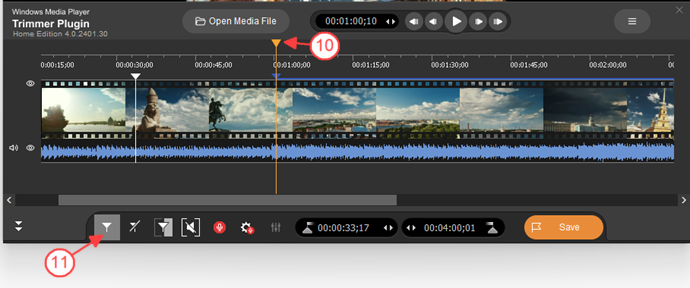
Figure 8
9. Mark a similar way the start and end time positions for the remaining fragments that are to be saved (figure 9).
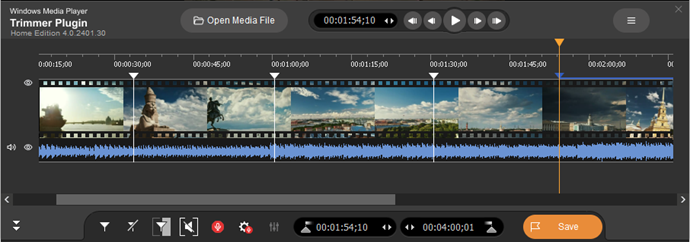
Figure 9
10. Now move the mouse cursor between the markers of segement you want to be deleted and click the "scissors" button that will arise (figure 10).
In this case we will delete three fragments and remain two for saving (figure 11).
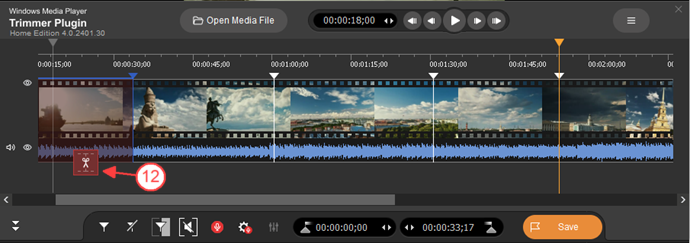
Figure 10
11. Click the "Trim" button to start the editing (figure 11).
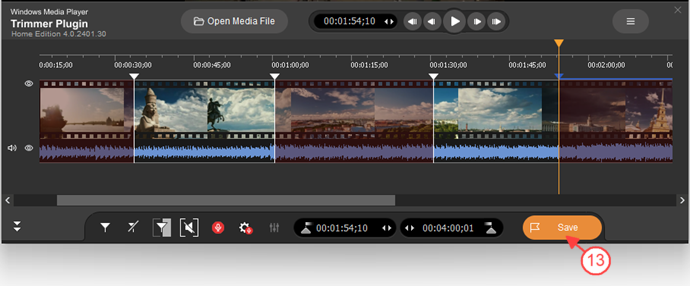
Figure 11
12. Enter the name for output file and select folder for saving in the opened dialog window (figure 12).
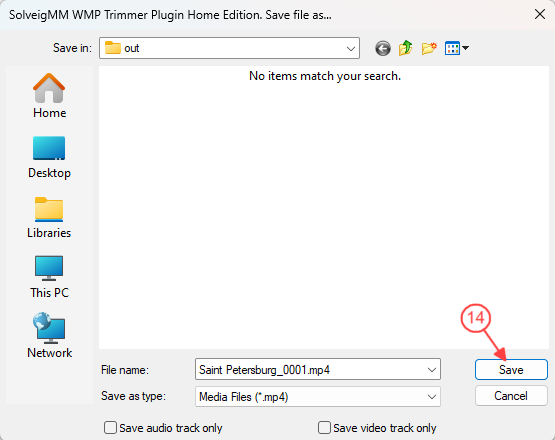
Figure 12
13. You will see the progress of editing, then the window will be opened that offers to open the folder with the created file.
Press «Yes» to open this folder (figure 14).
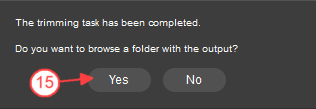
Figure 14
Folder with the saved file will be opened (figure 15).
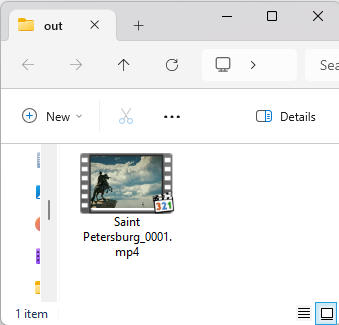
Figure 15
- https://www.solveigmm.com/en/howto/how-to-split-mpeg2-file-with-video-splitter/
- https://www.solveigmm.com/en/howto/how-to-cut-out-commercials-from-video-with-video-splitter/
 Olga Krovyakova is the Technical Support Manager in Solveig Multimedia since 2010.
Olga Krovyakova is the Technical Support Manager in Solveig Multimedia since 2010.
She is the author of many text and video guidelines of company's products: Video Splitter, HyperCam, WMP Trimmer Plugin, AVI Trimmer+ and TriMP4.
She works with programs every day and therefore knows very well how they work. Сontact Olga via support@solveigmm.com if you have any questions. She will gladly assist you!
 Eng
Eng  Rus
Rus  Deu
Deu  Ital
Ital  Esp
Esp  Port
Port  Jap
Jap  Chin
Chin