How to split AVI file

By Olga Krovyakova - modified February 27, 2024, created March 26, 2019
This guide is intended to explain how to split AVI file with help of SolveigMM Video Splitter. Following the instructions set out below in this guide, you will be trained in splitting AVI files without video/audio quality loss.
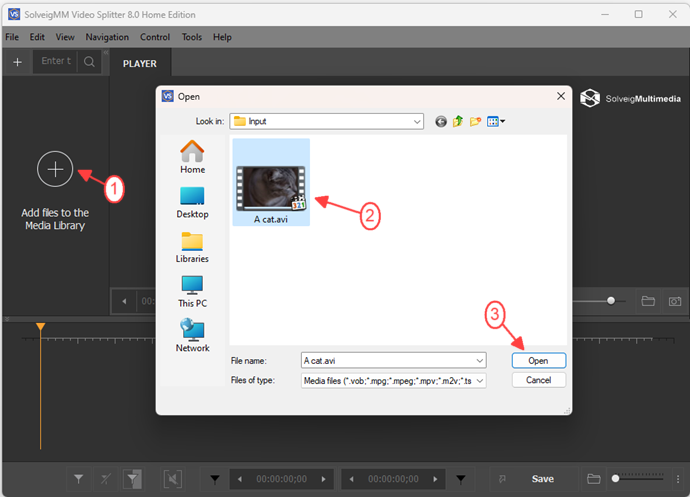
Figure 1
1. First of all it is necessary to select the file to be splitted. Click the button shown in Figure 1. Or select the Add media files... command in the File menu to open a file.
2. Select the required AVI file by clicking your left mouse button on the name of the file.
3. Click the button to open the selected file or press [Enter] key.
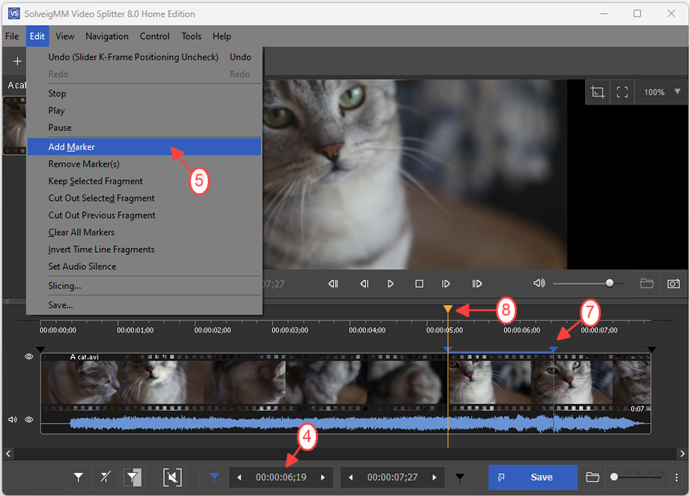
Figure 2
4. Specify initial time of the fragment you want to split in the edit box of Navigation panel. Press [Enter] key. Video slider will be set in the place that is corresponded to the specified time. Also you can just move the Video slider in the required place of the video file.
5. Select the Add Marker command in the Edit menu to add marker in the beginning of the fragment.
6. Check if you have deselected the following settings: the Slider K-Frame Positioning and Marker K-Frame Positioning checkboxes in the Control menu shown in Figure 3.
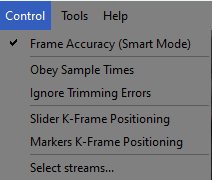
Figure 3
This actions allow you to set the end of the fragment at any frame (not only K Frame). So the selected fragment starts with K Frame and can ends with any frame.
When Slider K-Frame Positioning and Marker K-Frame Positioning checkboxes are selected the slider and marker jumps to the nearest K Frame after positioning (see Figure 4).
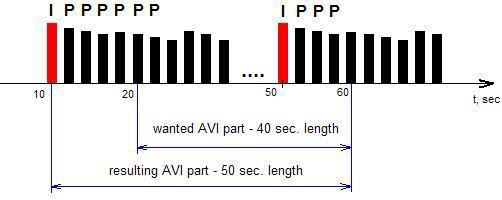
Figure 4
7. Find the end of the fragment to be splitted moving the Video slider from one place to another. (After you deselected checkboxes you can do this accurate within the frame). And set the marker using [M] key.
8. Select the fragment for splitting by clicking your left mouse button. In our example the central fragment is selected.
9. Press your right mouse button. In the appeared contextual menu select the Save Selected Fragment As... command. Contextual menu is shown in Figure 5 .
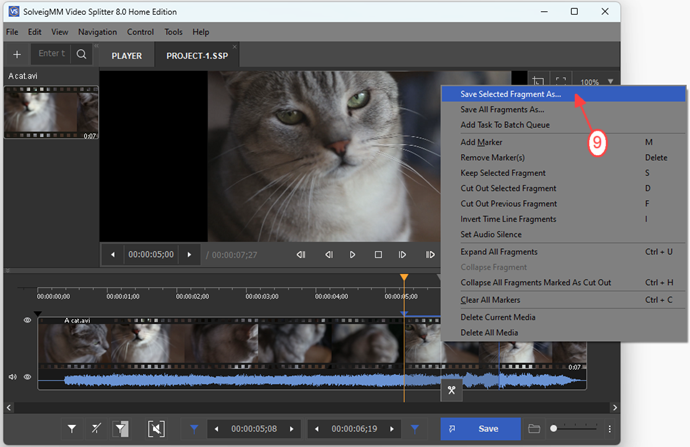
Figure 5
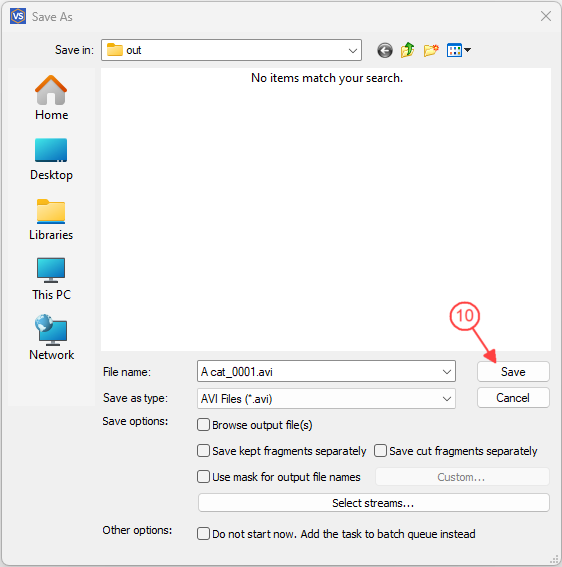
Figure 6
10. In the appeared Save current fragment as... window select the folder where new file must be saved. Then enter the new file name in the File name: edit box.
11. Select the checkbox if you want to add the task to batch queue. If the checkbox is deselected, the splitting process will be started immediately after the you click Save button..
12. Click the Save button. You will see the current progress of splitting in the appeared window (Figure 5).
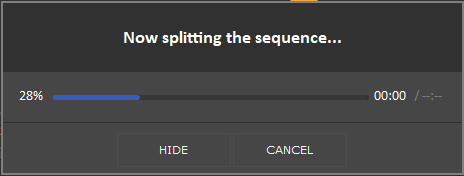
Figure 7
You can hide the window with curren progress by pressing the Hide button. Press Cancel to cancel the splitting process.
To split another part of your AVI file you can use actions from 4 to 11 of this guide.
Additional information about features of SolveigMM Video Splitter you can find on the website and in SolveigMM Video Splitter User Guide.
- https://www.solveigmm.com/en/howto/how-to-split-asf-file-with-video-splitter/
- https://www.solveigmm.com/en/howto/how-to-edit-wma-file-with-video-splitter/
 Olga Krovyakova is the Technical Support Manager in Solveig Multimedia since 2010.
Olga Krovyakova is the Technical Support Manager in Solveig Multimedia since 2010.
She is the author of many text and video guidelines of company's products: Video Splitter, HyperCam, WMP Trimmer Plugin, AVI Trimmer+ and TriMP4.
She works with programs every day and therefore knows very well how they work. Сontact Olga via support@solveigmm.com if you have any questions. She will gladly assist you!
 Eng
Eng  Rus
Rus  Deu
Deu  Ital
Ital  Esp
Esp  Port
Port  Jap
Jap  Chin
Chin