How to split MKV file

By Olga Krovyakova - modified September 29, 2023, created March 26, 2019
MKV file format provides high quality of video and sound, but files of this format are usually large. Therefore, it is often necessary to split MKV files into smaller parts to, for example, burn them on DVD discs.
This article describes how to easily and quickly cut a MKV file into several parts or save one fragment using SolveigMM Video Splitter. It works with frame accuracy and needs no decoding. It keeps the quality of the source and doesn't cause audio/video desync. The same procedure can be used for cutting and trimming AVI files as well as MPEG-2, MP4, MOV, AVCHD, MPEG-1, ASF, WMV, MP4, WMA, WAV, WEBM files.
1. Download and install SolveigMM Video Splitter.
2. Start program and open your MKV file by clicking at "Add files to the Media library" button of the main window (рicture 1) or use menu File -> Add Media Files....
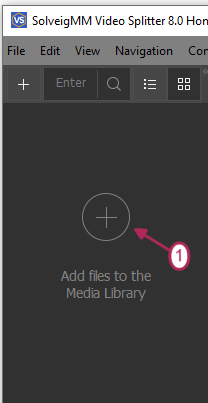
Рicture 1
3. Move the file to the timeline as shown at the picture below.
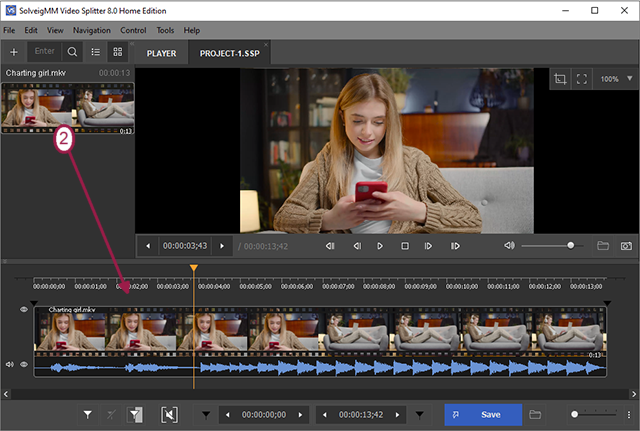
Picture 2
3. Now you need to set markers to mark the beginning and end of fragments.
To do this, simply move the slider to the desired position or manually set the desired time in the time field, and click Add marker button or "M" hot key.
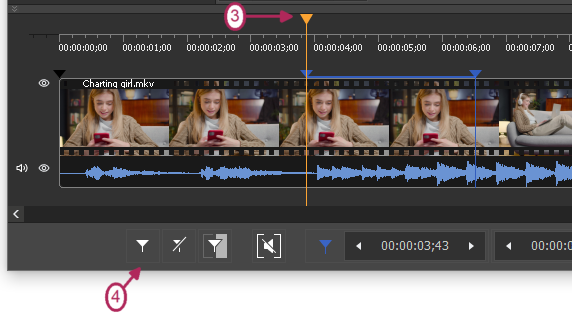
Picture 3
Add markers in the same way to the required points of beginning and end of fragments. As a result you get a movie, divided into several parts (picture 4).
So you'll get the same way several segments at the timeline.
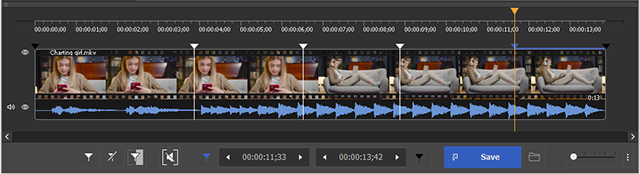
Рicture 4
4. To save all chosen fragments of the movie, right mouse button click on the timeline and select in the opened context menu Save All Fragments As menu item (picture 5).
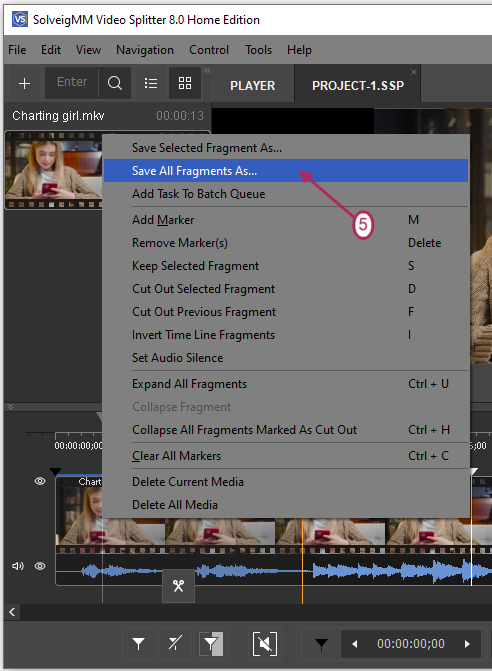
Рicture 5
5. If you want to keep only one fragment, move the cursor to the fragment you would like to be saved and select in menu File / Save Selected Fragment As... or right mouse click on the timeline and in the context menu, select Save Selected Fragment As... (picture 5).
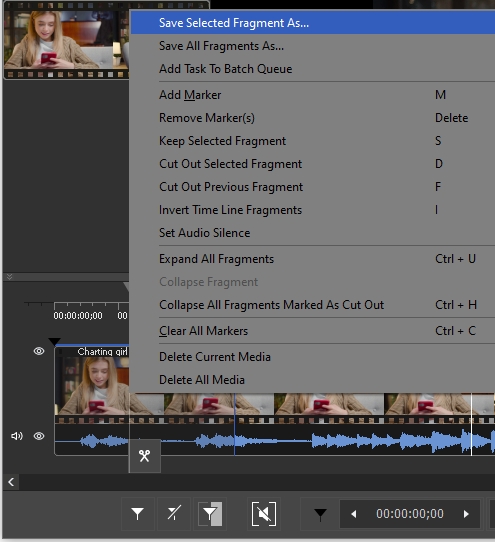
Рicture 5
6. In the now opened dialog window enter the file name for the output file and choose the folder to save to and click Save.
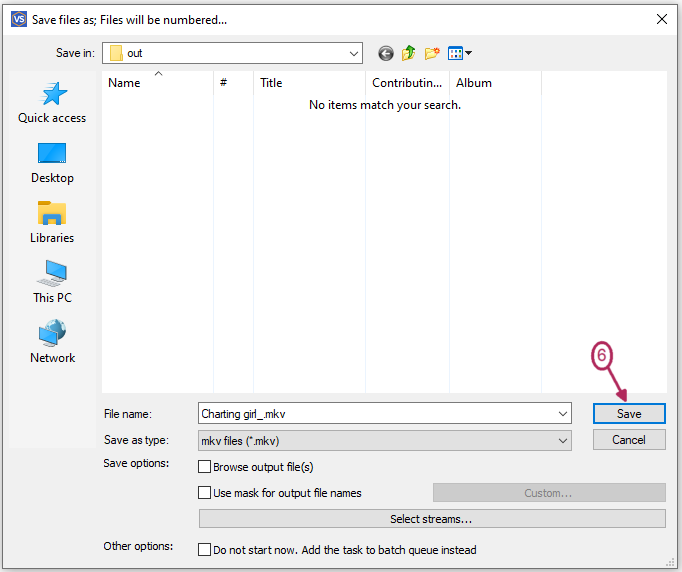
Рicture 8
The file editing begins and a progress bar shows the running task.
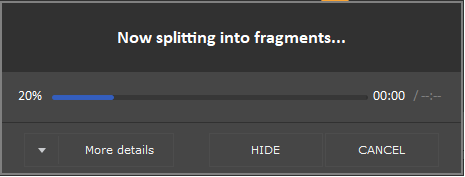
Рicture 7
As a result you get several fragments of the original MKV file or a single saved fragment.
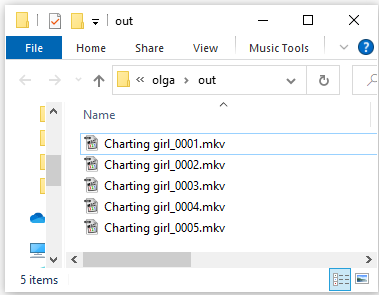
Good luck!
FAQ
Will the quality of video fragments change after slicing?
No, splitting an MKV file using Video Splitter does not affect the video quality. The software utilizes frame-level editing and retains approximately 99% of the original quality, ensuring a seamless and high-quality output.
How do you cut an MKV file in half?
You can cut an MKV file in half by using the slicing feature with the parameter «into equal parts». For detailed instructions, please refer to our guide on how to slice video by time, size, or parts with Video Splitter. Link to the guide
Can I split an MKV file online?
Unfortunately our Video Splitter does not support online editing of MKV files. To edit an MKV file you have to download it first. However, if you prefer online editing, you can explore the HTML5 editor, although please note that it does not support the MKV format at this moment.
Can I customize the split points in Video Splitter?
Absolutely! With Video Splitter, you have full control to customize the split points according to your needs. You can manually mark the start and end of each segment, ensuring precise splitting. Additionally, if you prefer equal segment lengths, Video Splitter provides the convenient option to automatically split the file into equal parts.
Does Video Splitter work on both Windows and Mac?
Video Splitter is fully compatible with Windows operating systems, but this edition is not intended for use on Mac computers. You can download and install the software on the corresponding platform from the SolveigMM website.
We have a dedicated version of Video Splitter available for Mac users though. This particular application is designed specifically for Mac computers and comes with its own unique set of features. However, it does not support the .mkv file format at the moment. To learn more about the program's functionality, you can click on the provided link.
Are there any limitations on the size or duration of the MKV files that can be split?
Video Splitter can handle MKV files of various sizes and durations. There are no specific limitations imposed on the file size or duration when splitting MKV files. You can split files of any length or size based on your requirements.
Is it possible to edit MKV files before splitting them?
Yes. Many users want to make edits or modifications to their MKV files before splitting them. There are various techniques and tools available for performing basic video editing tasks on MKV files. These tasks may include cutting out unwanted parts, adding effects, adjusting audio settings, and more. By editing your MKV files beforehand, you can customize them according to your specific requirements.
Related themes:
How to split ASF file
How to edit WMA file
 Olga Krovyakova is the Technical Support Manager in Solveig Multimedia since 2010.
Olga Krovyakova is the Technical Support Manager in Solveig Multimedia since 2010.
She is the author of many text and video guidelines of company's products: Video Splitter, HyperCam, WMP Trimmer Plugin, AVI Trimmer+ and TriMP4.
She works with programs every day and therefore knows very well how they work. Сontact Olga via support@solveigmm.com if you have any questions. She will gladly assist you!
 Eng
Eng  Rus
Rus  Deu
Deu  Ital
Ital  Esp
Esp  Port
Port  Jap
Jap  Chin
Chin