How to split WMV file

By Olga Krovyakova - modified February 29, 2024, created March, 26 2019
SolveigMM Video Splitter, product of Solveig Multimedia company, allows people interested in video processing to cut, trim and split files with various audio and video content(AVI, WMV, ASF, MPEG-2, WMA, MP3). You can use SolveigMM Video Splitter for different purposes. For example to cut off several fragments with commercials per pass.
This guide explains how to split your WMV file with SolveigMM Video Splitter (WMV Splitter) in a couple of minutes without video/audio quality degradation. In our example we will split the central part of the movie.
1. First of all it is necessary to select the file to be splitted. To open a file click the button shown in Figure 1. You can also use the Add Media File command in the File menu.
2. Select the required file by clicking your left mouse button on the name of the file.
3. Click the button to open the selected file.
Move the file from the Media library to the timeline.
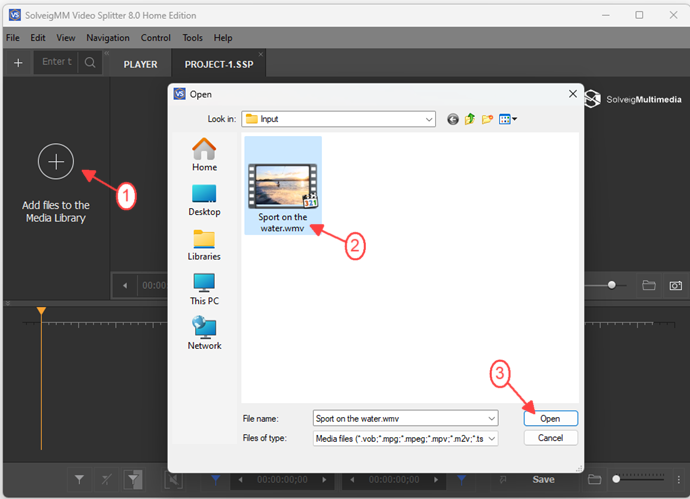
Figure 1
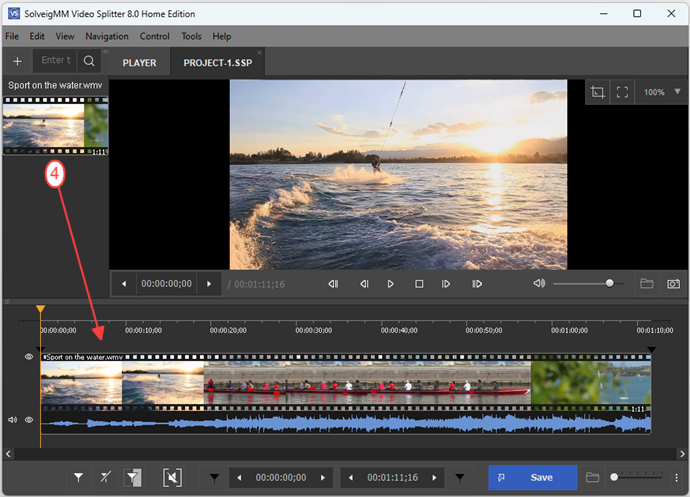
Figure 2
4. Find the beginning of the movie fragment you want to split by moving Video slider from one place to another.
5. Click the Add marker button. You can also add the marker selecting the Add Marker command of the contextual menu shown in Figure 3, or using the the [M] key.
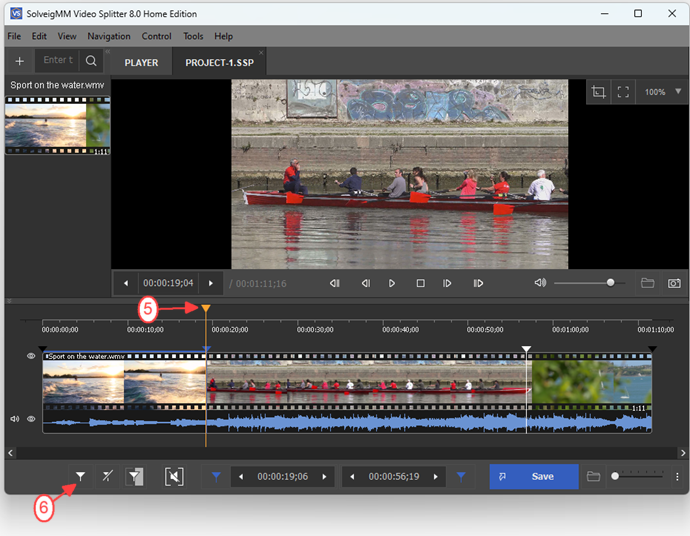
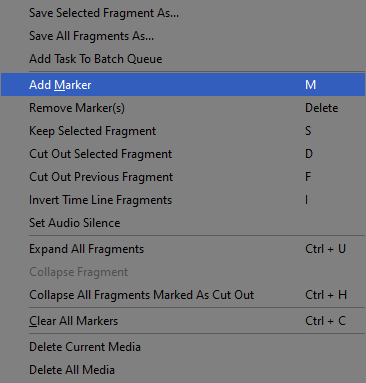
Figure 3
6. Find the end of the fragment to be splitted and add the marker. So in Figure 2 you can see three fragments of the movie.
7. If you want to split the central part of the movie, move the mouse cursor to the end fragment between markers and click on the "scissors" button that will arise.
8. Click the button to cut off the selected fragment. You can also cut off the fragment selecting the Cut Off Selected Fragment command of the contextual menu or using the the [D] key. Fragment will be marked with brown-red colour.
9. Select the first fragment with your left mouse button and cut it off using the "scissors" button on the timeline or the Cut Off Selected Fragment of the conextual menu (Figure 3). The same way mark as cut out the second fragment of beginning.
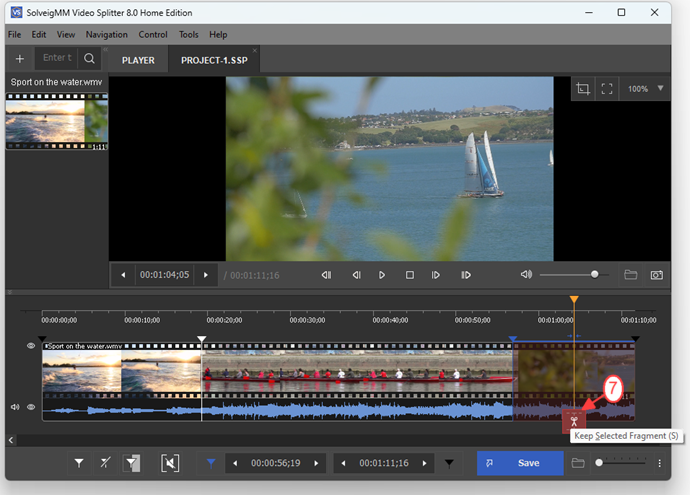
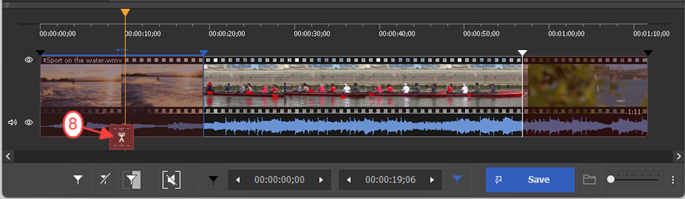
Figure 4
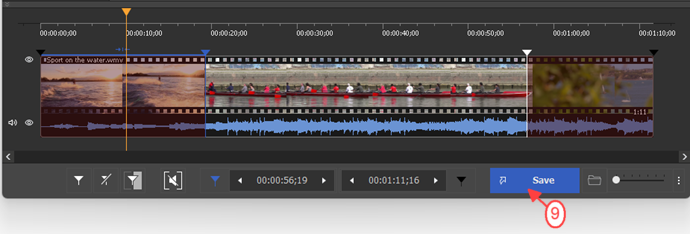
Figure 5
10. Click the Save button.
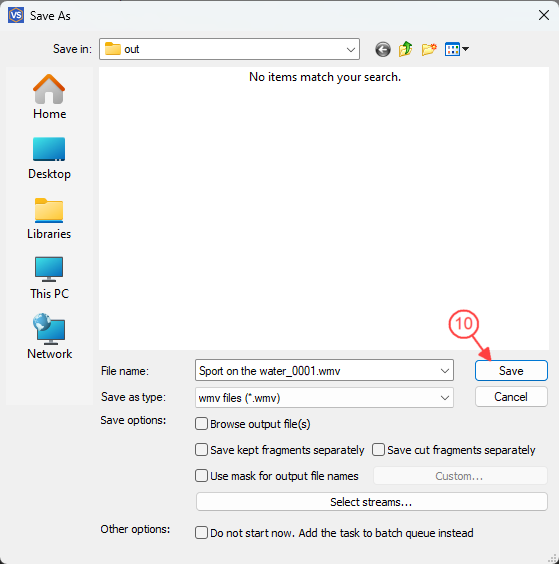
Figure 6
12. In the appeared Save current fragment as... window select the folder where new file must be saved. Then enter the new file name File name: edit box.
13. Select the checkbox if you want to add the task to batch queue. If the checkbox is deselected, the splitting process will be started immediately after the you click Save button..
14. Click the Save button. You will see the current progress of splitting in the appeared window.
That's done you got a part of your initial WMV file!
You can split your video file into different parts, it will be easy. Just repeat the actions from step 4 to step 14 for each fragment and enjoy your favourite fragments of the video with friends!
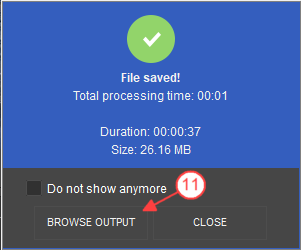
- https://www.solveigmm.com/en/howto/how-to-split-mpeg2-file-with-video-splitter/
- https://www.solveigmm.com/en/howto/how-to-split-mp3-file-with-video-splitter/
 Olga Krovyakova is the Technical Support Manager in Solveig Multimedia since 2010.
Olga Krovyakova is the Technical Support Manager in Solveig Multimedia since 2010.
She is the author of many text and video guidelines of company's products: Video Splitter, HyperCam, WMP Trimmer Plugin, AVI Trimmer+ and TriMP4.
She works with programs every day and therefore knows very well how they work. Сontact Olga via support@solveigmm.com if you have any questions. She will gladly assist you!
 Eng
Eng  Rus
Rus  Deu
Deu  Ital
Ital  Esp
Esp  Port
Port  Jap
Jap  Chin
Chin