How to upload files to Google drive or Dropbox for free to share with SolveigMM Support Team

By Olga Krovyakova - modified September 28, 2023, created May 10, 2023.
Sometimes when you write us to Support we request to upload the original input file that you have tried to used for editing to any file sharing service for we could easily reproduce the issue at our end and help you shortly.
We often recommend to use such well-known services as Google drive and Dropbox.com to share your files.
If you would like to know how to upload and share files with us using these services please read this step by step guideline.
Uploading and sharing files using Google drive
1. Open your browser and go to Google drive website at https://drive.google.com
2. Register or sign in to your Google account.
3. At the top left, click the "New" / "File Upload" or "Folder Upload". You can also create folder here using "New folder" menu item (Pictures 1, 2).
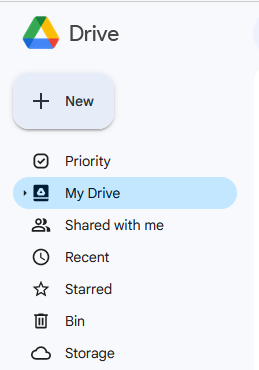
Picture 1
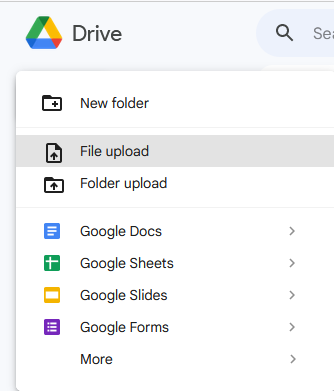
Picture 2
Assume, we would like to upload 4 files into one folder on Google drive.
For this we will create firstly the folder using "New folder" menu item (Picture 3).
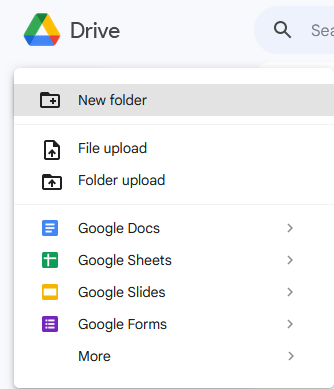
Picture 3
Give it a name in the opened window and click the "Create" button (Picture 4).
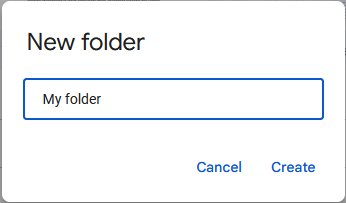
Picture 4
Double click on it to select it and open.

You will see the following view (Picture 5).
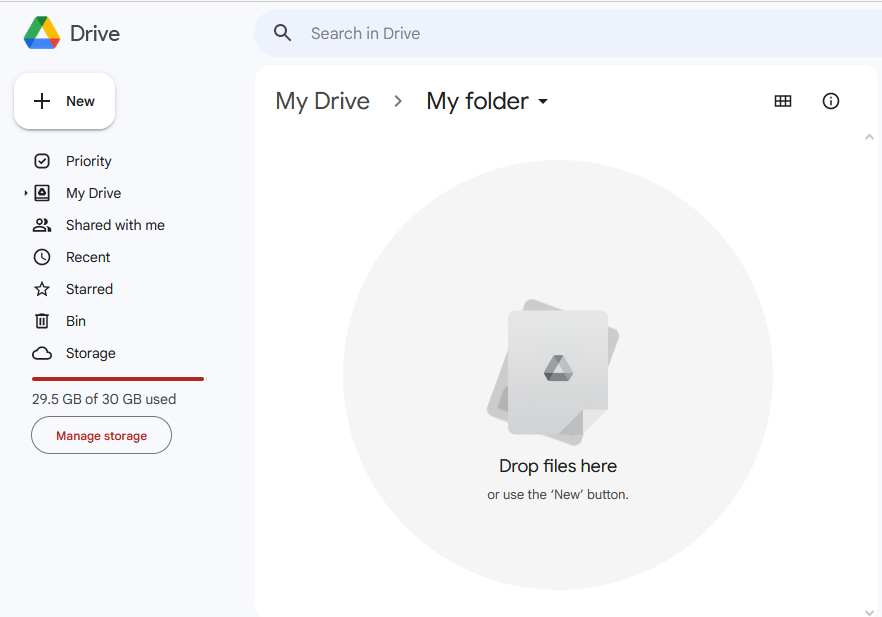
Picture 5
Drag and drop your files here or use the New / File upload on upper left side (See picture 2).
Choose the file or folder you want to upload. Browse the folder with your files for uploading. Select files and click the "Open" button (Picture 6).
You can select several files to upload at a time.
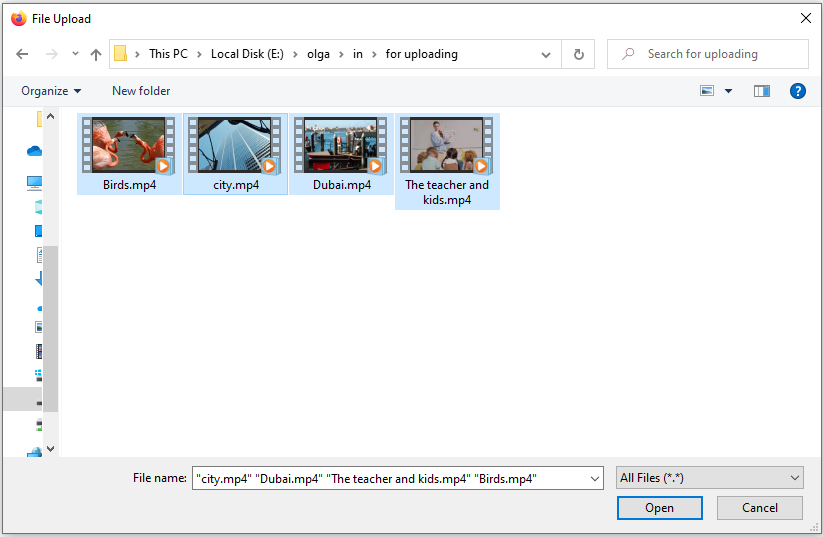
Picture 6
After that you'll see the progress window in the lower right side of your browser (picture 7).
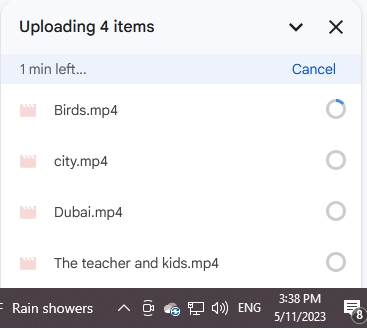
Picture 7
When the progress will be completed you'll see the such view of your Google drive account page (picture 8).
The files are uploaded now.
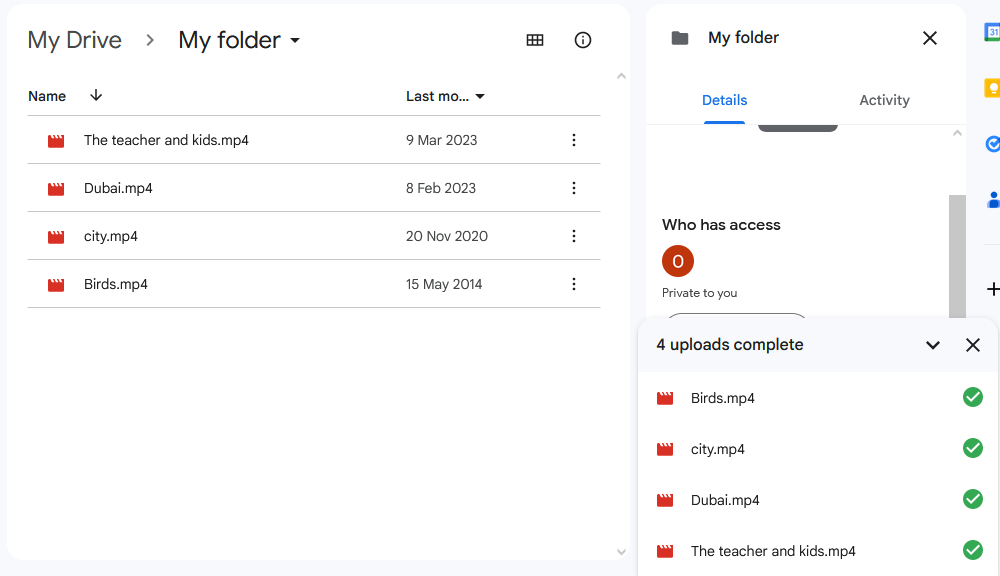
Picture 8
Now you need to share the folder with files.
Click at the folder name and select "Share" (picture 9).
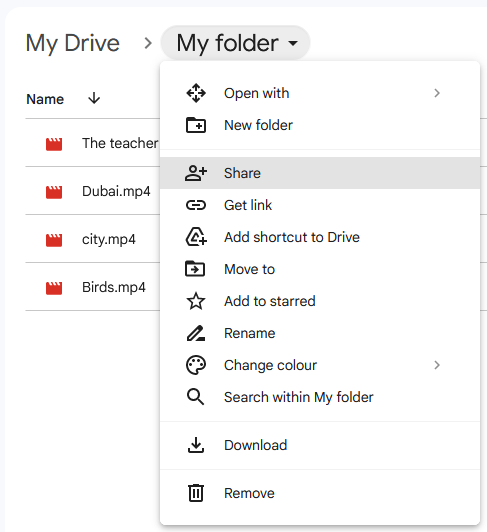
Picture 9
At the "General access" section select the "Anyone with the link".
Then click on "Copy link" button and on the "Done" afterwards (Picture 10).
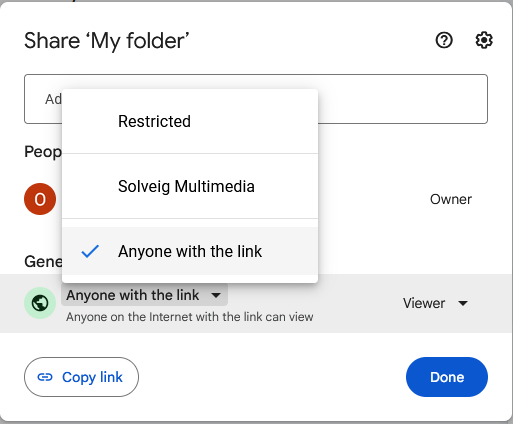
Picture 10
Now you can paste the link to the email when you'll reply to us. Our Support Team's email address is support@solveigmm.com.
The link to folder with several files will look like this.
https://drive.google.com/drive/folders/15nRymnodaHHVBgv6DVgv8YLShMbuWxOJ?usp=sharing
If you would like to get the link to any uploaded file separetely, you can right mouse click on this file and select "Get link", on "Copy link" / "Done".
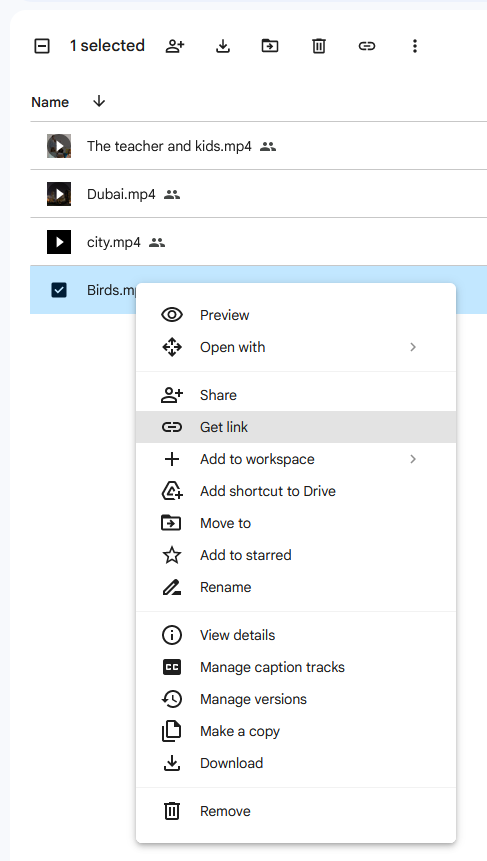
In this case the link will look like this:
https://drive.google.com/file/d/1m4imL8K1jTGLy7Z8JFLn1XGHnhuaQ3pG/view?usp=share_link
Uploading and sharing files using Dropbox
1. Open your browser and go to dropbox.com.
2. Register or sign in to your Dropbox.com account.
3. Go to "Home" section. You can upload one file, folder with files form your computer or folder that you can create right in your Drobox account by clicking the "Create" button, then "Folder".
Assume, we would like to upload four files in the folder created in Dropbox.
Select "Create" / "Folder" (Picture 12).
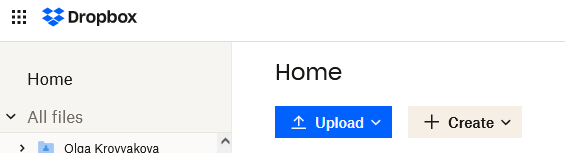
Picture 11
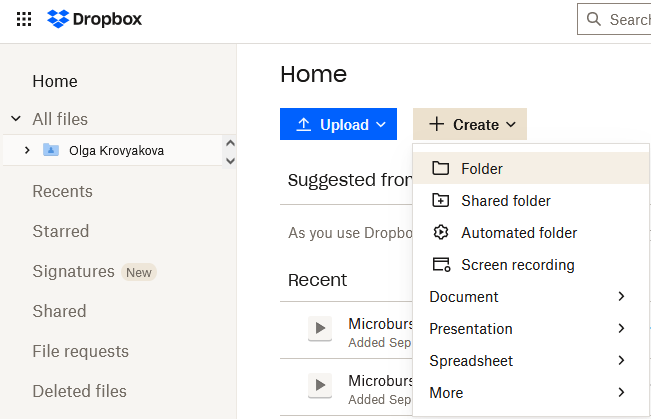
Picture 12
4. Give the name to your folder and click the "Create" button (picture 13).
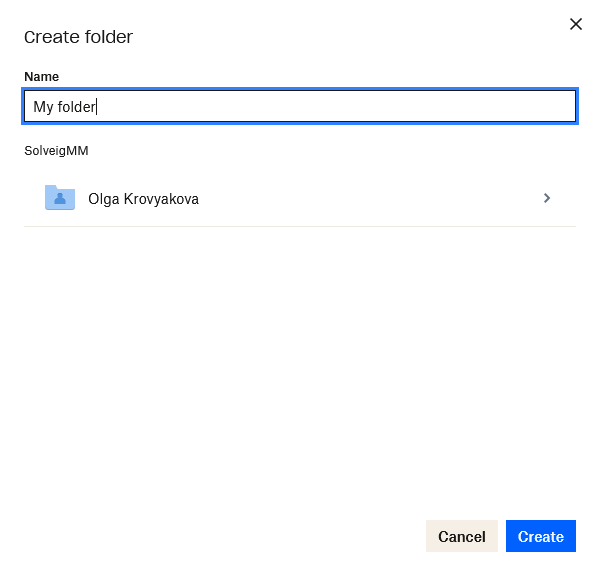
Picture 13
5. Go to "Home" and select your new created folder in the list by double mouse click on its name (picture 14).
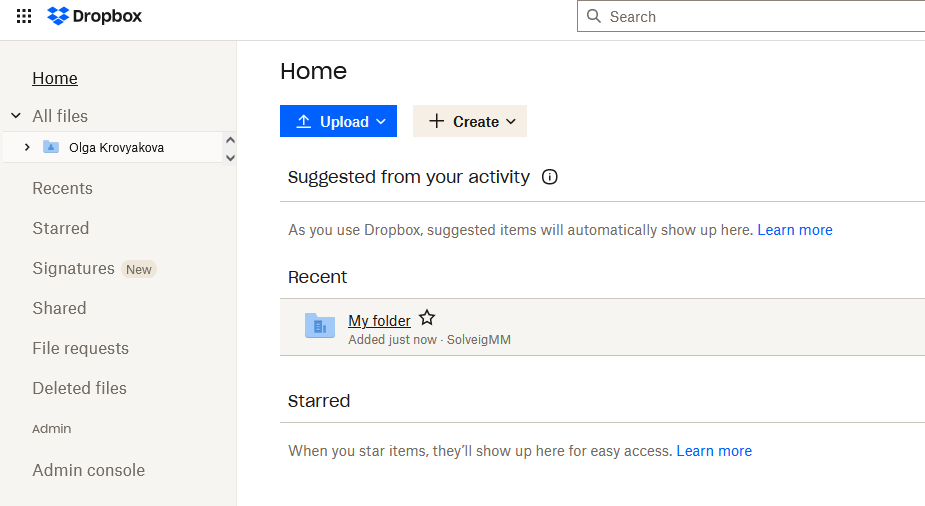
Picture 14
6. Click the "Upload" button / "Files" (picture 15) or drag and frop your files from the folder on your computer to the area with "Drop files here to upload" (picture 16).
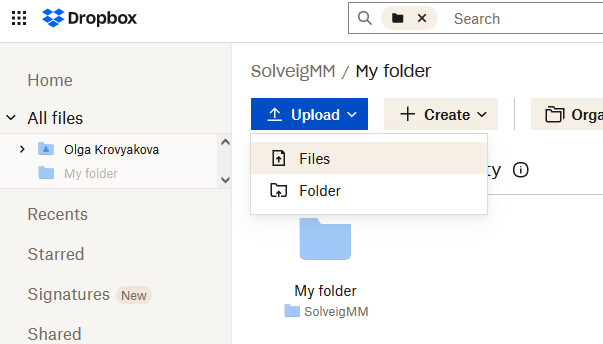
Picture 15
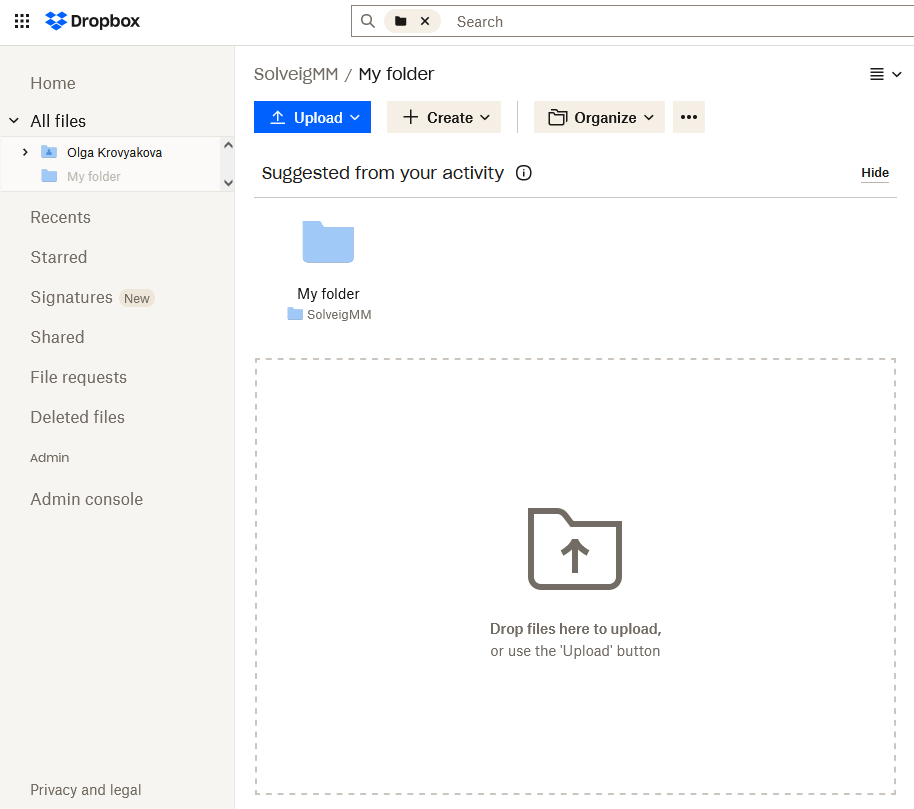
Picture 16
7. In case of clicking on the "Upload" button on the previous step, browse your files, select files to upload and click the "Open" button.
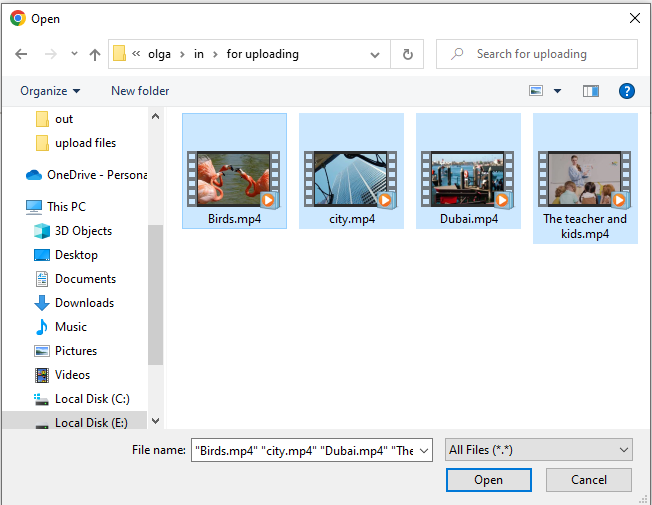
Picture 17
8. Click the "Upload" button. The uploading process will be started afterwards (picture 18).
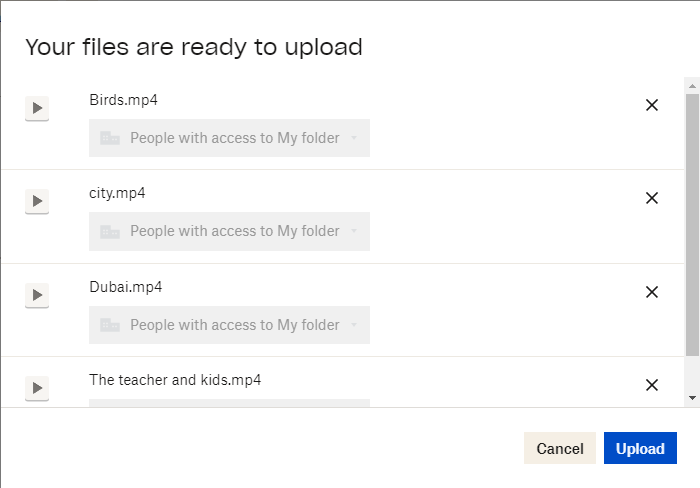
Picture 18
The progress of uploading will be shown at the right lower corner of the page (picture 19).
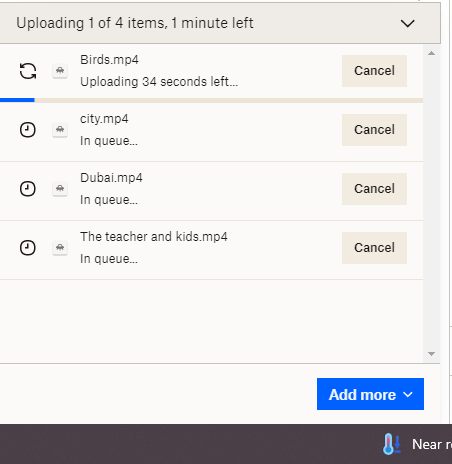
Picture 19
After the uploading will be completed, you'll see the following view of your Dropbox folder. The four files are now uploaded (picture 20).
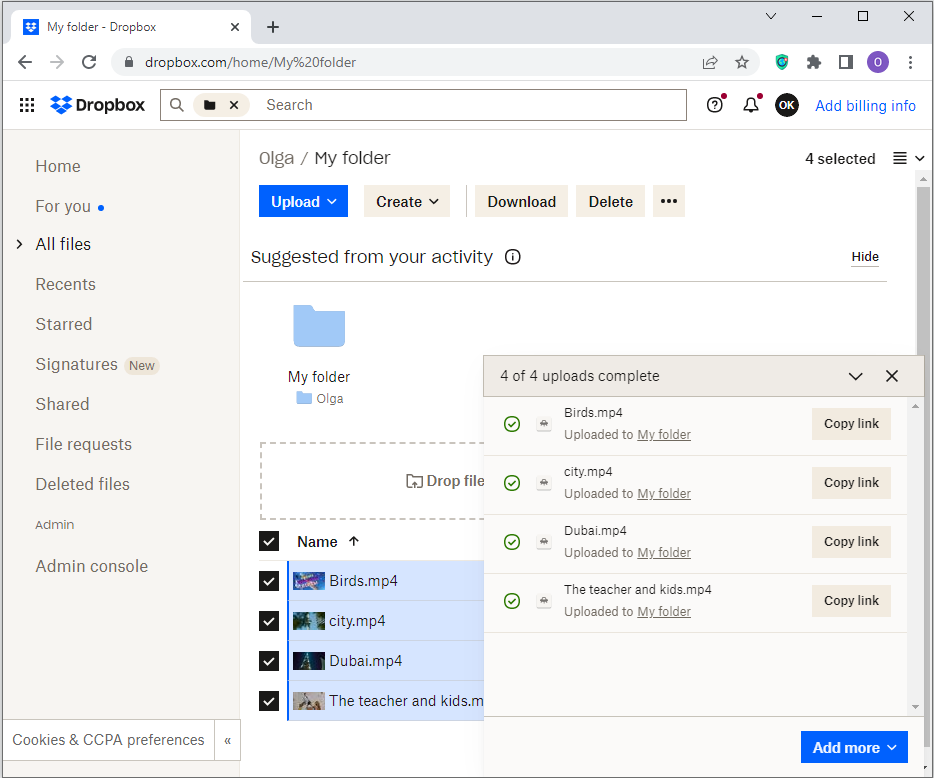
Picture 20
9. Click the button "Copy the link..." to copy the link to your folder with uploaded files at the upper right corner of the page (picture 21).
Then you can paste the link to email when you'll write to us.

Picture 21
Or you can click the "Share" button and then enter the email address (e.g. our support@solveigmm.com), add a note and click the "Share folder" button (picture 22).
The link to your folder with files will be sent to our email address.
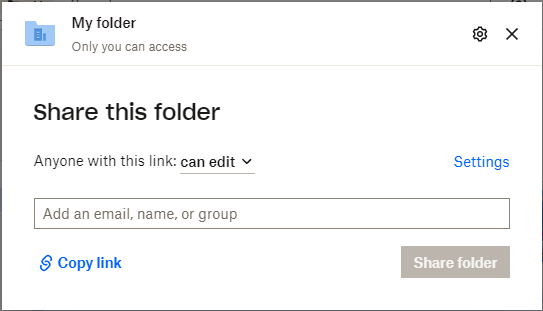
Picture 22
That's all! Thanks for reading!
 Olga Krovyakova is the Technical Support Manager in Solveig Multimedia since 2010.
Olga Krovyakova is the Technical Support Manager in Solveig Multimedia since 2010.
She is the author of many text and video guidelines of company's products: Video Splitter, HyperCam, WMP Trimmer Plugin, Zond 265, AVI Trimmer+ and TriMP4.
She works with programs every day and therefore knows very well how they work. Сontact Olga via support@solveigmm.com if you have any questions. She will gladly assist you!
 Eng
Eng  Rus
Rus  Deu
Deu  Ital
Ital  Esp
Esp  Port
Port  Jap
Jap  Chin
Chin