How to Record YouTube Video with HyperCam

By Olga Krovyakova - modified October 10, 2023, created April 1, 2019.
You have a question: "How to download a clip from YouTube?" Consider this best software for saving a YouTube video on PC, software from SolveigMM. You can record YouTube videos with the HyperCam program and then work with them using any of our video editing software. With our program downloading a YouTube video to your device is quick and easy and it will not lose its original quality.
At the moment HyperCam from SolveigMM is the fastest, most proficient and simple way to make digital video recording of information without sound / with sound, make one-frame screenshots and also record YouTube videos on a PC. Our program is a top-notch app for screen capturing and creating eye-catching videos for demonstration, training and other purposes. Hypercam Video Recorder versions are constantly updated and improved.
Find out how to record a YouTube video with HyperCam by reading the information below.
How to record YouTube videos on PC?
You need to follow a few simple steps to save a YouTube video using HyperCam for its later editing or viewing.
1. Download HyperCam from our website to start recording YouTube videos.
2. Install the software for downloading videos from YouTube on your computer.
3. Double click on the HyperCam icon on the desktop to launch the program.
4. Open the YouTube page that you are going to record a YouTube video from.
5. Click on the "Window" button in the program menu and select "Select Window" to highlight the window containing the video.
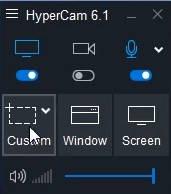
6. Move the cursor to the window with the YouTube video (its border will be highlighted in blue). Start selecting the video capture area by clicking the “Region” button, then move the cursor to the upper left corner of the desired window and hold down the left mouse button to start selection.
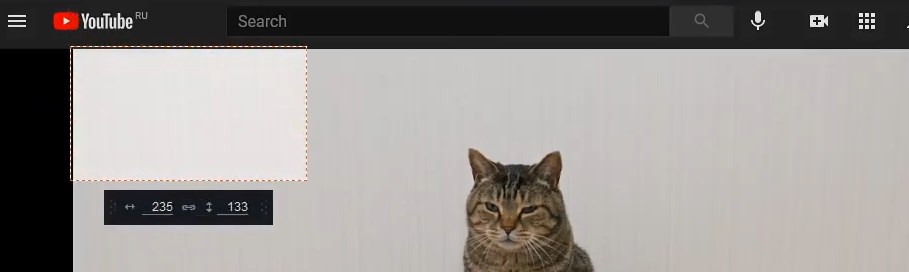
7. If you want to record YouTube videos with audio please select the proper settings before recording starts. To do this navigate to the "Settings" window, select the tab "Sound", mark the "Record sound" checkbox and confirm the action.
8. Click the start button in the app (the big red button) to start recording a YouTube video and also start the YouTube video itself.
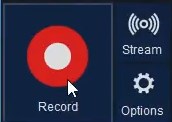
9. When the clip playing is over click the “Stop Recording” button on the HyperCam panel (or use the F3 hotkey).
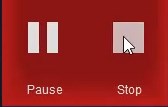
This is how easy it is to record YouTube videos if you use our software. Once the YouTube video download is complete you can view or edit the video. Locate the file in the Recordings window, select the YouTube video editor, and start creating.
After these steps you can save a YouTube video on a YouTube channel that belongs to you or on any other service.
Watch how to save YouTube videos with the HyperCam?
Frequently Asked Questions
How to record YouTube videos on laptop?
How to download an interval of a YouTube video?
Try downloading a YouTube video with the HyperCam tool and you'll see that it's easy and simple. Download our program, install it on your computer and go for it!
- https://www.solveigmm.com/en/howto/hypercam-3-tutorial/
- https://www.solveigmm.com/en/howto/how-to-register-hypercam/
 Olga Krovyakova is the Technical Support Manager in Solveig Multimedia since 2010.
Olga Krovyakova is the Technical Support Manager in Solveig Multimedia since 2010.
She is the author of many text and video guidelines of company's products: Video Splitter, HyperCam, WMP Trimmer Plugin, AVI Trimmer+ and TriMP4.
She works with programs every day and therefore knows very well how they work. Сontact Olga via support@solveigmm.com if you have any questions. She will gladly assist you!
 Eng
Eng  Rus
Rus  Deu
Deu  Ital
Ital  Esp
Esp  Port
Port  Jap
Jap  Chin
Chin