How to trim MKV file

By Olga Krovyakova - March, 21 2019
You would like to save one or several fragments from MKV file, but don’t know how to do it?
This guideline describes how you can easily do this with AVI Trimmer + MKV.
1. Launch AVI Trimmer + MKV from the icon on your desktop or from the Start -> Solveig Multimedia -> SolveigMM AVI Trimmer + MKV
2. Open your MKV file in AVI Trimmer + MKV using special button on the AVI Trimmer + MKV window
AVI Trimmer + MKV window will appear with your file (picture 1).
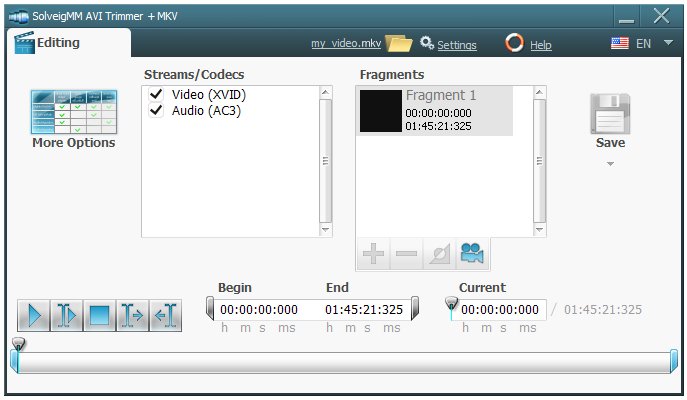
Picture 1
3. Specify start and stop times of a fragment you want to trim by moving markers of start and stop position on the timeline.
Also you can set these positions by scrolling Video Slider to a necessary start position, setting Left Trim Mark, scrolling Video Slider to a necessary stop position and setting Right Trim Mark.
Or specify this positions manually in Time Edit Controls fields.
The fragment with appropriate time intervals will appear in the Fragments list.
4. Click the “Add fragment” button if you would like to save more fragments.
5. Repeat steps 3,4 to add new fragments to your list.
You will get the following look of AVI Trimmer + MKV (picture 2):
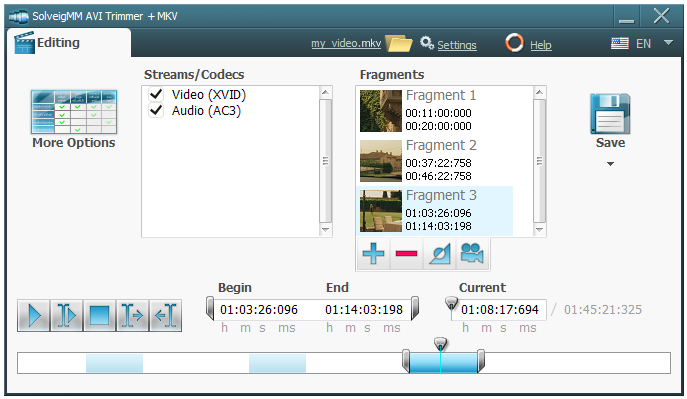
Picture 2
6. Now just start trimming by pressing Save button.
7. Specify an output MKV file name in the opened dialog window.
Progress control indicates when trimming is finished.
Relaited topics:
How to edit your movie for YouTube
How to delete audio from AVI
How to part DV AVI type 1,2 by time codes
 Olga Krovyakova is the Technical Support Manager in Solveig Multimedia since 2010.
Olga Krovyakova is the Technical Support Manager in Solveig Multimedia since 2010.
She is the author of many text and video guidelines of company's products: Video Splitter, HyperCam, WMP Trimmer Plugin, AVI Trimmer+ and TriMP4.
She works with programs every day and therefore knows very well how they work. Сontact Olga via support@solveigmm.com if you have any questions. She will gladly assist you!
 Eng
Eng  Rus
Rus  Deu
Deu  Ital
Ital  Esp
Esp  Port
Port  Jap
Jap  Chin
Chin