How to edit MOV file

By Olga Krovyakova - modified April 3, 2024, created March 28, 2019.
MOV is a file extension that is encoded in the QuickTime Movie (.mov) format, patented by Apple. Files of this format are compatible with both Windows and Mac operating systems. And can include several types of media — video, video effects, text, images, subtitles, and audio. But what if you need to edit a MOV file?
SolveigMM offers Video Splitter — a convenient and intuitive tool to help you edit video files in the MOV format. After trying it you will not return to other programs. Moreover, using this multimedia editor you can not only edit MOV files on PC but also modify audio and video files of other popular formats.
SolveigMM Video Splitter is an advanced audio and video editor to easily edit MOV videos without loss of quality. The application helps to edit a MOV file at high quality standards no matter what video time interval you need to edit.
How to edit a MOV file?
Using Video Splitter as a MOV files editor you can:
- split video into several files;
- cut fragments from the video — at the beginning, at the end, and from the middle of the recording;
- trim video;
- Simultaneously cut several fragments of the original file (for example, to remove ads) with frame-by-frame precision, etc.
Sequence of work in the program
1. To edit MOV files on Windows install SolveigMM Video Splitter on your PC. When downloading the MOV editor please note that the version of the program must correspond to the bitness of the computer operating system.
2. Run the program to edit a MOV file.
3. To import a file into the editor window go to "File — Add Multimedia Files". Select the MOV file to edit. To do this left-click on its name or use the Enter key on your keyboard.
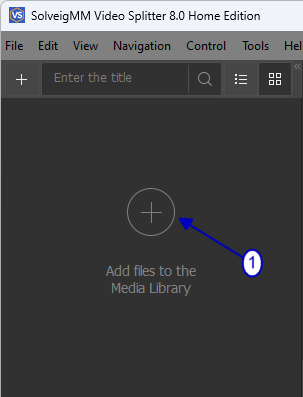
Also the file for editing must be dragged onto the timeline manually.
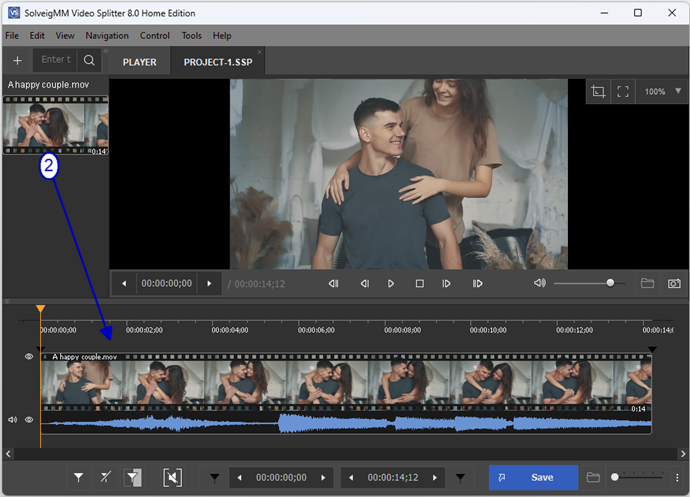
4. Further stages of editing depend on the final goal.
a. Dividing one video file into several fragments. Place start / end markers on the footage timeline. To improve the accuracy of editing MOV use the visual timeline. It will allow you to split video with frame-by-frame accuracy, without losing important information. A detailed description of the process can be found here.
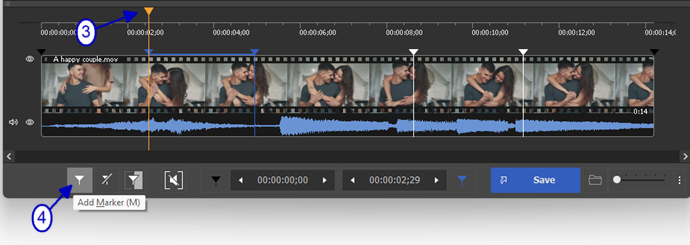
b. Trimming the MOV file. If you edit a MOV video with the ultimate goal of trimming it, place the start / end markers for each fragment you want to trim, move the cursor over the area between the markers and click on the scissors button. In this case, the fragment will be marked as “Cut Out”. Pressing the button again will enable you to mark the fragment for keeping.
c. Removing unnecessary fragments from footage with frame-by-frame precision. When editing MOV place start / end markers on the video timeline using the Add Marker button or a similar command in the context menu. Then select the fragments that you do not want to see in the final file. To do this right-click on them one by one and use the "Cut out selected fragment" command or press the button with the scissors.
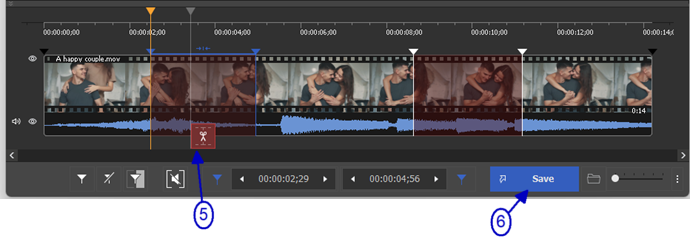
5. To complete the process of editing MOV do not forget to save the result of the work done. In the "Save as" window that will appear after clicking the "Save" button select the file name and the path to save, click the "Save" button.
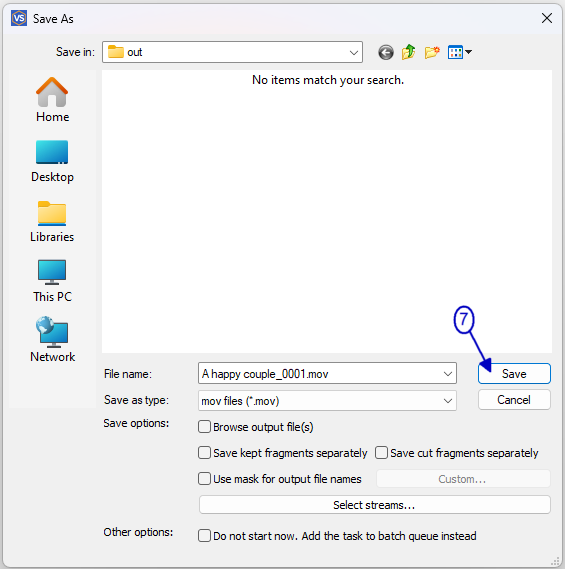
After these simple steps in the editor the program will start to edit a MOV file. When the process is over you will be prompted to open the folder with the resulting file. As you can see it is easy enough to edit a MOV file!
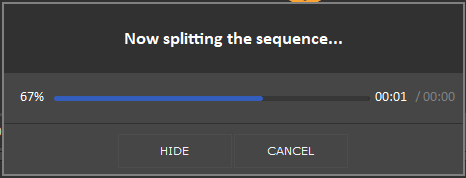
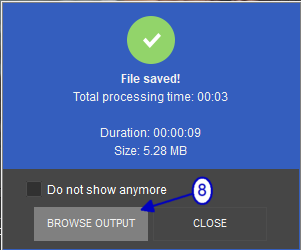
Note: You can repeat / undo the last action in Video Splitter . To do this go to the "Edit" menu, where you can see what kind of action you can repeat or undo.
Watch how to edit a MOV file with Video Splitter
Frequently Asked Questions
How do I split a .mov file on a PC?
How can I edit MOV files on Windows?
How do I trim a MOV file?
Edit your MOV file with SolveigMM Video Splitter quickly and without any quality loss. To edit a MOV file download and install the video editor on our website.
Try our software today to see that video editing can be quick and easy!
- https://www.solveigmm.com/en/howto/how-to-record-screen-on-windows-10-with-hypercam/
- https://www.solveigmm.com/en/howto/how-to-edit-mp4-file-with-video-splitter
 Olga Krovyakova is the Technical Support Manager in Solveig Multimedia since 2010.
Olga Krovyakova is the Technical Support Manager in Solveig Multimedia since 2010.
She is the author of many text and video guidelines of company's products: Video Splitter, HyperCam, WMP Trimmer Plugin, AVI Trimmer+ and TriMP4.
She works with programs every day and therefore knows very well how they work. Сontact Olga via support@solveigmm.com if you have any questions. She will gladly assist you!
 Eng
Eng  Rus
Rus  Deu
Deu  Ital
Ital  Esp
Esp  Port
Port  Jap
Jap  Chin
Chin