How to edit video files with subtitles

By Olga Krovyakova - modified February 16, 2024, created March 29, 2019
This guideline is intended to help you understand how to easily save media file with subtitles using lossless video editor SolveigMM Video Splitter.
Starting version 5, Video Splitter allows saving multiple external and embedded subtitles from various file formats and save several audio tracks from video files.
The supported embedded subtitle formats are UTF8, ASS, SSA, GAB2 for AVI, MKV and WEBM files. External supported subtitle formats are ASS, SRT for AVI, MKV, WEBM, MP4 files.
Video Splitter allows to save all subtitle streams contained in the file or only selected streams, the same is for audio tracks.
Just follow these simple steps to find out how to easily save all or only selected subtitle streams for MKV file.
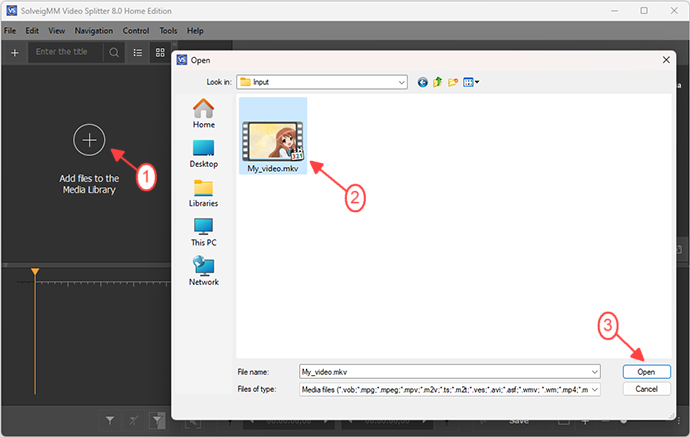
4. The file will be opened in the Media library of Video Splitter.
5. Move the file from the Media library to timeline.
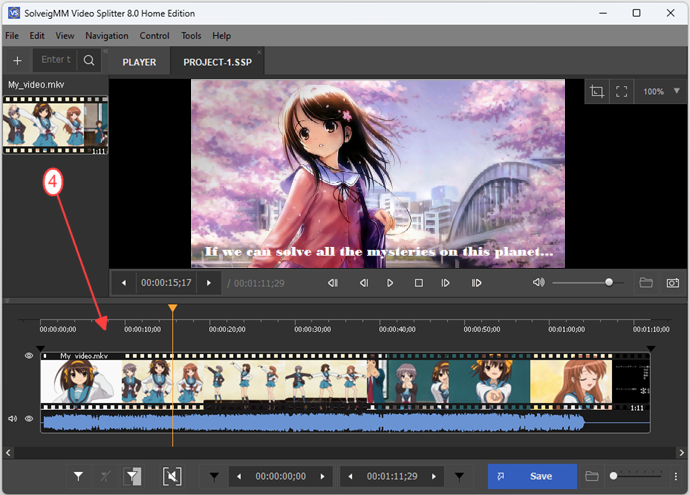
6. You can select streams for preview and editing of your file.
For this, open the "Please select streams for preview & trimming" window from Control / Select streams menu.
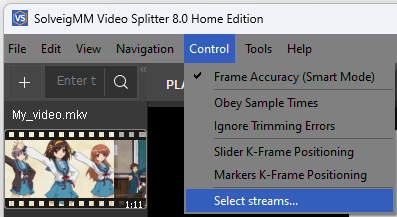
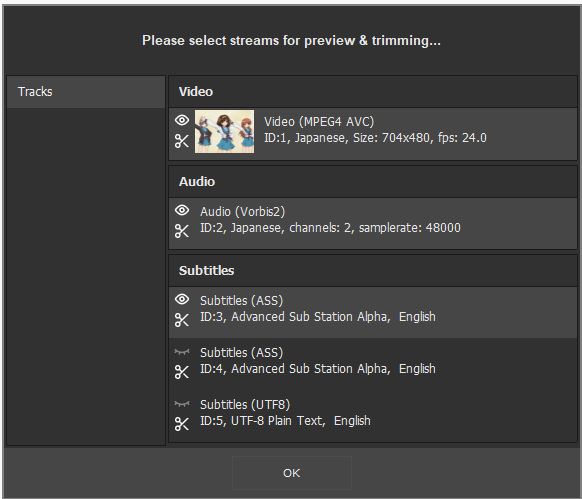
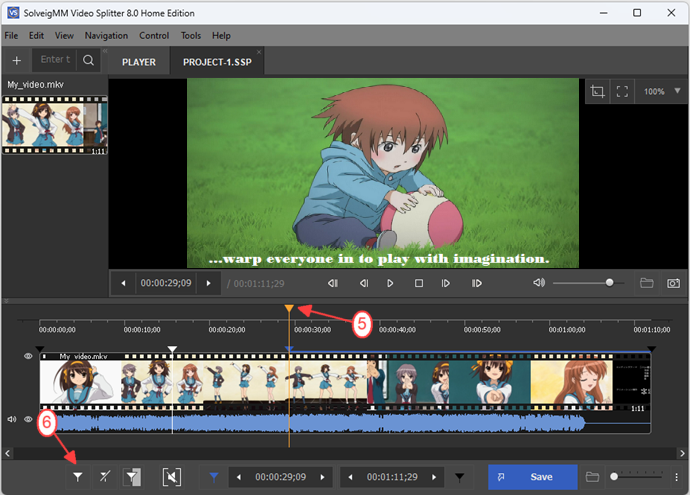
8. In the same way select start and end time positions of other fragments that you want to keep. You should get this view of the timeline (or similar, of course).
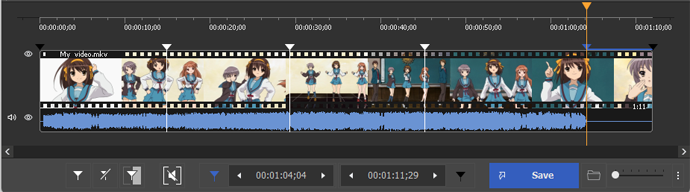
9. Select fagment you want to delete by moving the mouse cursor between two markers and clicking the scissors button that will apear under the fragment.
The fragments color will be changed to brown.
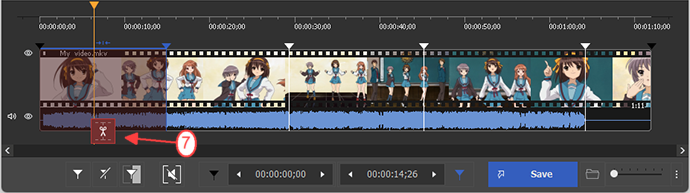
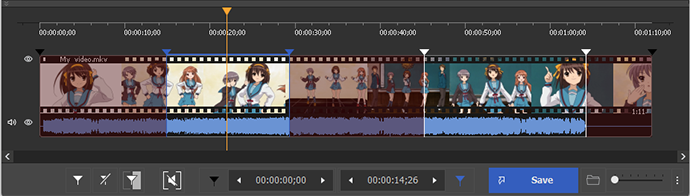
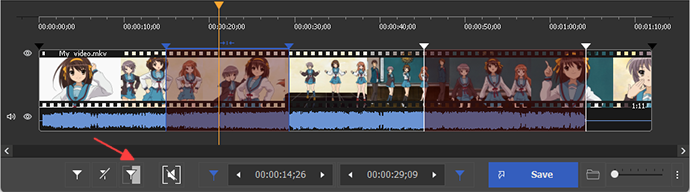
11. Now press the "Save" button to start the actual editing process.
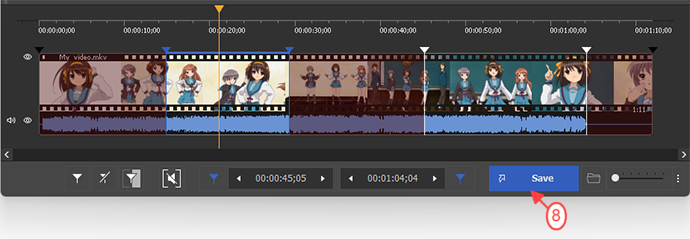
The Save as… dialog box will open. Now select a folder for saving, set the name of the output file and click the "Save" button.
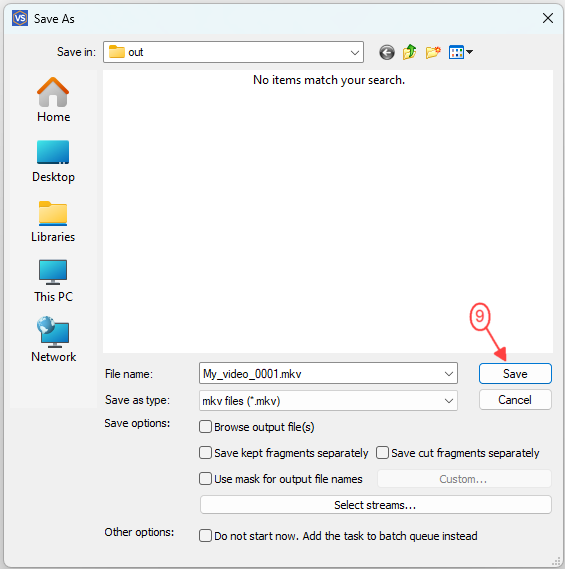
The editing will be started. You will see the appropriate window that shows the progress of it.
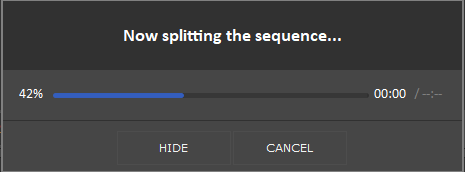
After the process is finished you will have a video file that contains all fragments you have selected, with all subtitle tracks the original video file contained.
To open the folder with the output file click the "Browse output" button.
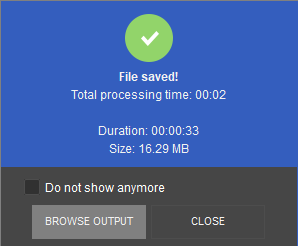
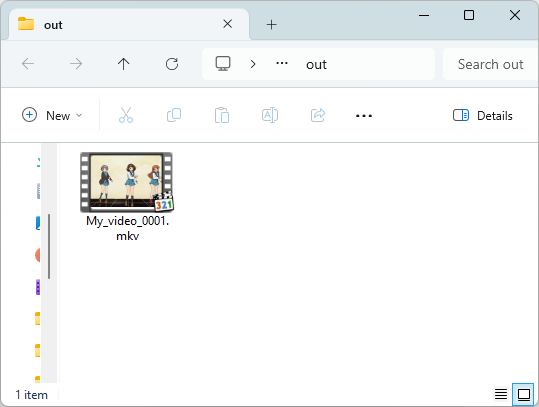
That's all! Have fun with your editing projects and thank you for reading!
- https://www.solveigmm.com/en/howto/how-to-select-streams-for-preview-and-editing-in-video-splitter/
- https://www.solveigmm.com/en/howto/how-to-edit-media-file-with-several-audio-tracks/
 Olga Krovyakova is the Technical Support Manager in Solveig Multimedia since 2010.
Olga Krovyakova is the Technical Support Manager in Solveig Multimedia since 2010.
She is the author of many text and video guidelines of company's products: Video Splitter, HyperCam, WMP Trimmer Plugin, AVI Trimmer+ and TriMP4.
She works with programs every day and therefore knows very well how they work. Сontact Olga via support@solveigmm.com if you have any questions. She will gladly assist you!
 Eng
Eng  Rus
Rus  Deu
Deu  Ital
Ital  Esp
Esp  Port
Port  Jap
Jap  Chin
Chin