How to record a Skype session with HyperCam

By Olga Krovyakova - October, 8 2021
In the conditions of quarantine restrictions (distance learning, negotiations via video communication, online conferences, interviews, etc.), the question has become especially relevant: how to record skype video to get a high-quality result?
It is possible to do a high-quality recording of a Skype conversation! SolveigMM offers an easy way to tape video and audio files in Skype — HyperCam. Utilizing this application, you will be able to record: video images of chats, audio/video conferences.
How to record Skype video call
Now it is much more convenient to record Skype meetings. To do this, simply install the best recording software for Skype — HyperCam from SolveigMM on your device.
1. Download HyperCam from this link.
2. Run the installer Exe file and install the program on the device.
3. Launch and configure your Skype recording software.
This Skype recording software is capable of several recording formats — record only audio, only video, or video with audio.
By default, taping is made to an MP4 file, while encoding is in AVC (for video) and AAC (for audio) formats. If the default recording quality is not suitable, you have the possibility to choose the WMVideo9 Encoder DMO codec.
Depending on the chosen option of Skype recording, further steps are also partially different.
Audio only
1. In the main interface of HyperCam, find the video camera icon, push on it (the toggle switch under it should go to the “Off” position). Alternatively, you can proceed to "Options - Video" then unselect "Record video".

2. Pick the taping format: you may tape only yourself, only the interlocutor (s), or all sides of the dialogue:
- for all participants, keep the default settings (System Audio + Mic);
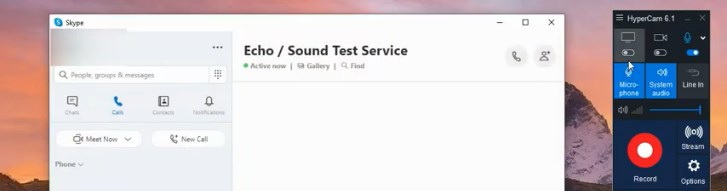
- in the "Interlocutor only" format, you must expand the list of audio devices by pushing the arrow next to the mic and select "System audio";
- in the "Only yourself" format, it’s necessary to expand the device menu by pushing the arrow next to the mic and select "Microphone".
These parameters can also be changed in the "Options — Sound — Device" section.
3. Push the "Record" button in HyperCam or the F2 hotkey to begin recording a Skype session.
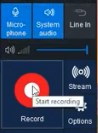
4. Call your interlocutor(s) on Skype to start the conversation.
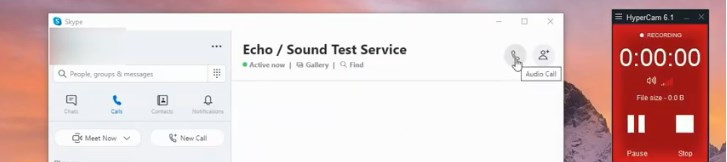
5. Push the stop key on the HyperCam taskbar or the F3 hotkey on the keyboard when the conversation or its part that you wanted to tape has ended.
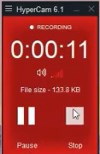
6. Open the “Recordings” window to find the latest Skype call recording.
Video only
It is necessary to use the following algorithm in this case.
1. To record Skype video, find the microphone icon on the HyperCam interface and turn off the sound taping. Also, don't forget to check the box next to the "Options - Video - Record video".
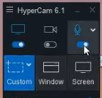
2. Choose the “Window” type of area selection clicking the Window icon in the HyperCam Main Interface - Window, Area, or Screen mode.
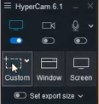
3. Choose a conference window: push the “Select Window” button and move the cursor to the required window. It has to be highlighted in blue. Push the left mouse key making a selection.
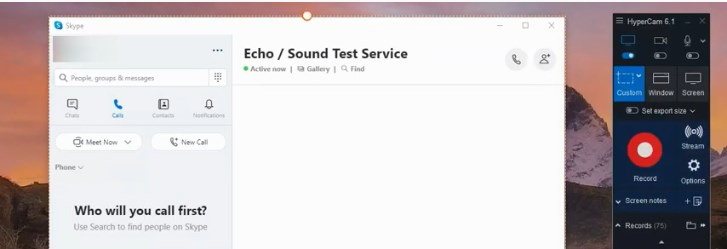
4. Just push the red button or F2 hotkey to record the conference.
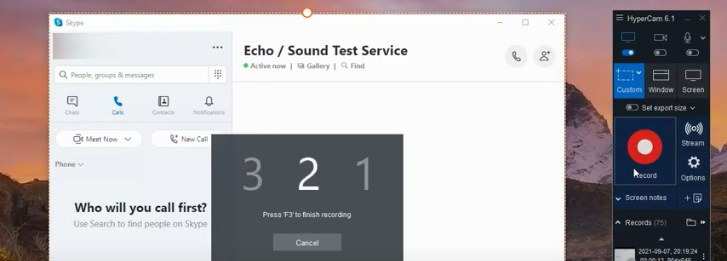
5. Start a Skype call.
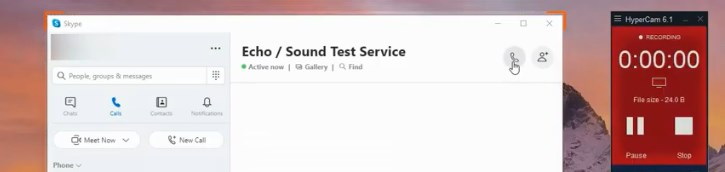
6. Push the “Stop” button (from the HyperCam popup taskbar) or the F3 hotkey on your keyboard, when the conversation or its required part is over.
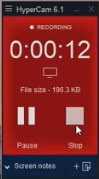
7. “Recordings” window will contain the new Skype call recording.
Audio and video
If it is important to record Skype video with sound, follow the instructions on recording a "Video only" session. However, please make sure that the “System Audio + Microphone” settings are utilized as the sound settings beforehand. In recent versions of HyperCam, this setting is used by default, but verifying that it is enabled is also a good idea. Especially if it is necessary to tape an important conversation, lecture, or you are going to record Skype for business calls.
Watch how to record a Skype session with HyperCam
Frequently Asked Questions
How long can I record a Skype video utilizing HyperCam?
How to save Skype video for editing with HyperCam?
Do I have the possibility to pick the file format in the HyperCam for the Skype video recording?
Now you know how to record Skype. Download HyperCam, install this software on your device, and make high-quality recordings of your video conferences and Skype phone conversations quickly and easily.
- https://www.solveigmm.com/en/howto/how-to-record-screen-on-windows-10-with-hypercam/
- https://www.solveigmm.com/en/howto/how-to-use-game-recorder-hypercam/
 Olga Krovyakova is the Technical Support Manager in Solveig Multimedia since 2010.
Olga Krovyakova is the Technical Support Manager in Solveig Multimedia since 2010.
She is the author of many text and video guidelines of company's products: Video Splitter, HyperCam, WMP Trimmer Plugin, AVI Trimmer+ and TriMP4.
She works with programs every day and therefore knows very well how they work. Сontact Olga via support@solveigmm.com if you have any questions. She will gladly assist you!
 Eng
Eng  Rus
Rus  Deu
Deu  Ital
Ital  Esp
Esp  Port
Port  Jap
Jap  Chin
Chin