How to split video into fragments

By Olga Krovyakova - modified April 4, 2024, created March 26, 2019
Want to split a video into fragments? You need a good media editor to split a video file into several intervals without losing the quality of the final product. SolveigMM Video Splitter is one of the best multifunctional video editors. With its help splitting a video into multiple files is quick, easy and is performed without any video and sound quality losses. In addition, you can use this video splitting software to cut a video (for example some unnecessary fragment), trim a video, and join the resulting pieces.
Splitting video into intervals may be required in several cases. For example:
- split a video file into pieces to write it to an external storage device;
- split scenes of a video or split a movie if you need to create a video with a certain fragment for a social network, YouTube channel, etc.;
- cut ad, damaged file fragment, etc.
How to split a video into fragments with the Video Splitter?
Splitting a video, cutting a video in the Video Splitter is a fairly simple process that does not require special skills in video and sound editing. To split a video or trim parts of a video you need to follow a few steps that you can easily handle thanks to the software's intuitive interface and our text and video tutorials.
Sequence of work with the video splitter program
1. Download and install a video editing tool according to the bitness of your computer operating system.
2. Open the file in the Video Splitter using the “Enter” button on the left side of the main window, go to “File - Open Multimedia File” or manually drag the file you are going to edit into the workspace.
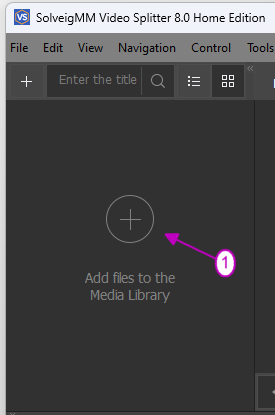
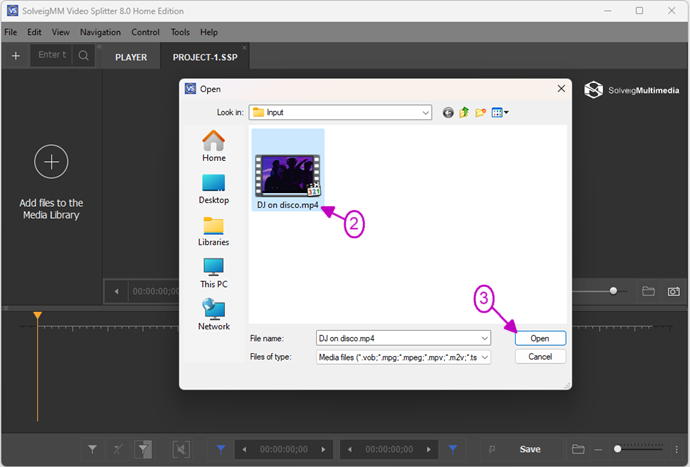
3. Place the fragments start / end markers on the footage timeline. To improve the accuracy of cutting a video into fragments it is most convenient to use the visual timeline which allows you to accurately determine the desired frame.
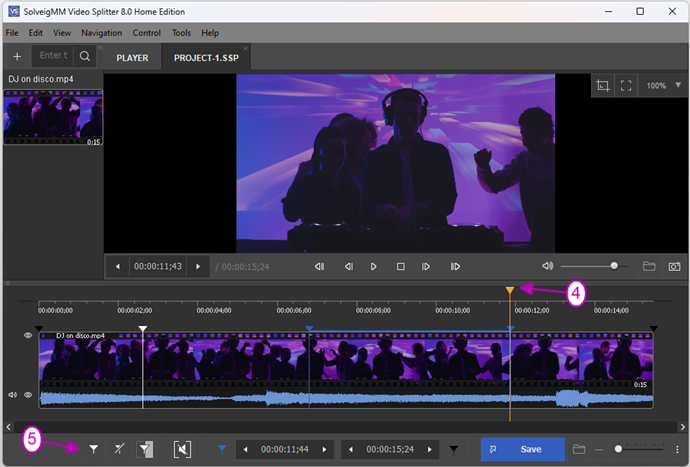
You can choose the most convenient timeline format in the Video Splitter. This could be:
- “Time and frames” (hours: minutes: seconds, frames);
- “Time” (hours: minutes: seconds, milliseconds).
To choose the most convenient format go to the "View - Time Format" menu.
To select the end of one fragment and / or the beginning of another move the slider to the desired frame and click the “Add marker” button. Additionally, to add a marker you can use the hotkey - M.
4. Having divided the video into the required number of fragments, continue editing the video. Save the process by selecting the suitable command in the context menu (you need to right-click on the screen and select the “Save All Fragments As...” function) or choose the same command from the File menu.
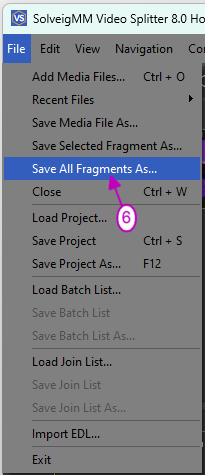
5. In the dialog box that opens specify the path for saving new files and confirm the action with the “Save” button.
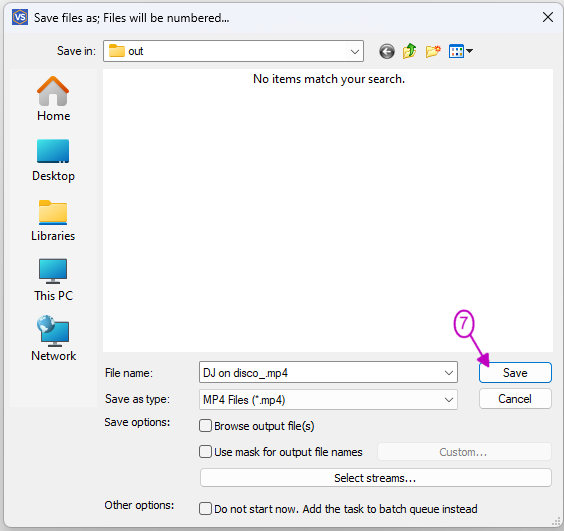
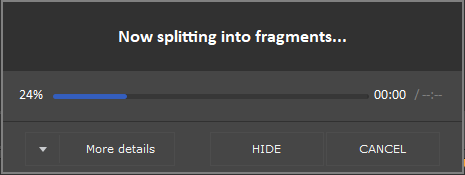
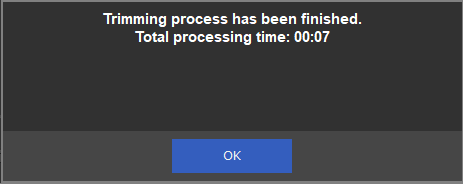
After the process of dividing the video into fragments is completed you will receive a message about the successful completion of editing.
Watch how to split a video into parts with the Video Splitter
Frequently Asked Questions
What does it mean to split a video clip?
What is the difference between cut and split a video?
How to split a large movie into multiple small parts?
Try to split video into fragments with the Solveigmm Video Splitter today and ensure that the process can be quick and easy! And tomorrow, if you need to split video into parts you won't have to think which software is better to use. You will always have one of the best feature-rich Windows video editors at your fingertips.
- https://www.solveigmm.com/en/howto/how-to-flip-mp4-video-with-video-splitter/
- https://www.solveigmm.com/en/howto/how-to-edit-mp4-file-with-video-splitter/
 Olga Krovyakova is the Technical Support Manager in Solveig Multimedia since 2010.
Olga Krovyakova is the Technical Support Manager in Solveig Multimedia since 2010.
She is the author of many text and video guidelines of company's products: Video Splitter, HyperCam, WMP Trimmer Plugin, AVI Trimmer+ and TriMP4.
She works with programs every day and therefore knows very well how they work. Сontact Olga via support@solveigmm.com if you have any questions. She will gladly assist you!
 Eng
Eng  Rus
Rus  Deu
Deu  Ital
Ital  Esp
Esp  Port
Port  Jap
Jap  Chin
Chin