How to add webcam overlay to the video with HyperCam?

By Olga Krovyakova - February, 22 2022
The modern world is genuinely overwhelmed with video communications, making it somewhat complicated to stand out of the crowd with an individual voice of yours. Yet, our nature still requires some human presence at the other end, so that with the help of webcam overlays, you get a chance to share some additional information during the course of a video call as well as highlight your own unique identity. Hence, the need to add webcam overlay appears to be more of a necessity within the turbulent waters of video communications, not to mention such benefits of using webcam overlay in-game walkthroughs, reaction videos, and/or lecture notes. Every single category, in its turn, can be taken much further by means of employing webcam overlay, adding a greater degree of interaction and excitement.
Technically speaking, adding webcam overlay falls under the category of video superpositions. In its turn, webcam overlay should also be divided into different webcam overlay modes, and those may come in picture, text, video, image, etc., depending upon the choice provided by the custom webcam overlay you use, allowing an adding a particular webcam overlay. In our specific case, indeed, we are talking of SolveigMM HyperCam.
Here is the algorithm for webcam overlay onto a video using HyperCam app.
First of all, make sure that the webcam is actually connected to the computer:
- Start HyperCam and make sure it works smoothly;
- Switch on camera recording by pressing the camera button in the main interface. Please note that tab should switch into “on” status;
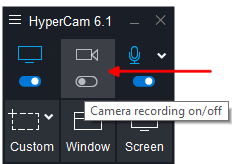
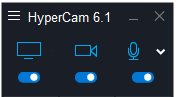
- Give that a few cameras are connected to your computer, then an arrow should come up on the camera button so that by pressing that arrow, you can choose which one to select for recording;
You can also select the desired camera in Options / Video tab / "Camera Device" combobox.
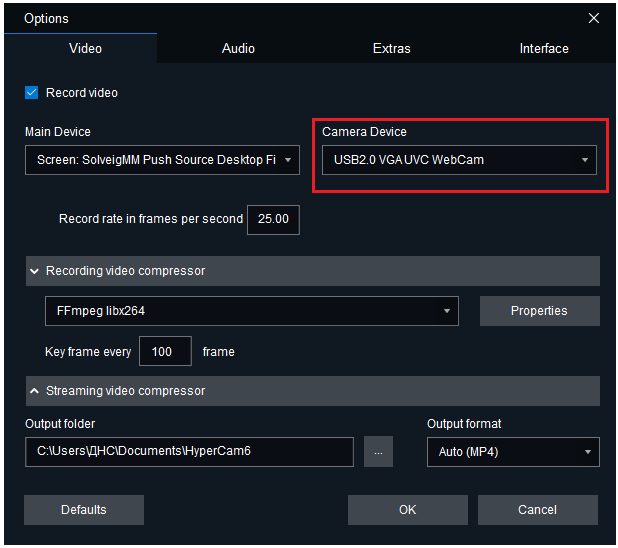
- Once the camera recording is on, and the desired camera is selected, the “Preview” button should appear. Once pressed, the preview window should open, providing you with the result of the overlay of the recording of the screen and camera. In this window, you can set the size and positioning of the view from the camera by dragging or stretching the view by the mouse pointer;
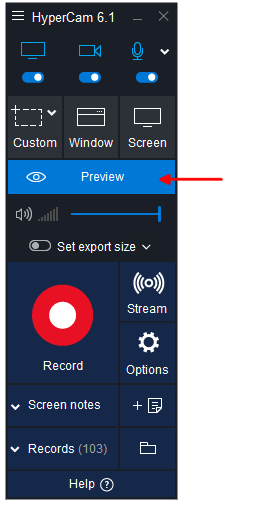
The "Preview" window with the image from your web camera will appaear. Please see the picture below.
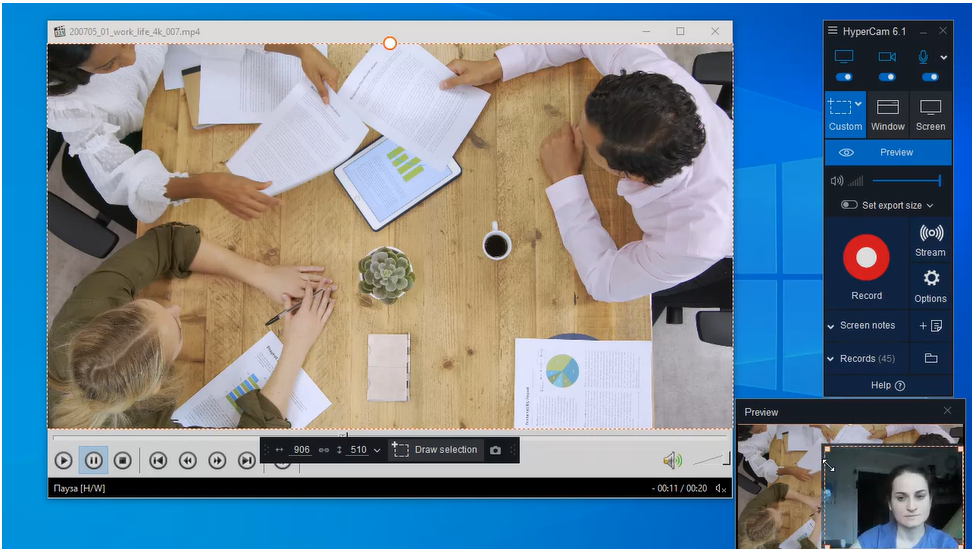
You can set the position and the size of the image from the web camera as you would like.

- At this point, you can start your recording by pressing the “Record” button. The preview window will be automatically hidden during the recording process.
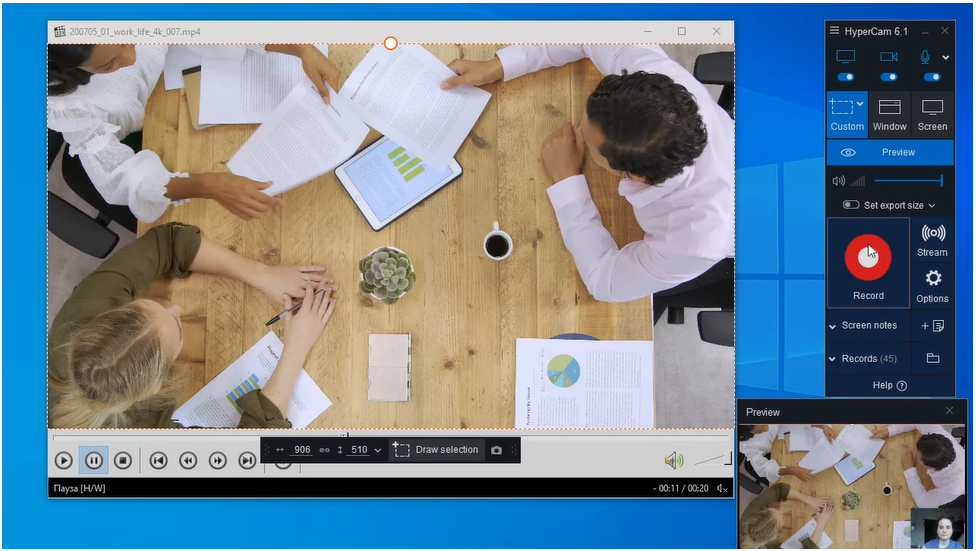
We hope the above makes sense and should not cause you any trouble. However, please allow us to take you through frequently asked questions to provide you with a deeper understanding of the subject or perhaps, answer the questions you may already have.
Frequently Asked Questions
Can I turn the webcam overlay on/off during recording?
What are the benefits of using a webcam overlay?
Do I need to install additional applications to use the webcam overlay?
- https://www.solveigmm.com/en/howto/how-to-use-game-recorder-hypercam/
- https://www.solveigmm.com/en/howto/how-to-record-streaming-video-with-hypercam/
 Olga Krovyakova is the Technical Support Manager in Solveig Multimedia since 2010.
Olga Krovyakova is the Technical Support Manager in Solveig Multimedia since 2010.
She is the author of many text and video guidelines of company's products: Video Splitter, HyperCam, WMP Trimmer Plugin, AVI Trimmer+ and TriMP4.
She works with programs every day and therefore knows very well how they work. Сontact Olga via support@solveigmm.com if you have any questions. She will gladly assist you!
 Eng
Eng  Rus
Rus  Deu
Deu  Ital
Ital  Esp
Esp  Port
Port  Jap
Jap  Chin
Chin