How to add audio to MP4 with HTML5 Video Editor

By Olga Krovyakova - modified October 9, 2023, created March 18, 2022.
Quite a common situation indeed, when someone finds some interesting video on YouTube but the sound needs to be replaced or added, so there is a need for an app to add music to video. Our software to add audio to video offers a relatively easy-to-use solution but there are a few minor nuances to walk through and steps to take, to add music to a video.
How to add audio to MP4 online in HTML5 Editor
Important to note that video needs to be downloaded first and then you can add sound to video (for instance, MP3 to MP4), it is not possible to open a YouTube link directly so to add audio to video online.
Otherwise, the idea is quite transparent in such a sense that everyone needs to do is to replace existing audio (inbuilt into the original file) with a new one (using an external file), i.e. add background music to video.
Basically, to add soundtrack to video, please follow these steps:
- Download a video from YouTube.
- Upload it into the online editor.
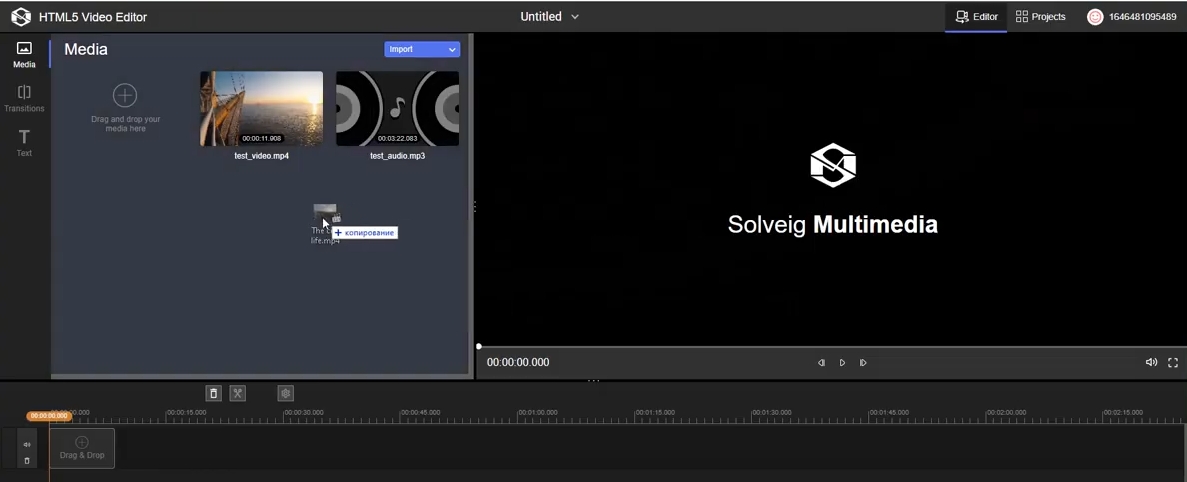
- Upload the audio you need to append to your video.
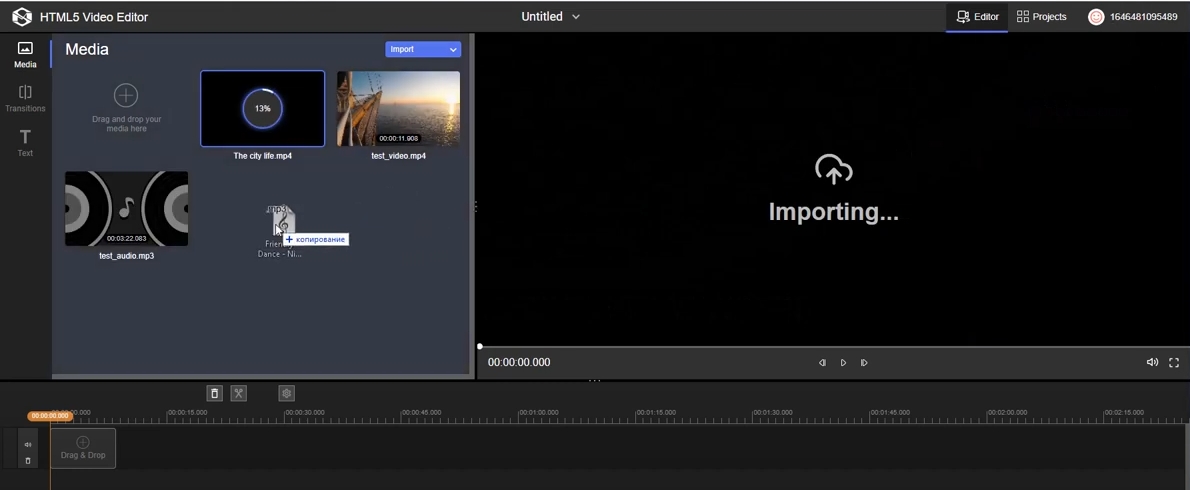
- Drag the video into the first layer of the timing scale.
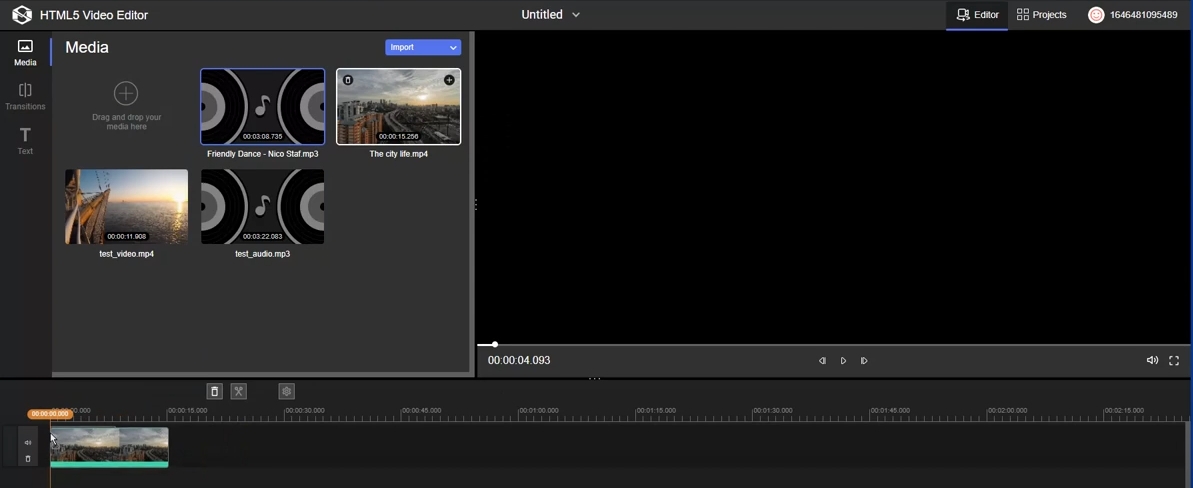
- Drag the audio onto the second layer of the timing scale and place it within the same time interval as the video.
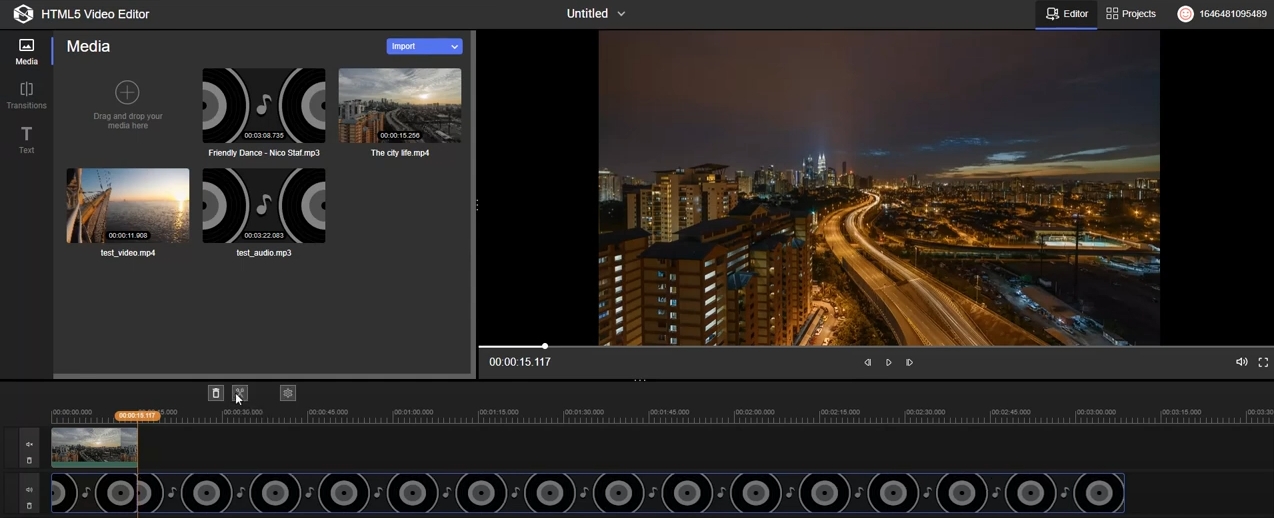
- Switch off the sound at the layer with video.
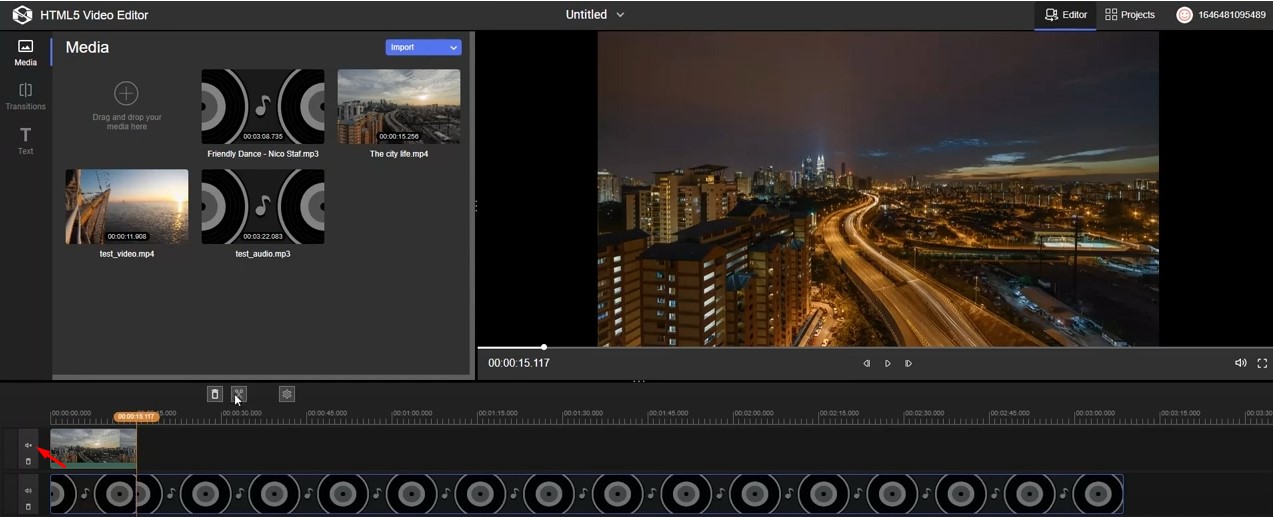
- Press “Publish”.
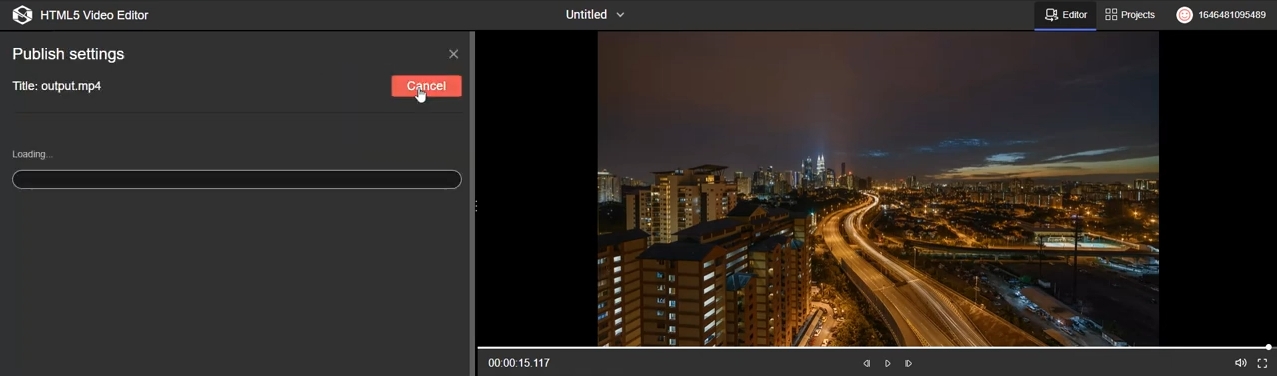
Adding audio to video may be tricky in some cases, that is why we highly recommend you to take a few minutes to go through the rolling FAQ, just to make sure that adding music to video is crystal clear at all times to you.
Frequently Asked Questions
How to add additional audio to video?
- Upload the video you need.
- Then load the audio you need.
- Drag the video onto the first layer of the timing scale.
- Drag the audio onto the second layer of the timing scale and place it within the same time interval with the video, then press “Publish”.
How to replace the audio track of a file with another?
- Begin with getting a program to add audio to video.
- Upload the video you need to modify.
- Upload the audio that will replace the original video’s sound track.
- Drag the video onto the first layer of the timing scale.
- Drag the audio onto the second layer of the timing scale and place it within the same timing interval with the video.
- Switch off the sound at the layer with video.
- Press “Publish”.
How to add your own audio to a video from YouTube?
- Download a video from YouTube.
- Upload this video into the online editor.
- Upload needed audio.
- Drag the video onto the first layer of the timing scale.
- Drag the audio onto the second layer of the timing scale and place it within the same timing interval as the video.
- Switch off the sound at the layer with the video.
- Press “Publish”.
- https://www.solveigmm.com/en/howto/how-to-add-transitions-in-video-editor-html5/
- https://www.solveigmm.com/en/howto/how-to-merge-videos-online-with-html5-editor/
 Olga Krovyakova is the Technical Support Manager in Solveig Multimedia since 2010.
Olga Krovyakova is the Technical Support Manager in Solveig Multimedia since 2010.
She is the author of many text and video guidelines of company's products: Video Splitter, HyperCam, WMP Trimmer Plugin, AVI Trimmer+ and TriMP4.
She works with programs every day and therefore knows very well how they work. Сontact Olga via support@solveigmm.com if you have any questions. She will gladly assist you!
 Eng
Eng  Rus
Rus  Deu
Deu  Ital
Ital  Esp
Esp  Port
Port  Jap
Jap  Chin
Chin