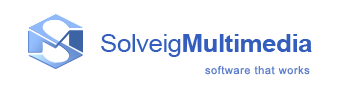Getting started
Video Splitter is a fast and powerful video splitting tool
(see supported file formats). You can split your video file
into parts with a few mouse clicks without any quality loss.
It is also possible to cut out several file portions of a movie at one
time. You can get rid of all commercials in your movie in a couple of
simple steps.
Video Splitter supports batch processing. If you need to process several tasks at a time, the Batch Manager help with it. You can add all your trimming tasks to a batch queue and process all of them at a time. Batch processing is supported only in Video Splitter Business Edition.
Join Manager of Video Splitter allows to join multiple audio/video fragments. The reencoding is not involved in the joining process so all files must have the same parameters, such as video frame height/width, audio/video compression type, etc.
The slicing feature of Video Splitter allows to split files in parts by
specified duration, size and by number of equal parts.
It is also possible to make the screenshot from the selected video
frame.
Since v.6 Video Splitter has a multitimeline which supports processing of multiple files being placed on the same timeline per one run. Simply add files of the same format to the "Media" list of files, drag them to the timeline, place markers and get the desired video or audio track.
In this section:
- Distinction between Home Edition and Business Edition: The explanation of difference between Video Splitter's Home and Business Editions
- Basic terms: The explanation of concepts and terms referred to in this document
- System requirements: Minimum and recommended system requirements for SolveigMM Video Splitter
- Keyboard shortcuts: The list of keyboard shortcuts
Distinction between Home Edition and Business Edition
Video Splitter is available in two editions, Home Edition and Business Edition.
You can compare these editions in the table below.
| Feature | Video Splitter Home Edition |
Video Splitter Business Edition |
| Batch Manager. Unlimited number of editing tasks in one run | ✔ | |
| Command line interface (Batch Splitter console utility) | ✔ |
Basic terms
This section explains the key terms referred to throughout this document. Understanding these terms will help you start using Video Splitter in the most comfortable way.
Splitting process
Splitting is the process of dividing your video files into parts. For example, you can cut out a piece of video with undesired scenes (e.g. commercials, corrupted video). The splitting process leaves source files intact saving the result in the destination file.
Joining process
Joining is the process of combining multiple parts or fragments of video/audio into a single file. Joining does not involve reencoding so it does not affect the output audio/video quality.
Source and destination files
The source and destination files are the video files of a supported format. The source file contains video that you can split into parts, the destination file contains the final movie clip. During the splitting process, the source file remains in its original location and will not be changed or deleted.
Markers
A marker is a constituent part of an interval. The interval consists of two markers: start and end. It is set in the current cursor position. When the mouse pointer is in the area of the timeline the marker is set in the mouse pointer position.
The blue color means that the marker is selected. If marker is not selected it has the white color.
Operations such as deleting and positioning are applied to selected markers only.
| Selected state | Not selected state |
 |
 |
Intervals
An interval is a part of a movie (or audio) file limited by two markers that is to be removed or kept in the final movie, e.g. the commercial block you need to be cut out.
The cut out interval is usually highlighted with the red color.
You can see a sample keept and cut out intervals in the selected and not selected state below.
In case of some marker's time position corrections, you could deploy the collapsed interval by double clicking on it.
| Selected state | Not selected state | ||||
| Keept interval | Cut out interval |
Collapsed interval | Keept interval |
Cut out interval |
Collapsed interval |
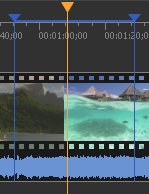 |
 |
 |
 |
 |
 |
For more detailed color definition see Using splitting controls section.
System requirements
Software Requirements
- Windows® 2000 / 2003 / Vista / 7 / 8 / 10 / 11
- DirectX 8.0 Runtime or higher
- Video and audio decoders for the preview feature (DirectShow, VFW or DMO)
- WMV/ASF support requires Windows Media Format 9 Series Runtime (shipped with Windows Media Player 9 and higher) MS: https://support.microsoft.com/en-gb/help/14209/get-windows-media-player
- Windows Media Format 11 Series Runtime for WMV file frame accurate editing https://www.free-codecs.com/download/windows_media_format_11.htm
Hardware Requirements
- CPU (Intel® Pentium II, Celeron, AMD® Athlon, Opteron etc.)
- 128 MB RAM
- Any VGA card
- About 110 MB of free disk space
- Microphone or similar sound capture device for Voice Over feature
Keyboard shortcuts
Almost every procedure in the Video Splitter can be done using
shortcut keys. Using these shortcut keys you can do some tasks faster.
The table below provides the list of operations that you can perform
using keyboard shortcuts.
Hot Keys of Video Splitter (main window):
| Operation | Shortcut key |
| Add Marker | M |
| Clear All Markers | Ctrl + C |
| Cut Out Previous Fragment | F |
| Cut Out Selected Fragment | D |
| Invert Time Line Fragments | I |
| Keep Selected Fragment | S |
| Play/Pause | Space |
| Redo | Ctrl + Y |
| Remove Marker(s) | Delete |
| Save... | Ctrl + T |
| Undo | Ctrl + Z |
| Close | Ctrl + W |
| Open Media File | Ctrl + O |
| Save Project | Ctrl + S |
| Jump 1/20th Backward | Page Down |
| Jump 1/20th Forward | Page Up |
| Jump Backward to | Shift + Left |
| Jump Forward to | Shift + Right |
| Jump to Movie End | End |
| Jump to Movie Start | Home |
| Next Frame | Ctrl + Right |
| Next K Frame | Right |
| Previous Frame | Ctrl + Left |
| Previous K Frame | Left |
| Select Next Marker | Tab |
| Select Previous Marker | Shift + Tab |
| Select Slider Cursor | Ctrl + Tab |
| Preferences | Ctrl + P |
| Maximize Zoom | Num / |
| Move Scaled Area Left | Alt + Left |
| Move Scaled Area Right | Alt + Right |
| Reset Zoom | Num* |
| Zoom In | Num+ |
| Zoom Out | Num- |
Hot Keys of Batch Manager:
| Operation | Shortcut key |
| Add Task to Batch Queue | A |
| Delete Selected Fragment | Shift + Delete |
| Delete Selected Task(s) | Delete |
| Start Batch processing | Ctrl + T |
| Start Batch Processing For Selected Task(s) | Shift + T |
| Update Task | U |
| Load Batch List | Ctrl + O |
| Edit the task in main window or show the selected fragment in the main window | Enter |
| Select all tasks | Ctrl + A |
Hot Keys of Join Manager:
| Operation | Shortcut key |
| Add media file(s) to the list | Ins |
| Delete the selected files from list | Del |
| Move the selected item down | PgDown |
| Move the selected item up | PgUp |