Cómo guardar rápidamente fragmentos de la película

By Olga Krovyakova - April, 3 2019
A veces desea guardar uno o más fragmentos de su película o videoclip favorito. Resolver rápidamente este problema ayudará al complemento WMP Trimmer, que edita archivos de los formatos AVI, WMV, ASF, WAV, WMA, MP3, MPEG-2, MPEG-1, AVCHD, FLV, MP4, MOV, WEBM, MKV directamente en Reproductor de medios de Windows. Simplemente siga los pasos de esta guía.
PRUEBA EL COMPLEMENTO WMP TRIMMER GRATIS
1. Descargue e instale el complemento.
2. Abra Reproductor de Windows Media.
3. Si el complemento está deshabilitado, habilítelo haciendo clic con el botón derecho del mouse en el área superior del reproductor y seleccione Herramientas -> Complementos -> SolveigMM WMP Recortador Plugin Home Edition (ffigura 1).
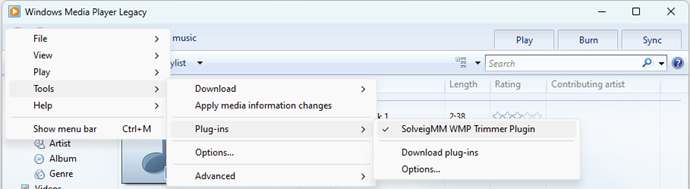
Figura 1
4. Abra su archivo usando el menú Archivo -> Abrir archivo (ffigura 2) o el botón "Abrir archivo multimedia" del complemento (ffigura 3).
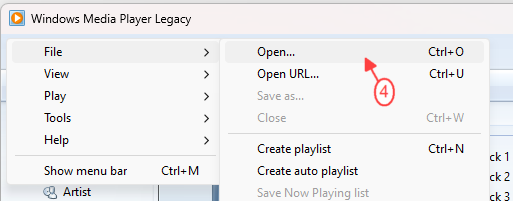
Figura 2

Figura 3
5. Seleccione el archivo que desea editar y haga clic en el botón "Abrir" (ffigura 4).
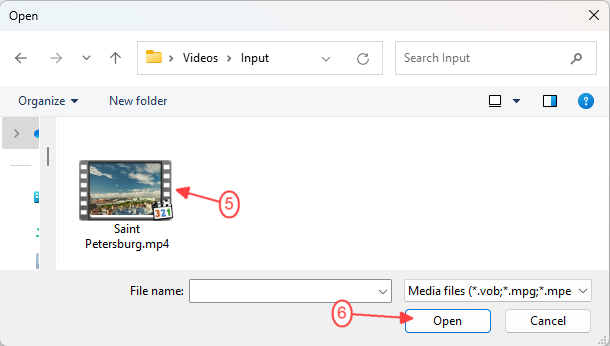
Figura 4
6. Presione el botón "Editar" para habilitar la vista ampliada del complemento (ffigura 5).
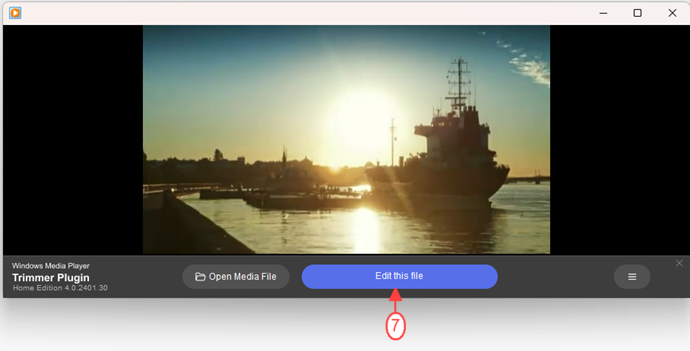
Figura 5
7. Ahora necesita marcar la posición de el inicio y el final de los fragmentos que desea guardar. Para encontrar el fotograma necesario utilice el control deslizante y la línea de tiempo escalable . Si lo desea, puede ampliar la línea de tiempo para seleccionar el cuadro necesario (figura 6).
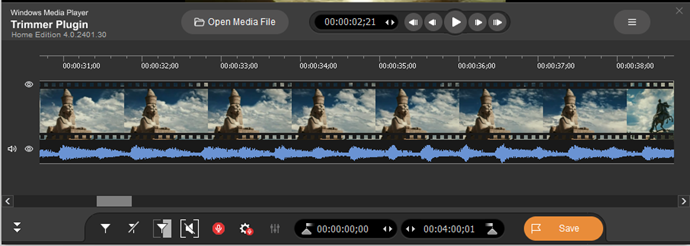
Figura 6
Utilice el botón "Agregar marcador" para marcar el comienzo del primer fragmento (figura 7).
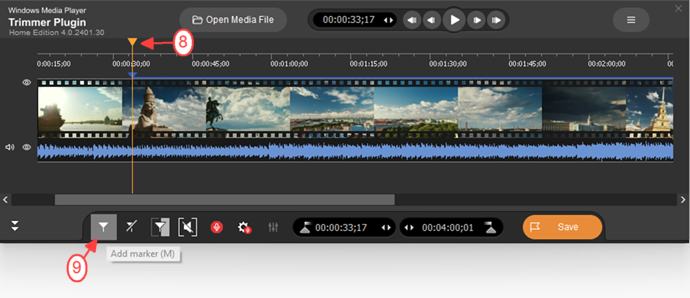
Figura 7
8. De manera similar, usando un control deslizante y el botón "Agregar marcador", seleccione el final del primer fragmento (figura 8).
También puede ingresar las posiciones de tiempo del final y el comienzo del fragmento manualmente usando los cuadros de edición de tiempo de los marcadores apropiados.
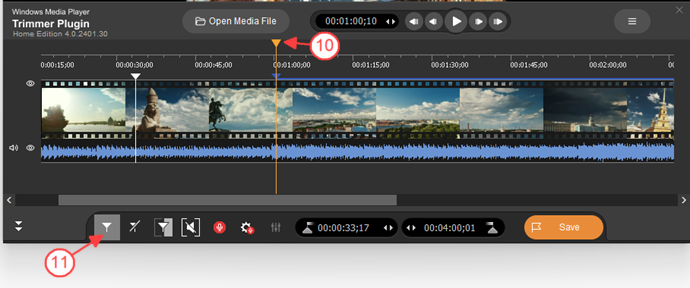
Figura 8
9. Marque de manera similar las posiciones de inicio y de finalización para los fragmentos restantes que se van a guardar (ffigura 9).
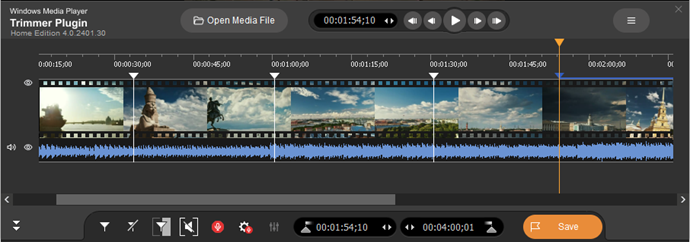
Figura 9
10. Ahora seleccione mediante un control deslizante el fragmento que desea eliminar de la película y utilice el botón "Recortar fragmento seleccionado" (figura 10).
En este caso eliminaremos tres fragmentos y quedarán dos para guardar (figura 11).
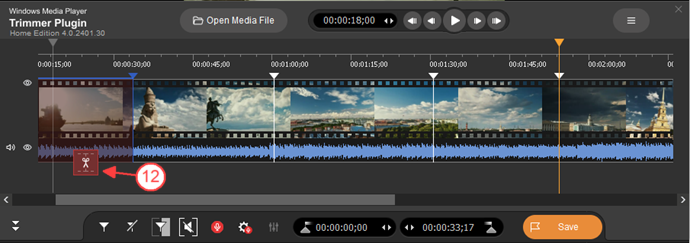
Figura 10
11. Haga clic en el botón "Recortar" para iniciar la edición (figura 11).
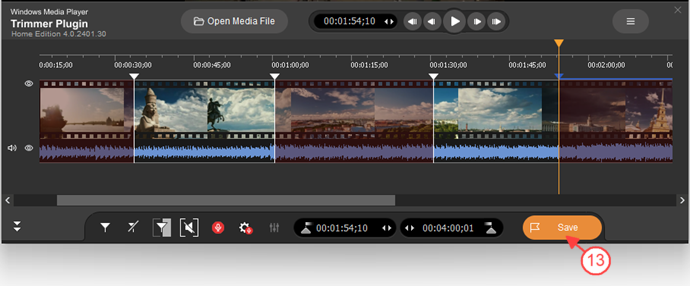
Figura 11
12. Ingrese el nombre del archivo de salida y seleccione la carpeta para guardar en la ventana de diálogo abierta (figura 12).
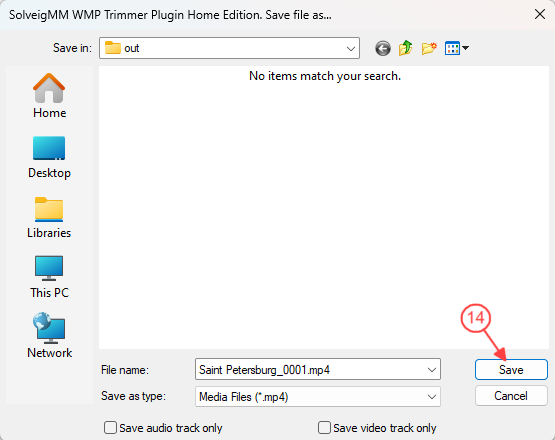
Figura 12
13. Verá el progreso de la edición (figura 13), luego se abrirá la ventana que ofrece abrir la carpeta con el archivo creado.
Presione «Sí» para abrir esta carpeta (figura 14).
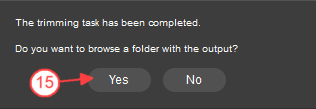
Figura 14
Se abrirá la carpeta con el archivo guardado (figura 15).
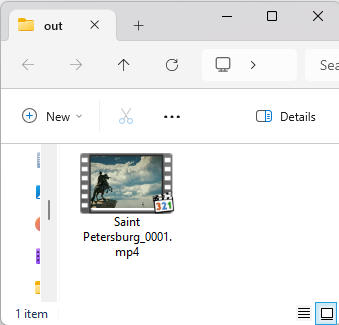
Figura 15
PRUEBA EL COMPLEMENTO WMP TRIMMER GRATIS
- https://www.solveigmm.com/en/howto/how-to-split-mpeg2-file-with-video-splitter/
- https://www.solveigmm.com/en/howto/how-to-cut-out-commercials-from-video-with-video-splitter/
 Olga Krovyakova is the Technical Support Manager in Solveig Multimedia since 2010.
Olga Krovyakova is the Technical Support Manager in Solveig Multimedia since 2010.
She is the author of many text and video guidelines of company's products: Video Splitter, HyperCam, WMP Trimmer Plugin, AVI Trimmer+ and TriMP4.
She works with programs every day and therefore knows very well how they work. Сontact Olga via support@solveigmm.com if you have any questions. She will gladly assist you!
 Esp
Esp  Eng
Eng  Rus
Rus  Deu
Deu  Ital
Ital  Port
Port  Jap
Jap  Chin
Chin