Cómo dividir un archivo FLV

By Olga Krovyakova - March, 27 2019
Los archivos en formato FLV son ahora muy populares entre diferentes portales de vídeos en línea, como YouTube y Facebook. Si desea descargar dichos archivos de la web y luego editarlos, por ejemplo. Al guardar varios fragmentos favoritos o pistas de audio del vídeo, SolveigMM Video Splitter es la herramienta de edición adecuada para estas tareas.
Descubramos cómo es fácil con solo unos pocos clics del mouse dividir archivos FLV en varios fragmentos con SolveigMM Video Splitter!
PRUEBA el divisor de vídeo GRATIS
1. Primero que nada necesitas descargar e instalar este editor de video.
2. Abra Video Splitter usando su icono amarillo en el escritorio o desde Inicio -> Todos los programas -> Solveig Multimedia -> SolveigMM Video Splitter Home Edition.
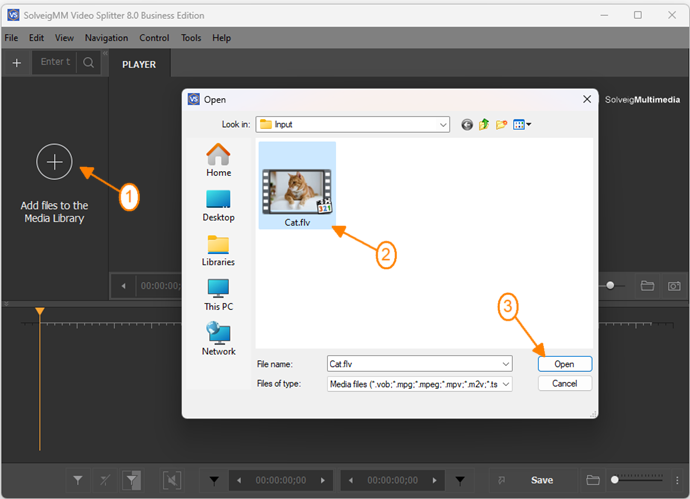
4. Move the file from the Media library to the timeline.
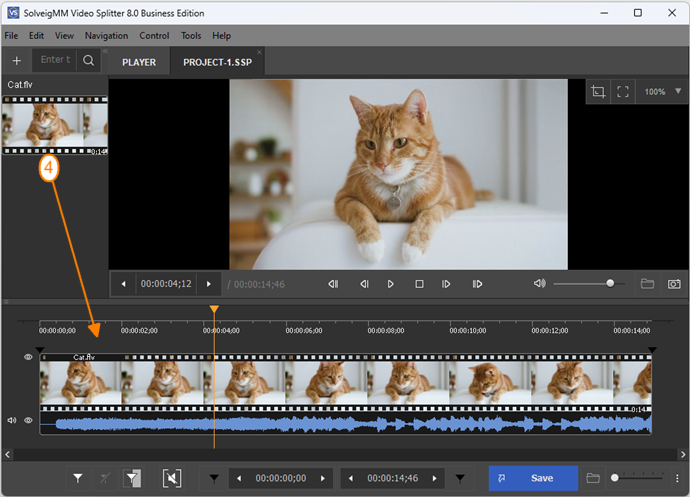
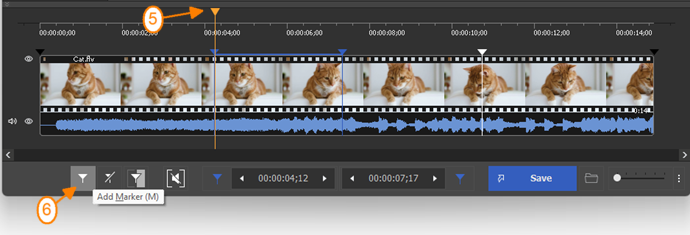
Para encontrar cómodamente el cuadro exacto desde el cual se debe iniciar el video, puede ampliar la escala de la línea de tiempo usando los botones "Acercar/alejar" o la rueda del mouse. Es posible ampliar la escala de la línea de tiempo hasta alcanzar la precisión del cuadro.
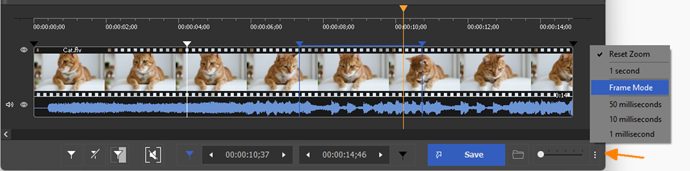
También puede cambiar el formato de hora de la línea de tiempo visual si es necesario yendo al menú "Ver -> Formato de hora" desde el modo predeterminado "Tiempo y cuadros (h:min:s;cuadro)" a "Tiempos (h:min:s;ms)".
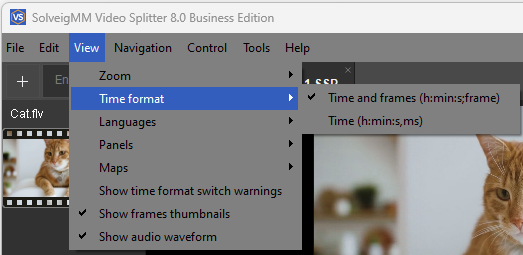
5. Cuando se hayan seleccionado todos los fragmentos para guardar, simplemente haga clic en el botón "Guardar todos los fragmentos como" en el área inferior o haga clic en "Archivo -> Guardar todos los fragmentos como". menú .
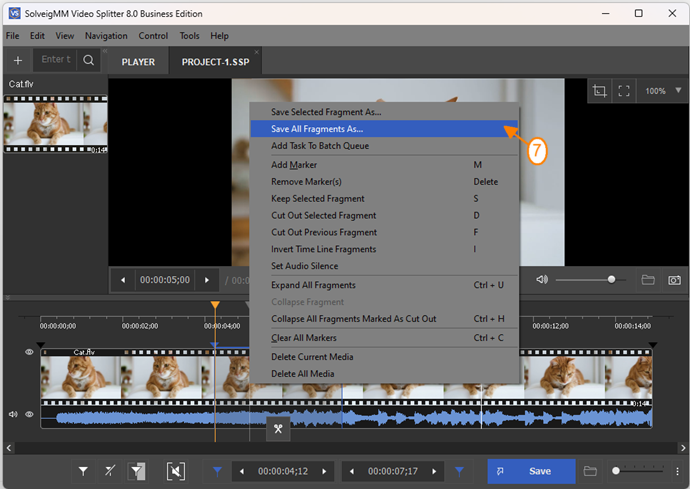
Se abrirá el cuadro de diálogo donde puede seleccionar la carpeta para guardar y el nombre de los archivos. Haga clic en el botón "Guardar" para iniciar el proceso de edición.
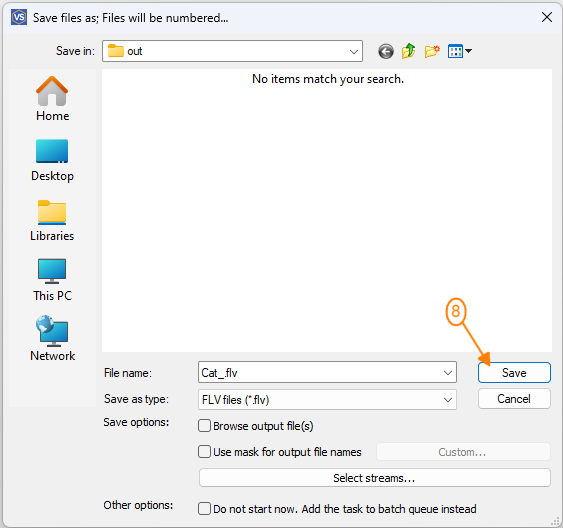
Aparecerá la ventana correspondiente que muestra el progreso de la edición.
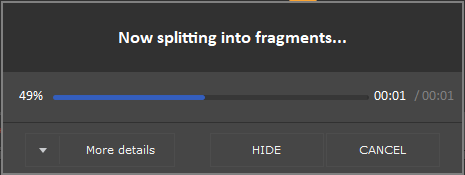
Una vez completado el proceso de edición, verá la notificación.
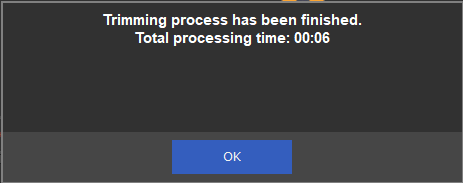
Eso es todo! Gracias por leer.
PRUEBA el divisor de vídeo GRATIS
- https://www.solveigmm.com/en/howto/how-to-split-avi-file-with-video-splitter/
- https://www.solveigmm.com/en/howto/how-to-edit-avchd-file-with-solveigmm-video-splitter/
 Olga Krovyakova is the Technical Support Manager in Solveig Multimedia since 2010.
Olga Krovyakova is the Technical Support Manager in Solveig Multimedia since 2010.
She is the author of many text and video guidelines of company's products: Video Splitter, HyperCam, WMP Trimmer Plugin, AVI Trimmer+ and TriMP4.
She works with programs every day and therefore knows very well how they work. Сontact Olga via support@solveigmm.com if you have any questions. She will gladly assist you!
 Esp
Esp  Eng
Eng  Rus
Rus  Deu
Deu  Ital
Ital  Port
Port  Jap
Jap  Chin
Chin