Cómo dividir un archivo WebM

By Olga Krovyakova - March, 26 2019
SolveigMM Video Splitter es un potente editor de vídeo que ayuda a editar archivos de una gran variedad de formatos, como FLV, AVC/H264, MP4, MOV, AVCHD, MPEG-2, MKV, MPEG-1, AVI, WMV, MP3, WMA.
En esta guía paso a paso, le describiré cómo dividir un archivo WebM en varios fragmentos usando SolveigMM Video Splitter.
PRUEBA el divisor de vídeo GRATIS
1. Descargue e instale el producto.
2. Ejecute SolveigMM Video Splitter desde su icono amarillo en el escritorio o desde Inicio -> Todos los programas -> Solveig Multimedia -> SolveigMM Video Splitter Home Edition.
3. Abra el archivo WebM que desea dividir. Utilice arrastrar y soltar para mover fácilmente su archivo a la ventana de Video Splitter desde cualquier carpeta o haga clic en el área "Entrada" del panel izquierdo o use Menú Archivo -> Abrir archivo multimedia...
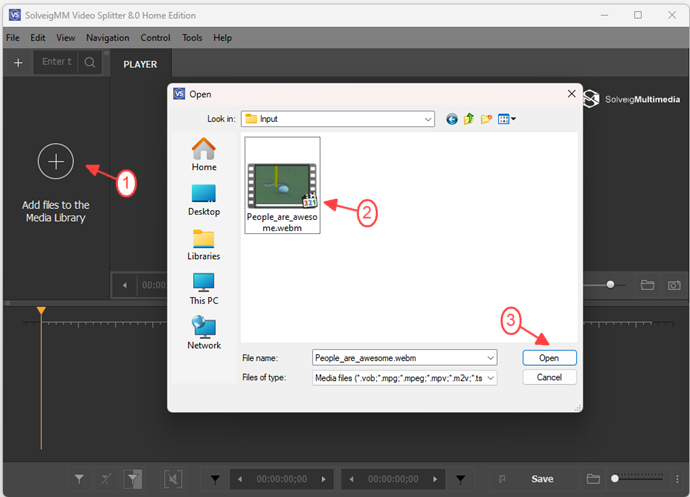
Move the file from the Media Library to the timeline.
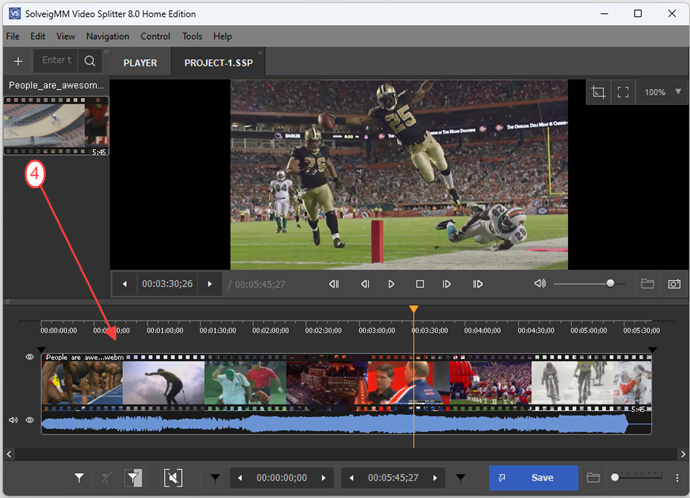
4. Utilice el control deslizante y los marcadores para seleccionar las posiciones de inicio y finalización de los fragmentos. Coloque el marcador en la línea de tiempo con el botón "Agregar marcador" o la tecla de acceso rápido "M.
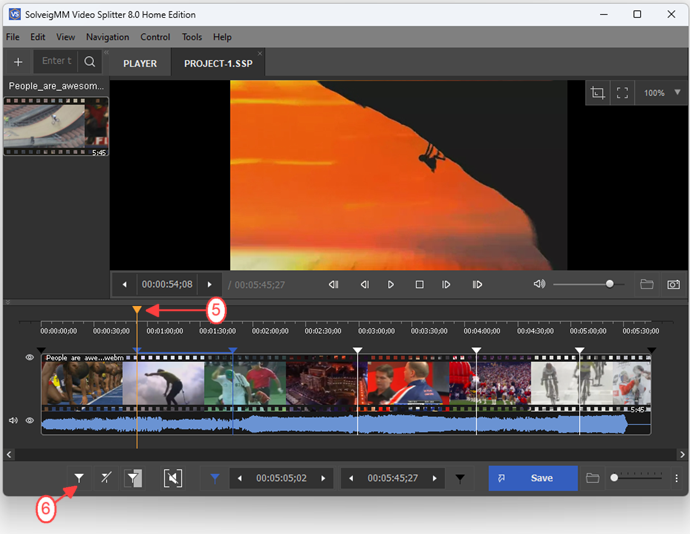
Para encontrar el fotograma necesario, utilice, si es necesario, los botones "Acercar/alejar" para cambiar la escala de tiempo de la línea de tiempo.
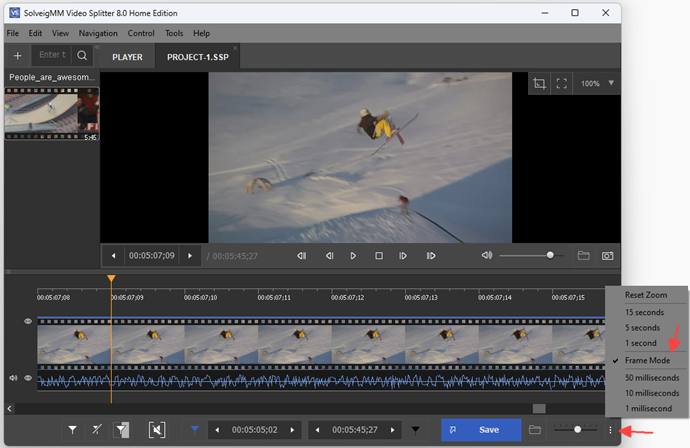
5. Haga clic en el botón "Guardar todos los fragmentos como" para guardar todos los fragmentos en archivos separados.
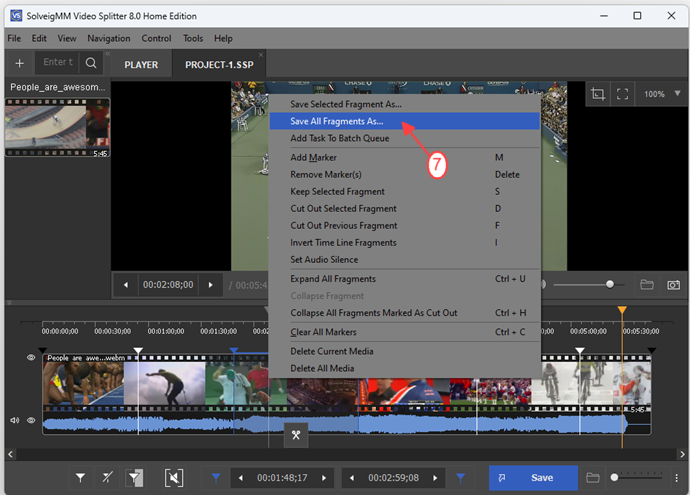
6. Seleccione la carpeta en la que se guardarán los fragmentos, seleccione el nombre de los archivos salientes y haga clic en "Guardar".
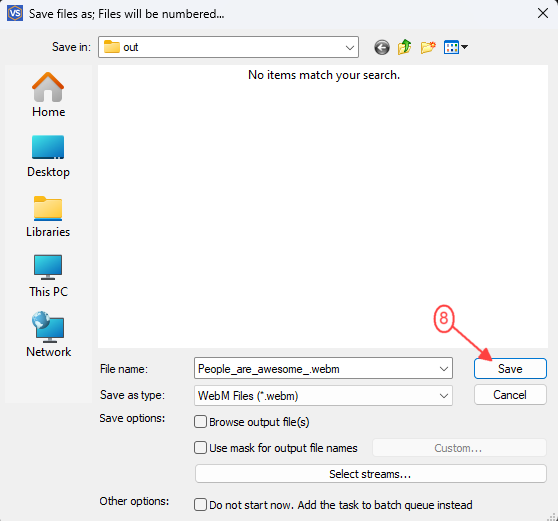
Espere hasta que se complete el proceso de división. Verá la ventana correspondiente.
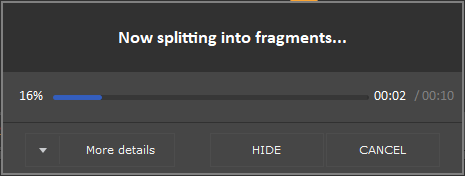
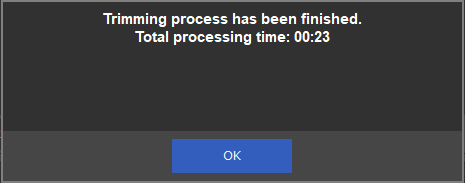
Eso es todo! Gracias por utilizar SolveigMM Video Splitter.
PRUEBA el divisor de vídeo GRATIS
- https://www.solveigmm.com/en/howto/how-to-split-avi-file-with-video-splitter/
- https://www.solveigmm.com/en/howto/how-to-edit-avchd-file-with-solveigmm-video-splitter/
 Olga Krovyakova is the Technical Support Manager in Solveig Multimedia since 2010.
Olga Krovyakova is the Technical Support Manager in Solveig Multimedia since 2010.
She is the author of many text and video guidelines of company's products: Video Splitter, HyperCam, WMP Trimmer Plugin, AVI Trimmer+ and TriMP4.
She works with programs every day and therefore knows very well how they work. Сontact Olga via support@solveigmm.com if you have any questions. She will gladly assist you!
 Esp
Esp  Eng
Eng  Rus
Rus  Deu
Deu  Ital
Ital  Port
Port  Jap
Jap  Chin
Chin