Cómo subir archivos a Google Drive o Dropbox gratis para compartir con el equipo de soporte de SolveigMM

By Olga Krovyakova - modified September 28, 2023, created May 10, 2023.
A veces, cuando nos escribe a Soporte, le solicitamos que cargue el archivo de entrada original que intentó utilizar para editar en cualquier servicio de intercambio de archivos para que podamos reproducir fácilmente el problema por nuestra parte y ayudarlo en breve.
A menudo recomendamos utilizar servicios tan conocidos como Google drive y Dropbox.com para compartir sus archivos.
Si desea saber cómo cargar y compartir archivos con nosotros utilizando estos servicios, lea esta guía paso a paso.
Cargar y compartir archivos usando Google Drive
1. Abra su navegador y vaya al sitio web de Google Drive en https://drive.google.com
2. Regístrese o inicie sesión en su cuenta de Google.
3. En la parte superior izquierda, haga clic en "Nuevo" / "Carga de archivo" o "Carga de carpeta". También puede crear una carpeta aquí usando el elemento de menú "Nueva carpeta" (Imágenes 1, 2).
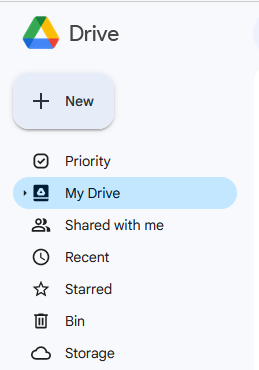
Foto 1
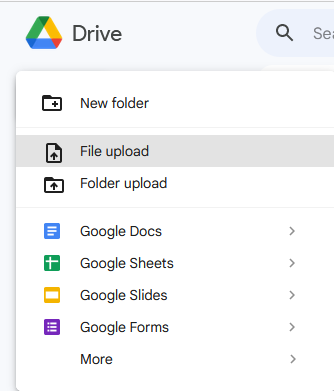
Imagen 2
Supongamos que nos gustaría cargar 4 archivos en una carpeta en Google Drive.
Para esto, crearemos primero la carpeta usando el elemento de menú "Nueva carpeta" (Imagen 3).
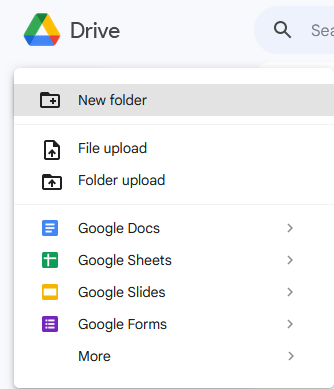
Imagen 3
Asígnele un nombre en la ventana abierta y haga clic en el botón "Crear" (Imagen 4).
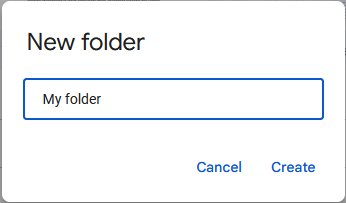
Imagen 4
Haga doble clic en él para seleccionarlo y abrirlo.

Verá la siguiente vista (Imagen 5).
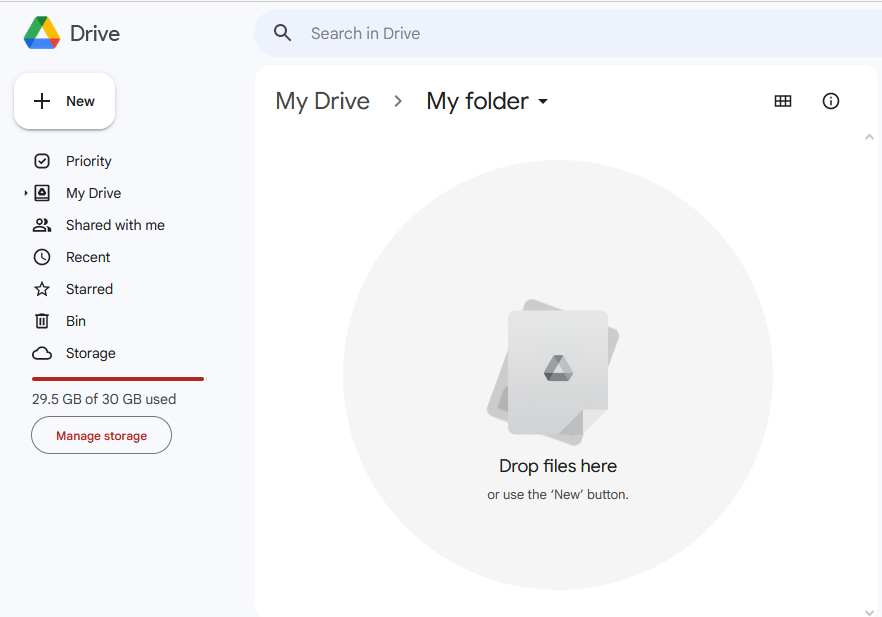
Imagen 5
Arrastre y suelte sus archivos aquí o use Nuevo / Carga de archivos en el lado superior izquierdo (ver imagen 2).
Elija el archivo o carpeta que desea cargar. Explore la carpeta con sus archivos para cargarlos. Seleccione los archivos y haga clic en el botón "Abrir" (Imagen 6).
Puede seleccionar varios archivos para cargar a la vez.
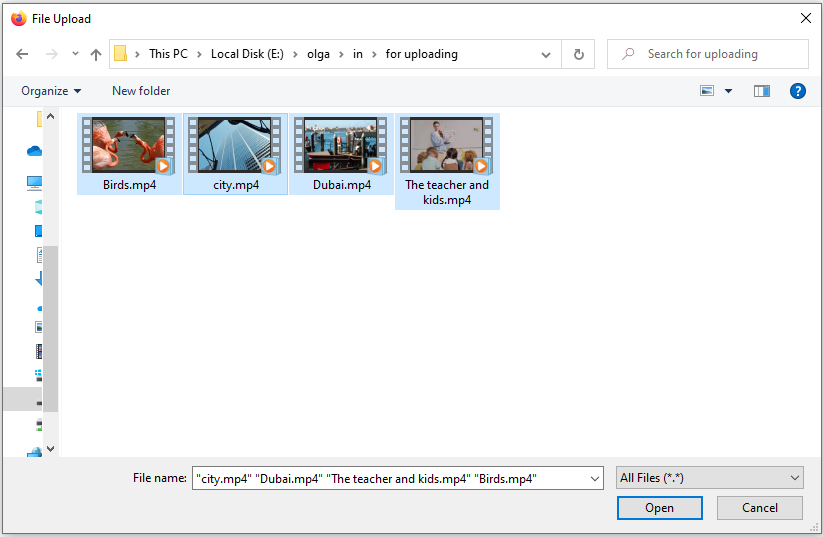
Imagen 6
Después de eso, verás la ventana de progreso en la parte inferior derecha de tu navegador (imagen 7).
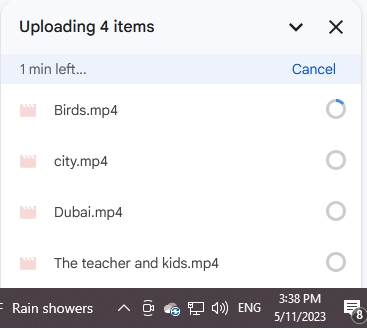
Imagen 7
Cuando se complete el progreso, verá dicha vista en la página de su cuenta de Google Drive (imagen 8).
Los archivos están cargados ahora.
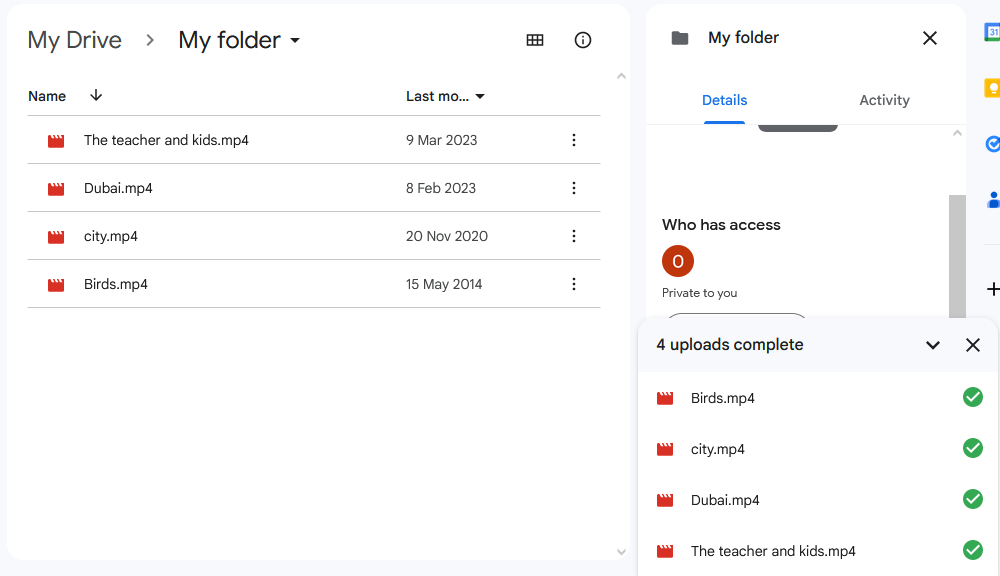
Imagen 8
Ahora necesitas compartir la carpeta con archivos.
Haga clic en el nombre de la carpeta y seleccione "Compartir" (imagen 9).
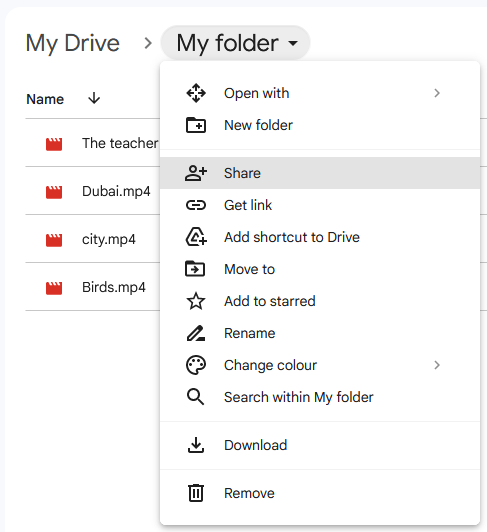
Imagen 9
En la sección "Acceso general" seleccione "Cualquier persona con el enlace".
Luego haga clic en el botón "Copiar enlace" y luego en "Listo" (Imagen 10).
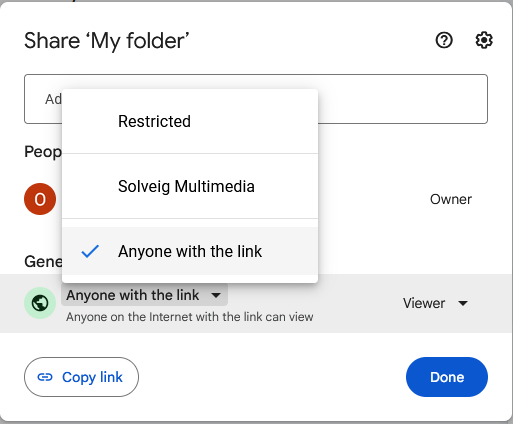
Imagen 10
Ahora puede pegar el enlace en el correo electrónico cuando nos responda. La dirección de correo electrónico de nuestro equipo de soporte es support@solveigmm.com.
El enlace a la carpeta con varios archivos se verá así.
https://drive.google.com/drive/folders/15nRymnodaHHVBgv6DVgv8YLShMbuWxOJ?usp=sharing
Si desea obtener el enlace a cualquier archivo cargado por separado, puede hacer clic derecho en este archivo y seleccionar "Obtener enlace", en "Copiar enlace" / "Hecho".
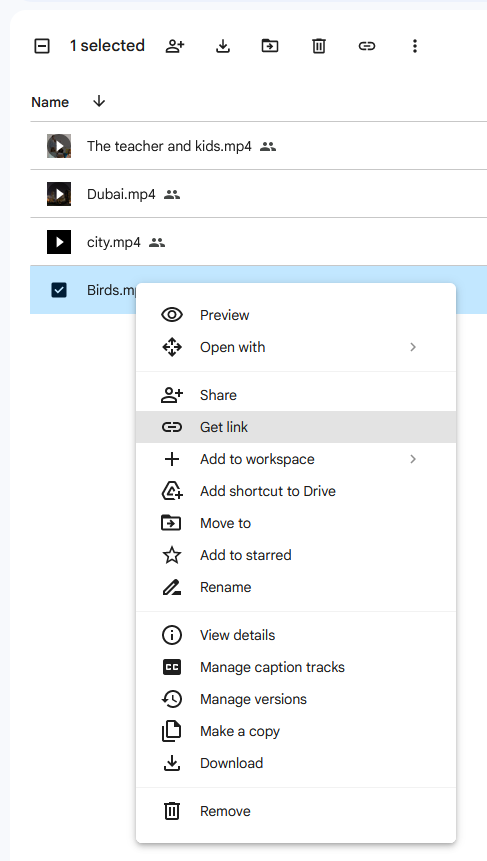
En este caso el enlace quedará así:
https://drive.google.com/file/d/1m4imL8K1jTGLy7Z8JFLn1XGHnhuaQ3pG/view?usp=share_link
Cargar y compartir archivos usando Dropbox
1. Abra su navegador y vaya a dropbox.com.
2. Regístrese o inicie sesión en su cuenta de Dropbox.com.
3. Vaya a la sección "Inicio". Puede cargar un archivo, una carpeta con archivos de su computadora o una carpeta que puede crear directamente en su cuenta de Drobox haciendo clic en el botón "Crear" y luego en "Carpeta".
Supongamos que nos gustaría cargar cuatro archivos en la carpeta creada en Dropbox.
Seleccione "Crear" / "Carpeta" (Imagen 12).
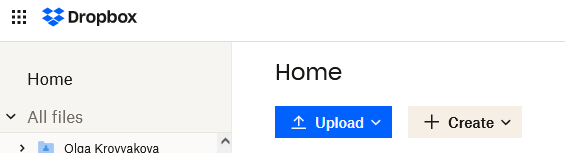
Imagen 11
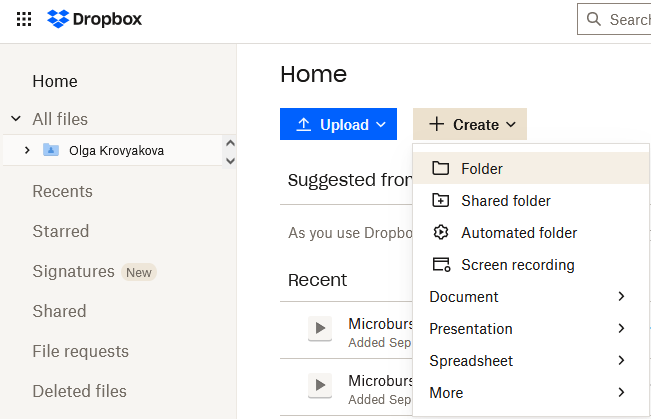
Imagen 12
4. Asigne el nombre a su carpeta y haga clic en el botón "Crear" (imagen 13).
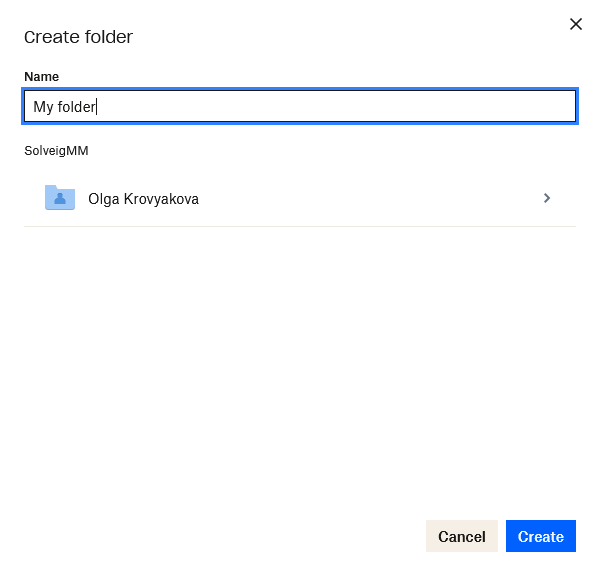
Imagen 13
5. Vaya a "Inicio" y seleccione la nueva carpeta creada en la lista haciendo doble clic con el mouse en su nombre (imagen 14).
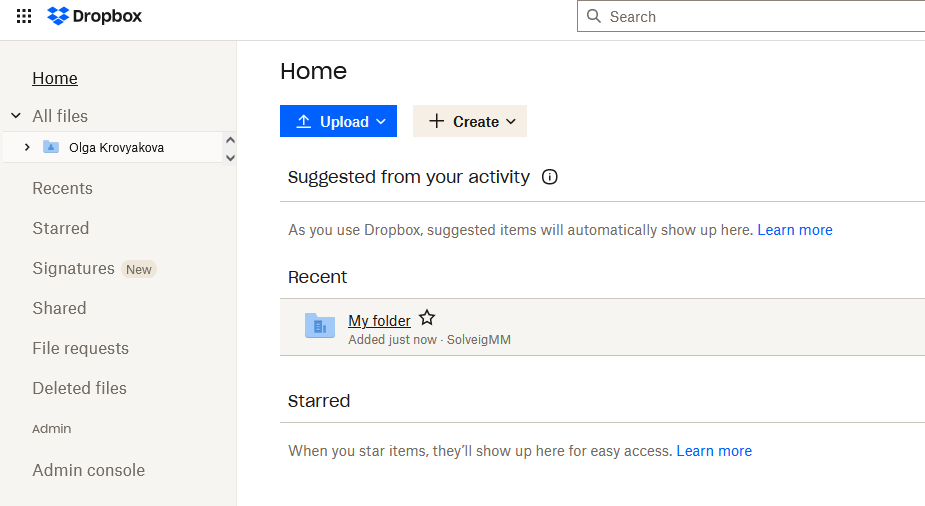
Imagen 14
6. Haga clic en el botón "Cargar" / "Archivos" (imagen 15) o arrastre y arrastre sus archivos desde la carpeta de su computadora al área con "Soltar archivos aquí para subir" (foto 16).
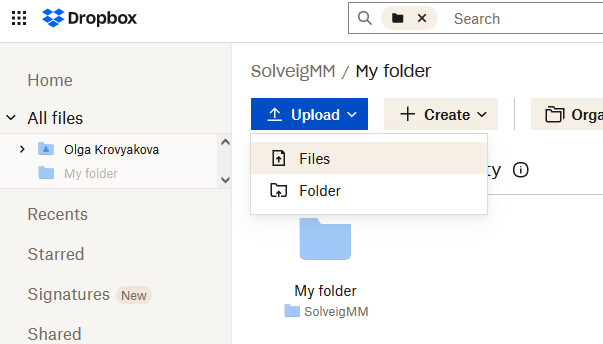
Imagen 15
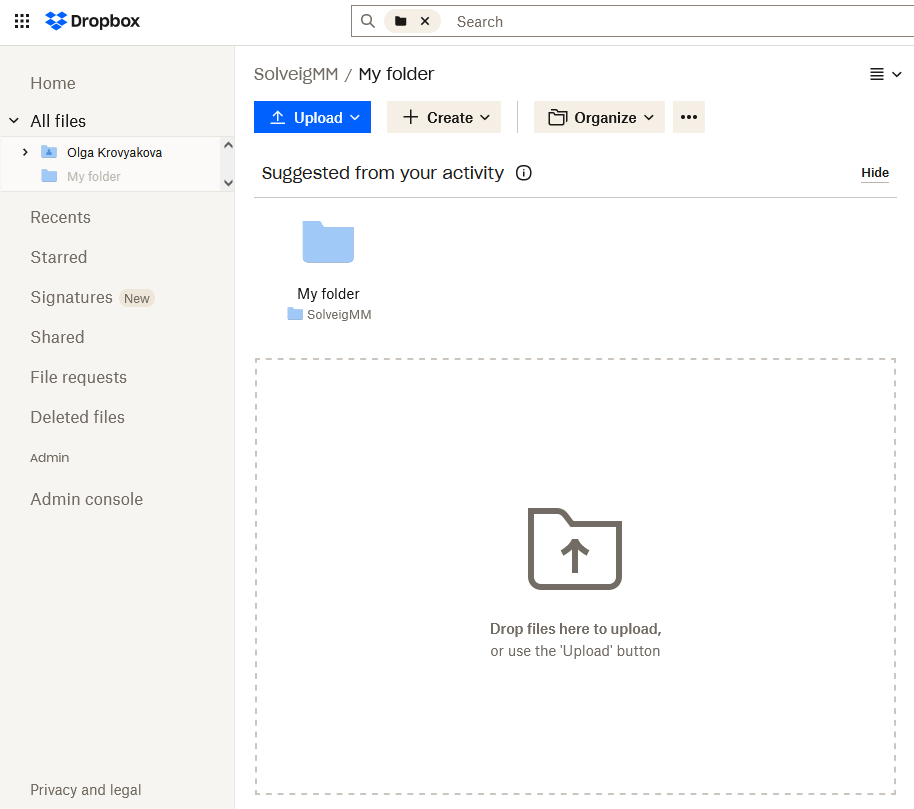
Imagen 16
7. En caso de hacer clic en el botón "Cargar" en el paso anterior, explore sus archivos, seleccione los archivos para cargar y haga clic en el botón "Abrir.
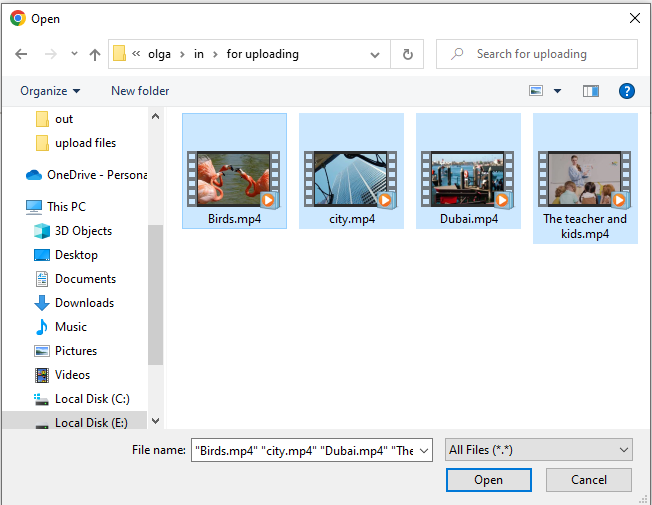
Imagen 17
8. Haga clic en el botón "Cargar". El proceso de carga se iniciará posteriormente (imagen 18).
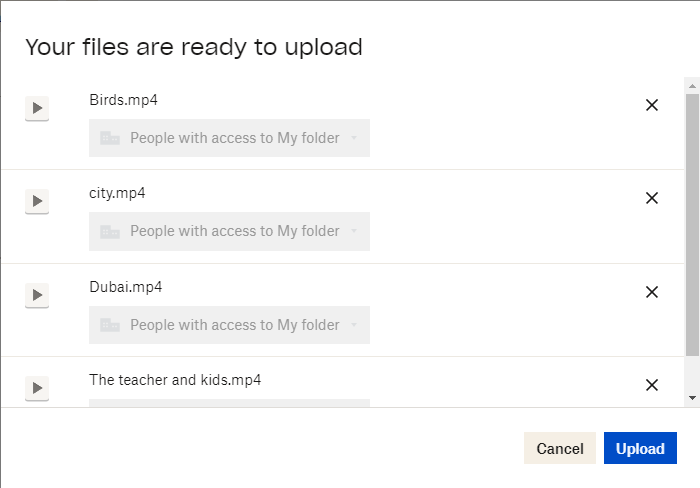
Imagen 18
El progreso de la carga se mostrará en la esquina inferior derecha de la página (imagen 19).
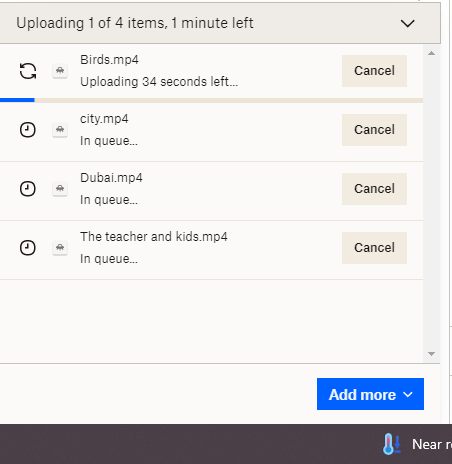
Imagen 19
Una vez completada la carga, verá la siguiente vista de su carpeta de Dropbox. Los cuatro archivos ya están cargados (imagen 20).
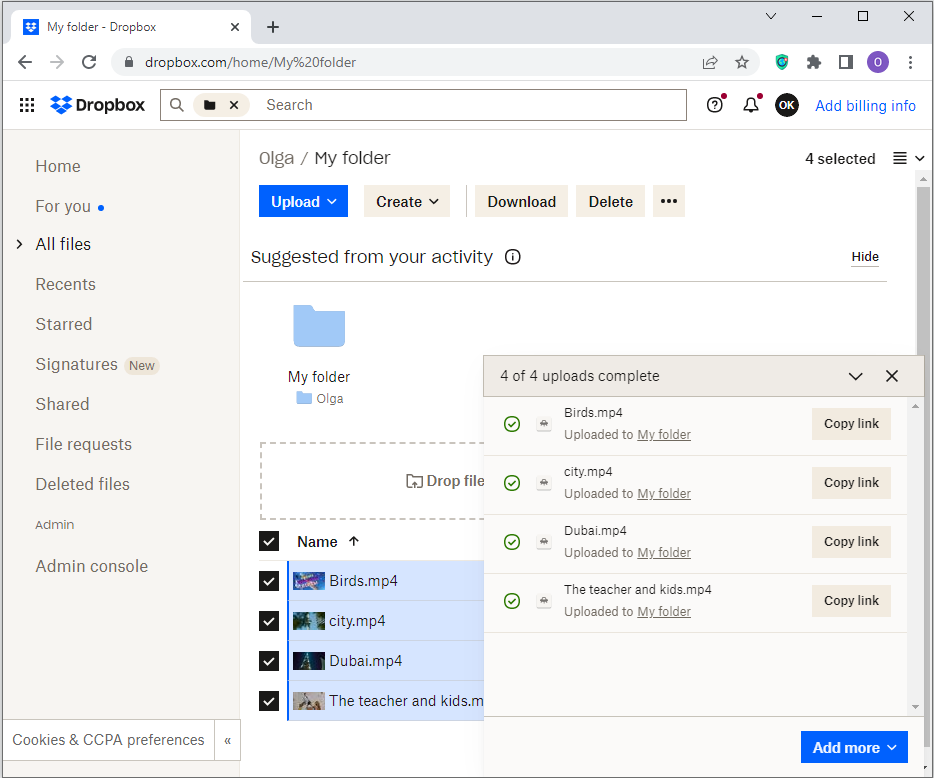
Imagen 20
9. Haga clic en el botón "Copiar el enlace...". para copiar el enlace a su carpeta con archivos cargados en la esquina superior derecha de la página (imagen 21).
Luego puedes pegar el enlace al correo electrónico cuando nos escribas.

Imagen 21
O puede hacer clic en el botón "Compartir" y luego ingresar la dirección de correo electrónico (por ejemplo, nuestro support@solveigmm.com), agregar una nota y hacer clic en "Compartir carpeta". Botón (imagen 22).
El enlace a su carpeta con archivos se enviará a nuestra dirección de correo electrónico.
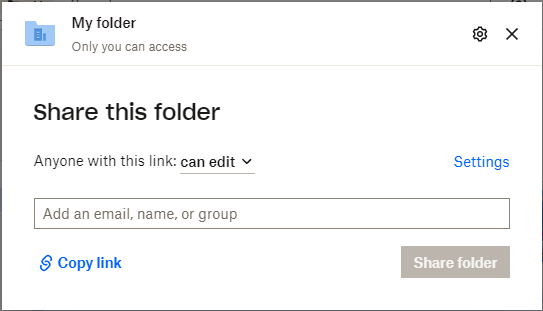
Imagen 22
Eso es todo! ¡Gracias por leer!
 Olga Krovyakova es directora de soporte técnico en Solveig Multimedia desde 2010.
Olga Krovyakova es directora de soporte técnico en Solveig Multimedia desde 2010.
Es autora de numerosas directrices de texto y vídeo de los productos de la empresa: Video Splitter, HyperCam, WMP Trimmer Plugin, Zond 265, AVI Trimmer+ y TriMP4.
Trabaja con programas todos los días y por eso sabe muy bien cómo funcionan. Póngase en contacto con Olga a través de support@solveigmm.com si tiene alguna pregunta. ¡Ella con gusto te atenderá!
 Esp
Esp  Eng
Eng  Rus
Rus  Deu
Deu  Ital
Ital  Port
Port  Jap
Jap  Chin
Chin