Cómo lograr una buena calidad de video usando HyperCam

By Olga Krovyakova - April, 2 2019
A veces, cuando graba algo de su escritorio, obtiene una mala calidad de video de sus grabaciones y le gustaría usar dichos programas y realizar dichas configuraciones para tener la mejor calidad de video posible. ¡HyperCam puede ayudarte fácilmente con esta tarea! La calidad de video de los registros de funciones generalmente depende del compresor de video utilizado para el registro, la velocidad en cuadros a segundos, la tasa de bits, la nitidez, el retraso del búfer y algunas otras opciones.
Simplemente siga los pasos a continuación:
1) Inicie HyperCam 3 desde su icono de registro en el escritorio o desde Inicio -> Todos los programas -> HyperCam 3 -> HyperCam 3
Se abrirá la ventana principal del programa.
2) Haga clic en la pestaña "Opciones" para abrir la configuración de HyperCam.
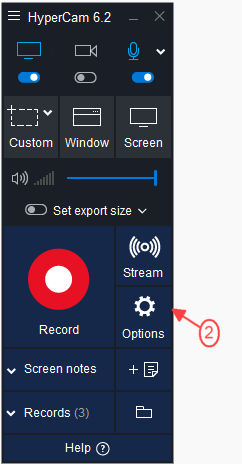
3) Verá la pestaña "Vídeo" de HyperCam 3 donde podrá elegir determinadas configuraciones.
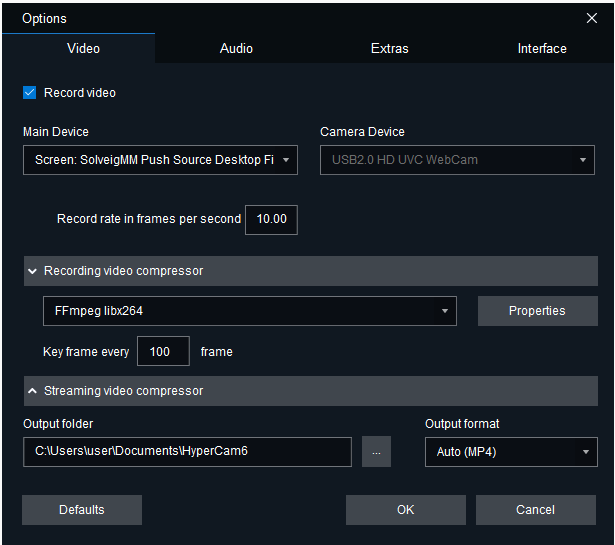
4) Para obtener la mejor calidad de vídeo, recomendamos realizar los siguientes ajustes:
- Elija WMVideo9 Encoder DMO o Xvid como compresor de video
Nota: Para obtener los registros de el tamaño de archivo mínimo puede elegir MSScreen 9 Encoder DMO como compresor de video. Pero en este caso obtendrás registros de baja calidad.
El tamaño del archivo también depende del valor de la tasa de bits . Para obtener un archivo de menor tamaño, intente disminuir la tasa de bits. Pero en este caso obtendrás registros de menor calidad. El tamaño del área elegida también afecta el tamaño del archivo (ancho y alto de la ventana elegida para el registro), las dimensiones más pequeñas de la ventana elegida y el tamaño más pequeño del archivo del registro que se obtiene.
- Al hacer clic en el botón "Propiedades" del codificador puede seleccionar el modo de codificación y sus propiedades. Recomendamos dejar la configuración predeterminada (tasa de bits constante con la configuración predeterminada)
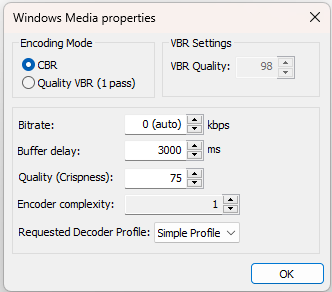
También puedes intentar mejorar la calidad de tu registro aumentando la configuración de la ventana anterior. Son "Bitrate", "Calidad (Nitidez)" y "Complejidad del codificador".
Cuanto mayor sea el valor de Bitrate que elija, mayor será la calidad de los registros y el tamaño del archivo. Así que tenga en cuenta que las configuraciones de velocidad de bits más altas cubren grabaciones de archivos de gran tamaño.
"La configuración "Calidad (Nitidez)" se puede cambiar a 100.
Para "Complejidad del codificador" puede configurar "5". En este caso, la calidad será la mejor, pero esta configuración afecta la eficiencia de la computadora; cuanto mayor sea el valor que elija, más eficiencia necesitará su computadora. Entonces, si tiene una PC de eficiencia promedio, deje la configuración predeterminada ("1") ya que la configuración alta de la complejidad del codificador puede hacer que la PC se cuelgue durante la grabación. Por lo tanto, recomendamos el valor "5" de esta configuración para PC potentes.
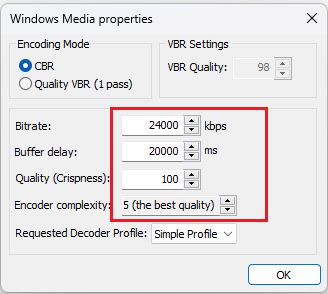
- Ingrese al área "Velocidad en fotogramas por segundo" para los campos "Grabación" y "Reproducción" el valor entre 23,97 y 30 fps. Lo óptimo es 25 fps.
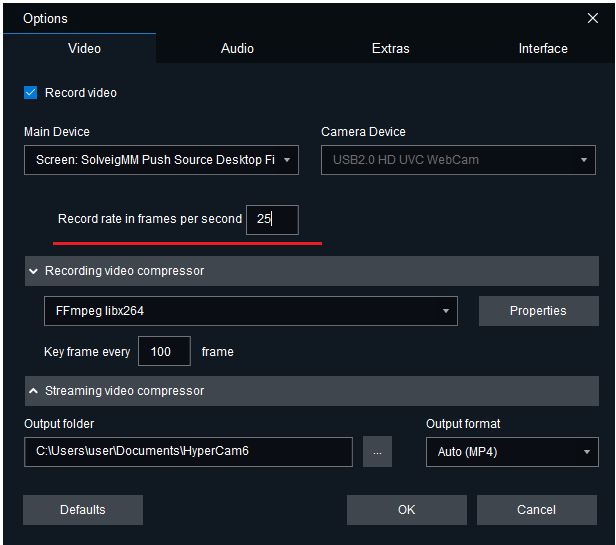
Realice los siguientes ajustes de audio recomendados :
5) Elija "WMAudio Encoder DMO" como compresor de audio.
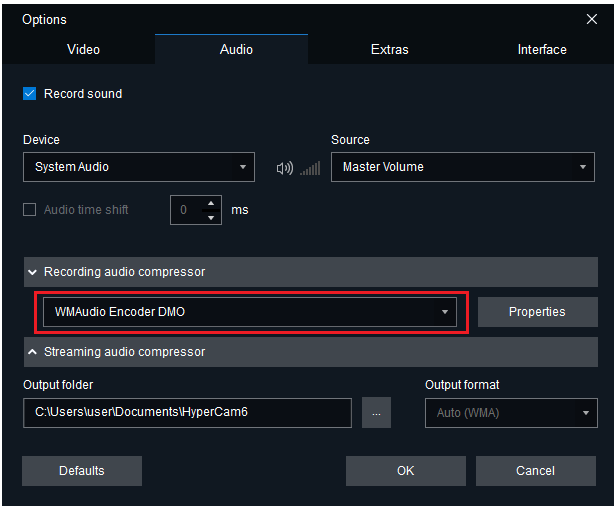
6) Para obtener la mejor calidad de audio, recomendamos elegir los valores máximos de los parámetros "Bitrate" y "Sample size.
La tasa de bits es la cantidad de bits que se transmiten o procesan por unidad de tiempo (normalmente 1 segundo). Entonces, si aumenta su valor, tenga en cuenta que el tamaño del registro de salida también puede aumentar. La tasa de bits es una configuración más importante que el tamaño de la muestra. Por lo tanto, establezca el valor máximo de tasa de bits para obtener registros de mayor calidad.
El tamaño de la muestra es la profundidad del sonido, la cantidad de datos que se transmiten para cada muestra. Cuanto mayor sea el valor de la frecuencia de muestreo que establezca, mayor será la calidad de los registros que obtendrá.
Tenga en cuenta que cuanto más altos sean los valores de "Bitrate" y "Sample size", elegirá el archivo de mayor tamaño que obtendrá.
Puede elegir los parámetros "Bitrate" y "Tamaño de muestra" en la ventana que se abrirá después de hacer clic en el botón "Propiedades.
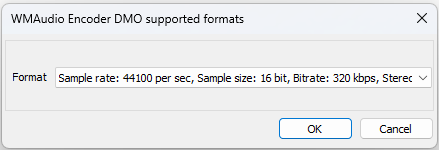
7) Elija los dispositivos que necesita para su registro.
Si desea grabar solo el sonido de su sistema (generalmente proviene de los parlantes), configure la configuración "Audio del sistema" en el cuadro combinado "Dispositivo.
Si desea grabar el sonido del sistema y sus anotaciones desde el micrófono, deje la configuración predeterminada: "Audio del sistema + Micrófono".
Si desea grabar sonido, vaya al micrófono, seleccione en el cuadro combinado la configuración adecuada: "Micrófono".
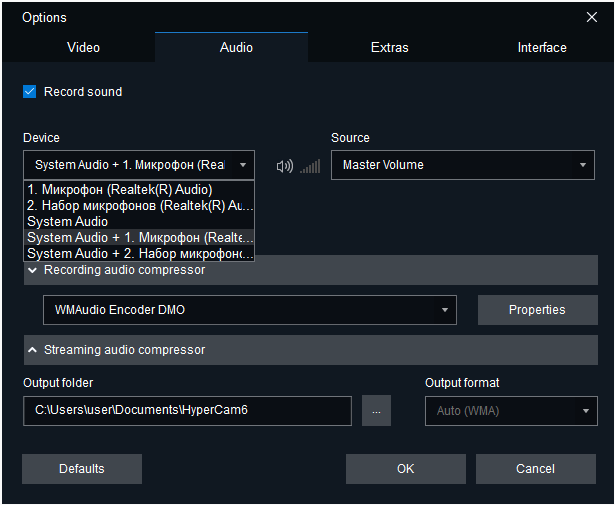
7) Haga clic en el botón Aceptar para guardar la configuración y cerrar la ventana "Opciones.
8) Elija el área para la grabación (usando los botones Región, Ventana o Pantalla completa).
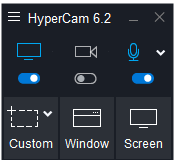
9) Haga clic en el botón "Grabar" para iniciar la grabación o en la tecla de acceso rápido F2 .
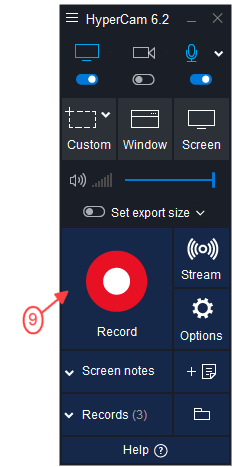
10) Para detener la grabación, haga clic en el botón "Detener" de la barra de herramientas de la bandeja de HyperCam o en la tecla de acceso rápido F3 .
Su registro aparecerá en la ventana "Registros recientes" de HyperCam. Ahora puede abrirlo usando el botón "Examinar" o editarlo en HyperCam Media Editor usando el botón "Editar.
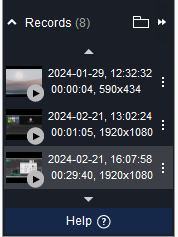
- https://www.solveigmm.com/es/howto/hypercam-3-tutorial/
- https://www.solveigmm.com/es/howto/como-grabar-una-sesion-de-skype-con-hypercam/
 Olga Krovyakova is the Technical Support Manager in Solveig Multimedia since 2010.
Olga Krovyakova is the Technical Support Manager in Solveig Multimedia since 2010.
She is the author of many text and video guidelines of company's products: Video Splitter, HyperCam, WMP Trimmer Plugin, AVI Trimmer+ and TriMP4.
She works with programs every day and therefore knows very well how they work. Сontact Olga via support@solveigmm.com if you have any questions. She will gladly assist you!
 Esp
Esp  Eng
Eng  Rus
Rus  Deu
Deu  Ital
Ital  Port
Port  Jap
Jap  Chin
Chin