Cómo editar archivos de vídeo con subtítulos

By Olga Krovyakova - modified February 16, 2024, created March 29, 2019
Esta guía tiene como objetivo ayudarlo a comprender cómo guardar fácilmente archivos multimedia con subtítulos utilizando el editor de video sin pérdidas SolveigMM Video Splittter.
Con la versión 5, Video Splitter permite guardar múltiples subtítulos externos e integrados de varios formatos de archivo y guardar varias pistas de audio de archivos de video.
Los formatos de subtítulos incrustados admitidos son UTF8, ASS, SSA, GAB2 para archivos AVI, MKV y WEBM . Los formatos de subtítulos externos admitidos son ASS, SRT para archivos AVI, MKV, WEBM, MP4 .
Video Splitter permite guardar todas las secuencias de subtítulos contenidas en el archivo o solo las secuencias seleccionadas, lo mismo ocurre con las pistas de audio.
Simplemente siga estos sencillos pasos para descubrir cómo guardar fácilmente todas o solo las secuencias de subtítulos seleccionadas para un archivo MKV.
PRUEBA el divisor de vídeo GRATIS
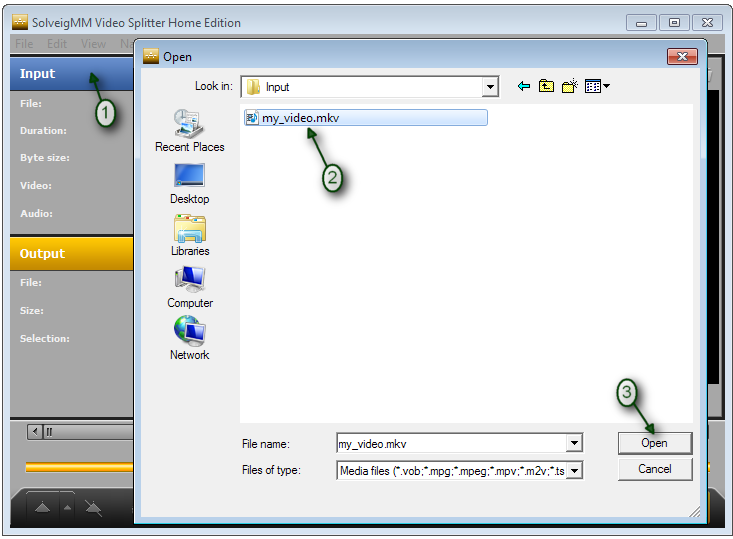
4. Después de que abra el archivo, aparecerá la ventana "Seleccione secuencias para obtener una vista previa & recortando". También puede abrir esta ventana desde el menú Controlar / Seleccionar secuencias.
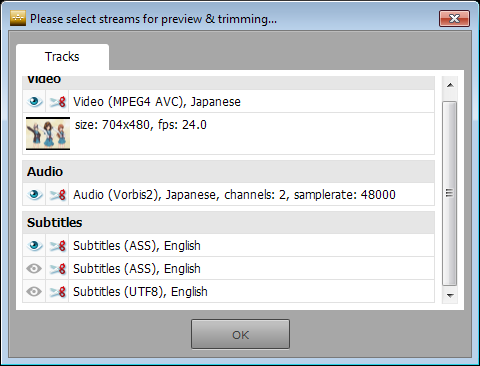

7. De la misma manera, seleccione las posiciones de inicio y finalización de otros fragmentos que desee conservar. Deberías obtener esta vista de la línea de tiempo (o similar, por supuesto).

8. Seleccione el fragmento que desea eliminar moviendo el control deslizante Video Splitter. El color de los fragmentos cambiará a naranja.
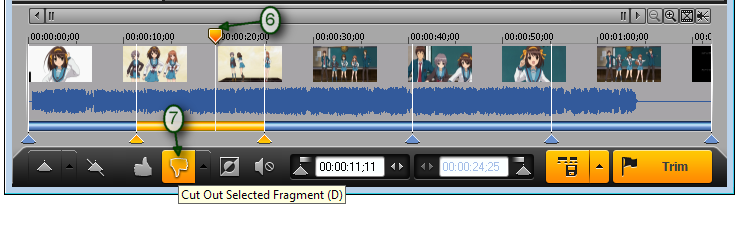

"el botón "Cortar fragmento anterior" funciona así: el fragmento que queda del fragmento seleccionado se configurará para cortarse si presiona este botón.

Nach dem Drücken dieser Taste sieht die Timeline folgendermaßen aus.

9. Ahora presione el botón "Recortar" para iniciar el proceso de edición real.

Se abrirá el cuadro de diálogo Guardar como… . Ahora seleccione una carpeta para guardar y establezca el nombre del archivo de salida.

Se iniciará la edición. Verá la ventana correspondiente que muestra el progreso del mismo.

Una vez finalizado el proceso, tendrás un archivo de vídeo que contiene todos los fragmentos que has seleccionado, con todas las pistas de subtítulos que contenía el archivo de vídeo original.
Eso es todo! ¡Diviértete con tus proyectos de edición y gracias por leer!
PRUEBA el divisor de vídeo GRATIS
- https://www.solveigmm.com/en/howto/how-to-select-streams-for-preview-and-editing-in-video-splitter/
- https://www.solveigmm.com/en/howto/how-to-edit-media-file-with-varias-pistas-de-audio/
 Olga Krovyakova is the Technical Support Manager in Solveig Multimedia since 2010.
Olga Krovyakova is the Technical Support Manager in Solveig Multimedia since 2010.
She is the author of many text and video guidelines of company's products: Video Splitter, HyperCam, WMP Trimmer Plugin, AVI Trimmer+ and TriMP4.
She works with programs every day and therefore knows very well how they work. Сontact Olga via support@solveigmm.com if you have any questions. She will gladly assist you!
 Esp
Esp  Eng
Eng  Rus
Rus  Deu
Deu  Ital
Ital  Port
Port  Jap
Jap  Chin
Chin