Cómo utilizar HyperCam 3 en un entorno Citrix XenApp

By Olga Krovyakova - April, 2 2019
HyperCam 3 codifica el contenido del escritorio del cliente’y lo comprime en la PC donde se inicia la aplicación. Para evitar la transmisión de grandes cantidades de datos a través de una red, el entorno Citrix XenApp debe configurarse para que HyperCam 3 se inicie en la PC del cliente’. Es decir, HyperCam 3 debe configurarse como una aplicación transmitida.
Por ejemplo, utilizamos Citrix XenApp 6.5 y HyperCam 3.6.1507.2 en Windows Server 2008 R2 x64 (como servidor) y Windows 7 SP1 x64 (como PC cliente).
1. Cree un nuevo perfil en Streaming Profiler en una PC cliente (Imagen 1), establezca su nombre como HyperCam3Streamed (Imagen 2), configure el sistema operativo y el idioma de destino (Imagen 3).
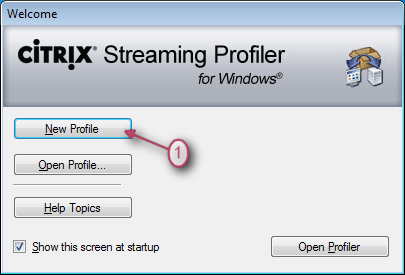
Foto 1
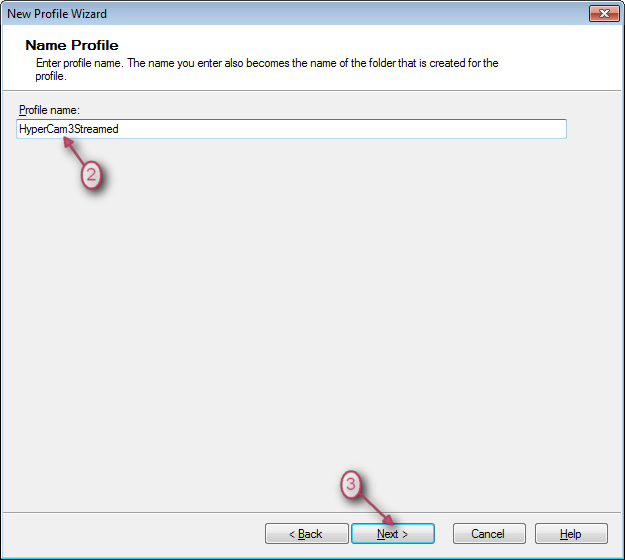
Imagen 2
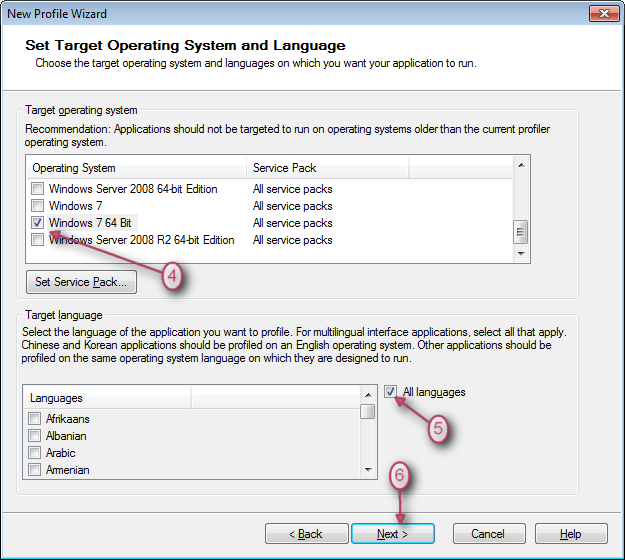
Imagen 3
2. Configure el archivo de instalación de HyperCam 3 e instálelo. Utilice los siguientes parámetros de línea de comando:
|
SolveigMM_HyperCam_3_6_1507_2.exe -var:"SerialNumber=Su_número_de_serie" var:"XenAppStreamed=1" |
Haga clic en el botón "Siguiente". Después de eso, se iniciará el proceso de instalación (ver Imagen 4).
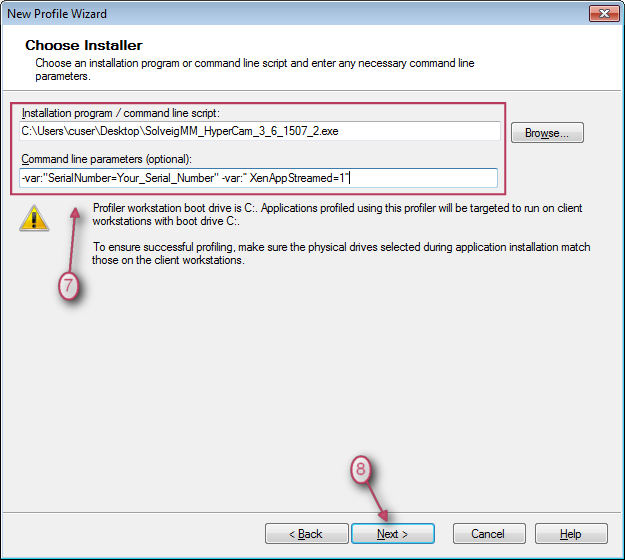
Imagen 4
3. Las aplicaciones aparecerán en la lista (ver Imagen 5).
Ahora, opcionalmente, puede verificar si HyperCam 3 se instaló correctamente seleccionando la aplicación y haciendo clic en el botón "Ejecutar.
Al iniciar, HyperCam 3 y HyperCam Media Editor deberían iniciarse, activarse y funcionar correctamente.
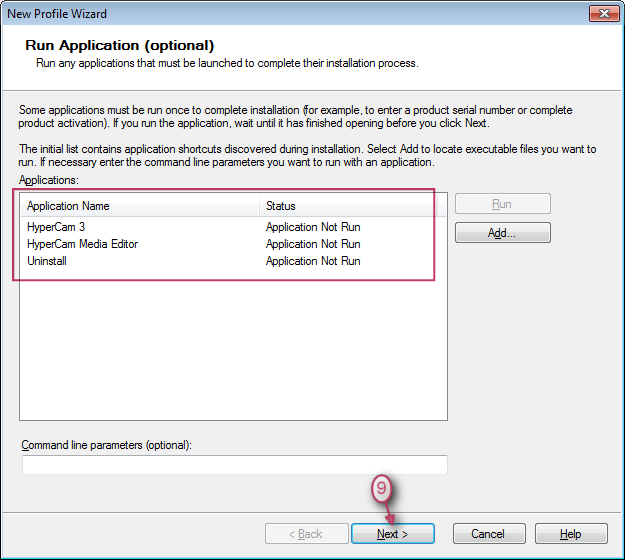
Imagen 5
4. Seleccione las aplicaciones haciendo clic en el botón "Agregar", configure las opciones restantes y termine de crear el perfil (Imagen 6).
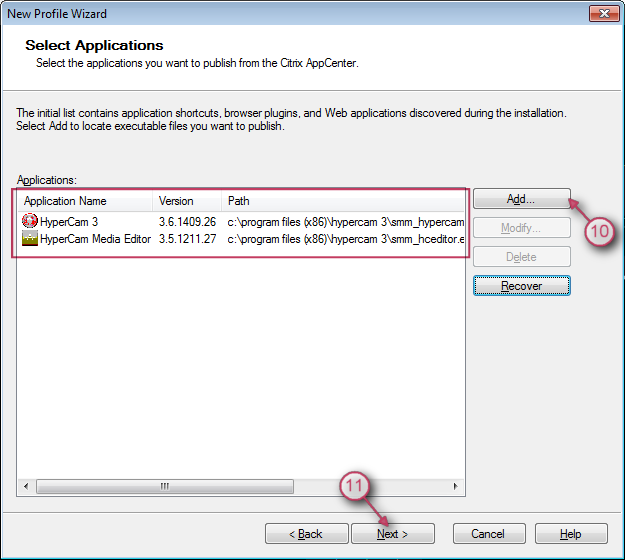
Imagen 6
5. Seleccione el directorio de perfiles haciendo clic en el botón "Examinar" o escribiendo la siguiente ruta. Ingrese HyperCam3Streamed como nombre de perfil.
Guarde el perfil en la carpeta compartida (Imagen 7).
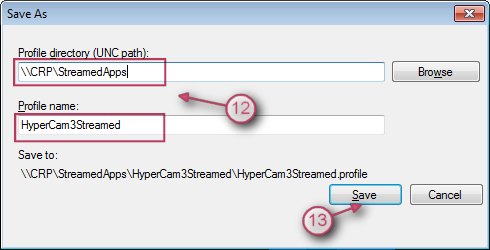
Imagen 7
6. Abra el perfil recién guardado en Streaming Profiler en el servidor y agregue un nuevo objetivo haciendo clic en "Agregar nuevo objetivo..." en "Editar"menú (Imagen 8).
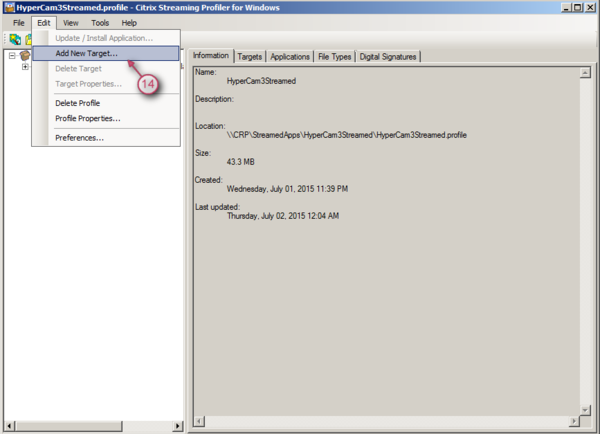
Imagen 8
7. Instale HyperCam 3 como se describió anteriormente en los pasos 2 a 5 para Windows Server 2008 R2 x64.
8. Publique HyperCam 3 en Citrix AppCenter como una aplicación transmitida utilizando el perfil creado (Imágenes 9-12).
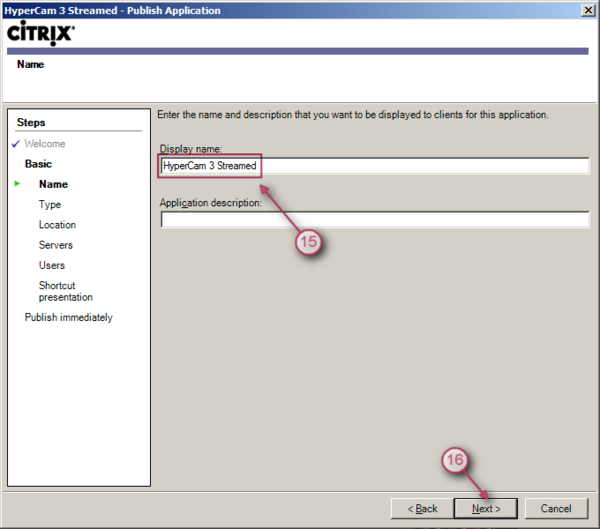
Imagen 9
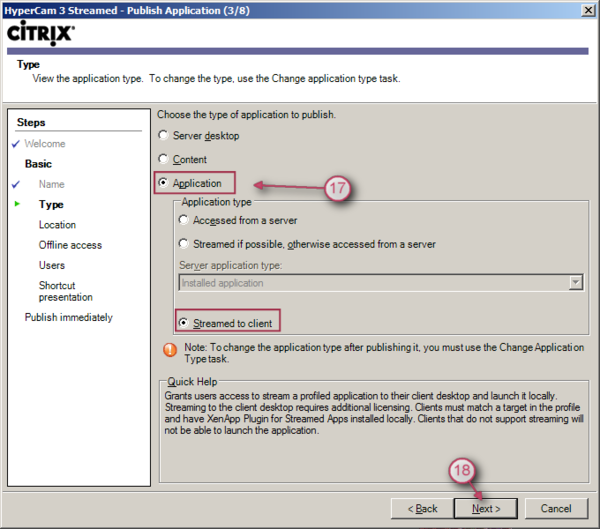
Imagen 10
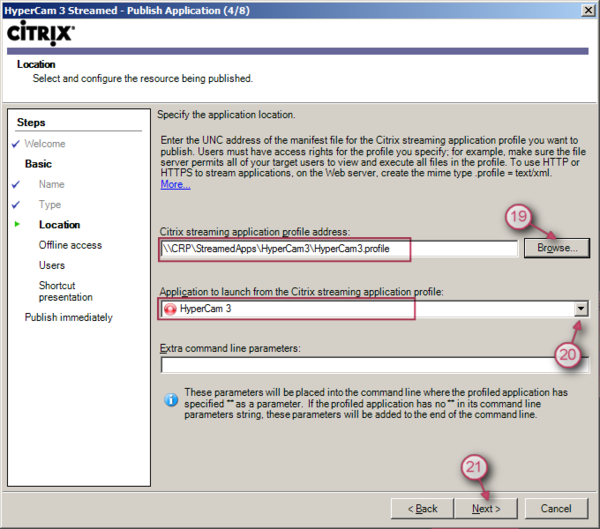
Imagen 11
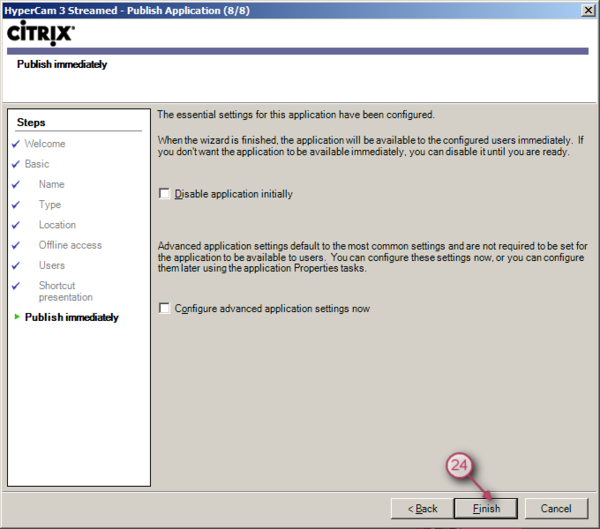
Imagen 12
9. Publique HyperCam 3 Media Editor como una aplicación transmitida
10. En una PC cliente, instale Citrix Receiver Enterprise y Citrix Offline Plugin. El Receptor debe instalarse con la opción “LEGACYFTAICONS” , por ejemplo.:
|
CitrixReceiverEnterprise.exe /includeSSON /ENABLE_SSON=Yes STORE0="Appstorename;http://server.url/storename/PNAgent/config.xml;on;Apps en XenApp" /LEGACYFTAICONS=True |
11. Inicie sesión en Citrix Receiver.
"HyperCam 3 Streamed" y "HyperCam Media Editor" se pueden iniciar desde el escritorio. Las aplicaciones utilizarán códecs instalados en la PC cliente.
Eso es todo! ¡Gracias por leer!
 Olga Krovyakova is the Technical Support Manager in Solveig Multimedia since 2010.
Olga Krovyakova is the Technical Support Manager in Solveig Multimedia since 2010.
She is the author of many text and video guidelines of company's products: Video Splitter, HyperCam, WMP Trimmer Plugin, AVI Trimmer+ and TriMP4.
She works with programs every day and therefore knows very well how they work. Сontact Olga via support@solveigmm.com if you have any questions. She will gladly assist you!
 Esp
Esp  Eng
Eng  Rus
Rus  Deu
Deu  Ital
Ital  Port
Port  Jap
Jap  Chin
Chin